
Erklärung des Windows-Diagnose-Tools DxDiag und seiner Funktionsweise.
Microsoft Windows bringt standardmäßig das Diagnosetool DxDiag mit, mit dem Sie die DirectX-Funktionalität Ihres Systems testen und so Fehler in der Video- und Sound-Hardware leichter identifizieren und beheben können. In diesem Tipp zeigen wir Ihnen, wie Sie DxDiag unter Windows 10 ausführen und welche Informationen Sie dort einsehen können.
1. Was ist DxDiag?
DxDiag ist das DirectX-Diagnoseprogramm von Windows 10. Damit sammeln Sie Geräteinfos, die Ihnen die Behandlung von Problemen mit DirectX-Video und -Sound erleichtern. Das ist beispielweise sehr hilfreich, wenn Sie beim Spielen Grafikprobleme haben, der Rechner immer wieder abstürzt, es Probleme mit dem Sound gibt oder die Geschwindigkeit des Rechners insgesamt zu wünschen übrig lässt.
Gut zu wissen: Vor allem Hersteller von DirectX-basierten Games bitten Ihre Kunden bei Supportanfragen häufig darum, einen DxDiag-Diagnosebericht zu erstellen.
2. So sammeln Sie mit Hilfe von DxDiag Informationen über Ihr System
Um DxDiag unter Windows 10 zu starten, drücken Sie die Tastenkombination „Windows + R“ und geben Sie den Befehl „dxdiag“ in den Ausführen-Dialog ein.
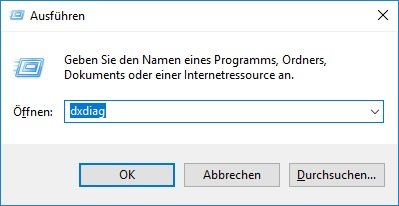
Geben Sie den Befehl "dxdiag" in den Ausführen-Dialog ein, um das Microsoft Diagnose-Tool zu starten.
Nach dem Start führt die Software eine kurze Systemdiagnose durch (ersichtlich am grünen Ladebalken in der linken unteren Ecke). Im Dialogfenster wird der Inhalt des Reiters „System“ angezeigt. Hier finden Sie die wichtigsten Informationen über Ihren Rechner. Dazu gehören beispielsweise der Computername, der Hersteller, die Größe des Arbeitsspeichers oder die installierte DirectX-Version.
Setzen Sie das Häkchen bei "Auf digitale WHQL-Signaturen überprüfen", um die auf dem Rechner installierten Treiber via Internet auf eine Zertifizierung durch die WHQL ("Microsoft Windows Hardware Quality Labs") zu unterziehen und somit mögliche unsichere Treiber ausfindig zu machen.
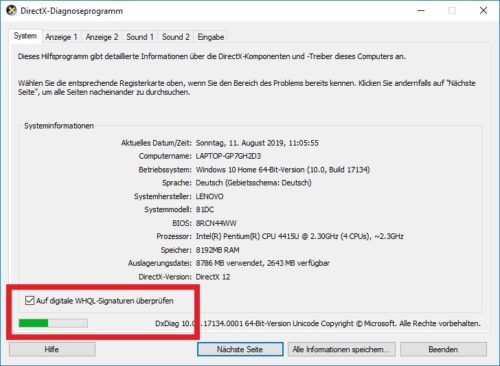
Setzen Sie das Häkchen in den Systeminformationen, wenn Sie die installierten Treiber durch die WHQL überprüfen lassen möchten.
Die Reiter „Anzeige X“ und „Sound X“ (das X ist abhängig von der Anzahl der installierten Geräte) enthalten Details zu den angeschlossenen Monitoren und den Lautsprechern. Hier erfahren Sie außerdem wie viel Video-Speicher (Dedicated Memory) Ihre Grafikkarte besitzt und wie viel Kapazität sie sich vom RAM „ausleihen“ (Shared Memory) kann. Im Feld „Hinweise“ werden mögliche gefundene Probleme angezeigt.
Auf dem Tab „Eingabe“ finden Sie Informationen zu den Controllern und Treibern der angeschlossenen USB- und PS2-Eingabegeräte (z.B. Mäuse oder Tastaturen). Auch hier gibt Ihnen das Fenster „Hinweise“ wieder Aufschluss über potenziell aufgetretene Schwierigkeiten.
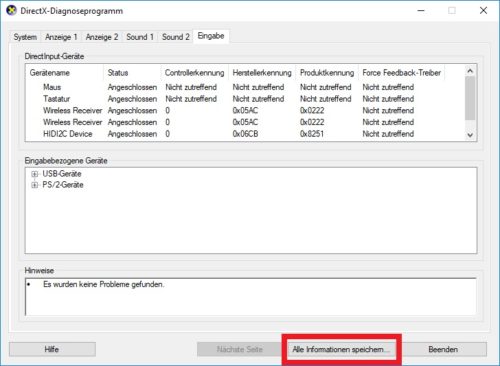
Über den Button "Alle Informationen speichern" können Sie nach Abschluss der Analyse einen Diagnose-Bericht erstellen.
Über den Button „Alle Informationen speichern“ können Sie die ermittelten Werte anschließend in eine TEXT- oder HTML-Datei exportieren.

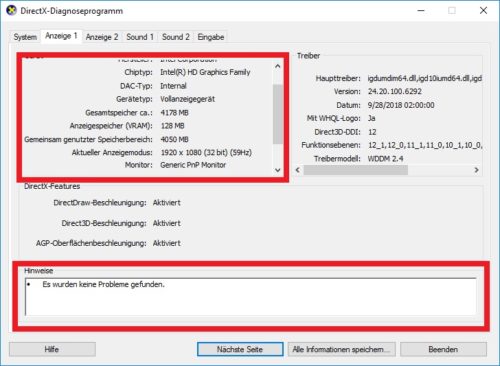

 Ø 4,48
Ø 4,48