Eigenbau-Startmenü ohne Tools
Es gibt genügend Tools, die ein Startmenü ähnlich dem von Windows 7 wiederherstellen können - dafür haben wir einen extra Tipp. Wer möchte, kann sich ein eigenes Startmenü ohne Tools nach eigenen Wünschen basteln, was gar nicht schwer ist und auch noch Spaß macht.
Zuerst müssen alle Dateien sichtbar sein. Öffnen Sie auf dem Desktop das Icon "Computer" und klicken Sie die Registerkarte "Ansicht" an. Aktivieren Sie "Dateinamenerweiterungen" und "Ausgeblendete Elemente".

In der Taskleiste erstellen Sie eine neue Symbolleiste. Mit der rechten Maustaste klicken Sie in einen freien Bereich auf die Taskleiste und über "Symbolleisten" auf "Neue Symbolleiste". Geben Sie nun in der unteren Leiste den Pfad zum Ordner "Programms" "C:\ProgramData\Microsoft\Windows\Start Menu\Programs" (C:\ProgramData\Microsoft\Windows\Startmenü\Programme) an, indem Sie sich in der linken Baumstruktur durchklicken - klicken Sie danach auf den Button [Ordner auswählen]. Der Programm-Ordner mit dem Schriftzug "Programme" erscheint in der Taskleiste.

Machen Sie abermals einen Rechtsklick in einen freien Bereich auf der Taskleiste und heben Sie "Taskleiste fixieren" auf, damit der Programm-Ordner dann verschoben werden kann. Zuerst klicken Sie aber den Programm-Ordner direkt mit der linken Maustaste an und entfernen "Text anzeigen" und "Titel anzeigen", dazu aktivieren Sie unter "Ansicht" "Große Symbole".
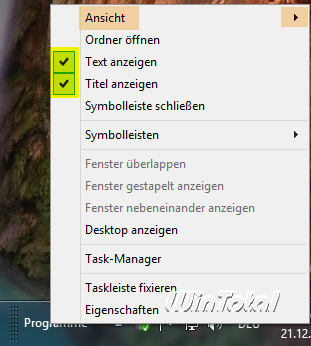
Danach verschwindet der Schriftzug "Programme" und man sieht gelbe Ordner mit gepunkteten Linien davor.

Nun zieht man an der gepunkteten Linie die Leiste ganz nach links, so weit es geht.

Erstellen Sie jetzt eine Verknüpfung auf dem Desktop: Rechtsklick auf dem Desktop -> Neu -> "Verknüpfung". Als "Speicherort" geben Sie %windir%\explorer.exe , ein (Komma nicht übersehen nach dem Leerschlag) - [Weiter]. Ändern Sie nun das Bibliotheken-Ordner-Icon von der erstellten Verknüpfung. Klicken Sie den Ordner rechts an und unter "Eigenschaften" in der Registerkarte "Verknüpfung" können Sie sich unter der Schaltfläche "Anderes Symbol" ein schönes Icon auswählen.
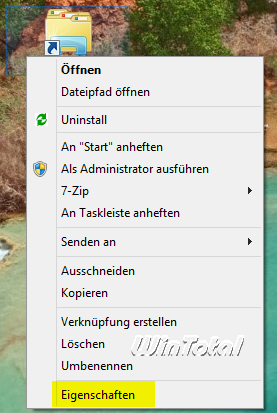
Sie können unter "Nach Symbolen in dieser Datei suchen" verschiedene Pfade angeben, unter denen Icons zu finden sind.
Zum Beispiel:
C:\Windows\ehome\ehshell.exe
C:\Windows\system32\imageres.dll
C:\Windows\system32\shell32.dll
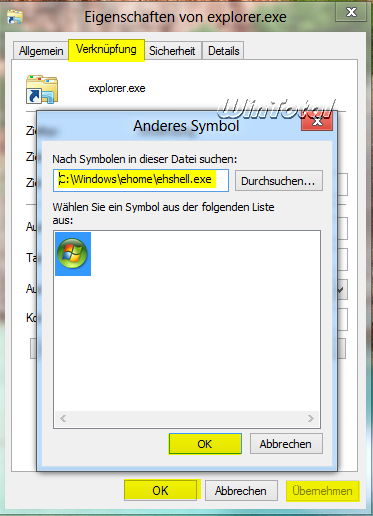
Öffnen Sie nun das Verzeichnis "C:\ProgramData\Microsoft\Windows\Start Menu\Programs" über das Desktop-Icon "Computer" und ziehen Ihre neue Verknüpfung in diesen Pfad.
Das neue Icon ist in der neuen Symbolleiste nun mit inbegriffen und liegt ganz rechts. Ziehen Sie das neue Icon mit gedrückter Maustaste ganz nach links an die erste Stelle.
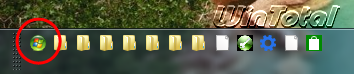
Nun zieht man mit der Maus die mittlere, gepunktete Linie ganz nach links, so weit es geht (im Screenshot das erste rote Kreissymbol links) ...

... und zieht die letzte, rechte gepunktete Linie (im Screenshot das zweite rote Kreissysmbol von links) nach links, bis nur noch das Icon und der Doppelpfeil sichtbar sind.
Sie können dies nach Belieben gestalten, auch in umgedrehter Reihenfolge.

Fixieren Sie nun die Taskleiste wieder.
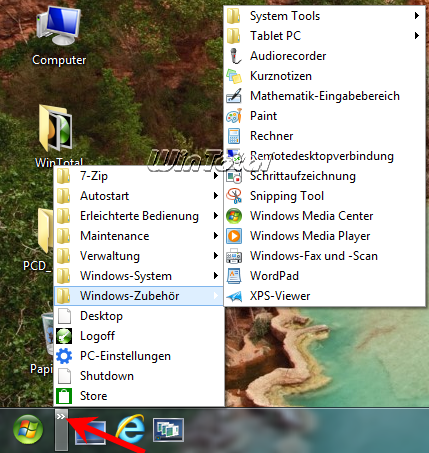
So ergibt sich ein schönes Bild. Das Explorer-Icon öffnet "Computer" und die zwei kleinen Pfeile daneben das Startmenü. Sie können natürlich das Explorer-Icon wieder löschen, wenn es Ihnen nicht gefällt.
Sie können eigene Ordner erstellen und Programme nach eigenen Vorstellungen im Startmenü gruppieren. Freie Sortierung ist auch möglich. Auch hat das Startmenü ein Kontextmenü bei Programmverknüpfung, z.B. mit "Dateipfad öffnen", "An Start anheften", "An Taskleiste anheften", "Als Administrator ausführen", "Senden an" etc.
Sie können sich noch ein paar Verknüpfungen in Ihr neues Startmenü einbauen: Herunterfahren, Neustart, Abmelden etc. Gehen Sie so vor wie in diesem Tipp.
Abmelden, Herunterfahren, Neustarten
Dem Explorer-Icon, das "Computer" öffnet, können Sie auch eine andere Funktion verpassen, z.B. den Shutdown. Unter "Eigenschaften" des Icons in der Registerkarte "Verknüpfung" müssten Sie dazu unter "Ziel" Folgendes eingeben:
C:\Windows\system32\shutdown.exe /s /t 00
[Übernehmen] und [OK]. Wenn Sie nun auf das runde Explorer-Icon klicken, fährt der PC herunter. Sie können natürlich jeden anderen Befehl für das runde Explorer-Icon verwenden.
Explorer-Icon mit "Herunterfahren"
Öffnen Sie nun den Pfad "C:\Users\BENUTZERNAME\AppData\Roaming\Microsoft\Windows\StartMenu\Programme\Windows-System" und kopieren Sie "Ausführen", Eingabeaufforderung", "Hilfe und Support" und "Systemsteuerung" und fügen dies im Ordner "Programms" "C:\ProgramData\Microsoft\Windows\Start Menu\Programs" (C:\ProgramData\Microsoft\Windows\Startmenü\Programme) wieder ein.
Systemsteuerung, Hilfe und Support, Eingabeaufforderung, Ausführen
Gestalten Sie Ihr eigenes Startmenü nach Ihren Wünschen, dieser Tipp sollte genügend Anregungen gegeben haben.

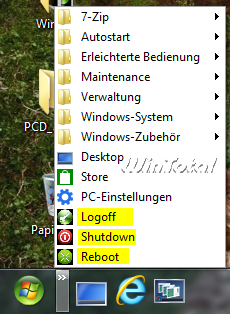
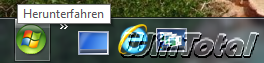
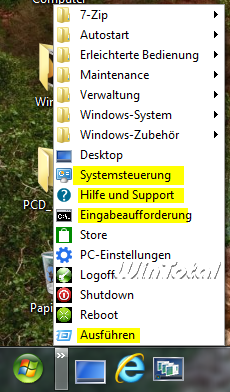

 Ø 4,70
Ø 4,70