In dem folgenden Tipp erfahren Sie, wie man mit Outlook und anderen Apps auf den Kalender, Kontakte oder Mails zugreift und eine iCloud Mail erstellen kann.
Nutzer von iPhones und iPads können iCloud für Windows einrichten und damit auf Kalender, Kontakte, Fotos und andere Inhalte auch unter Windows 10 oder Windows 11 zugreifen. In dem folgenden Tipp zeigen wir Ihnen auch, wie Sie den Apple Kalender & Co. synchronisieren.
- Mit iCloud für Windows wird Outlook so konfiguriert, dass Kalender, Mails, Kontakte und Notizen mit dem Personal Information Manager von Microsoft synchronisiert werden.
- Mit einem Trick ist auch der Zugriff auf die Inhalte mit anderen Mail- und Kalenderprogrammen möglich.
- Die Apps Mail, Kalender und People von Windows 10 und Windows 11 können ebenfalls auf die iCloud-Inhalte zugreifen, wenn man diesen Zugang nach unserer Anleitung einrichtet.
Inhalt
1. iOS und die Windows-Welt
Während Android sich gegenüber anderen Betriebssystemen offen zeigt und auch fast uneingeschränkten Zugriff auf die Inhalte des Smartphones erlaubt, ist Apple von je her eher zugeknöpft und hält die Nutzer im eigen iOS-Kosmos gefangen. Nur mit zahlreichen Kniffen und kostenpflichtigen Zusatzprogrammen wie beispielsweise AnyTrans, FonePaw DoTrans oder Winx MediaTrans ist es überhaupt möglich, fast vollständig auf die Inhalte vom iPhone oder iPad zuzugreifen.
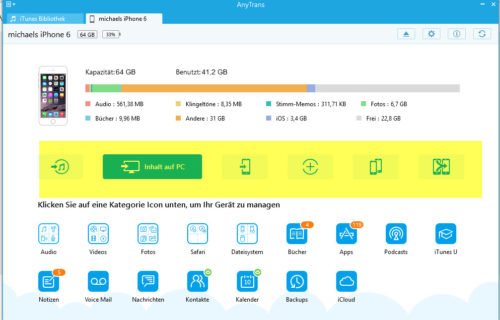
AnyTrans ist einer der Programme, mit denen Sie auf iOS-Inhalte zugreifen können, auch in der iCloud.
Die iCloud, der Cloud-Speicher von Apple, wird von iOS für Zwecke wie die Synchronisierung über Geräte, Dateiablage und Backups intensiv genutzt. Auf diesem Wege kann auch Windows auf die Apple-Dateien zugreifen. Alles was Sie dazu brauchen, ist das kostenlose Apple iCloud für Windows. iCloud für Windows ist eine notwendige Komponente, um auch unter Windows Zugriff auf Fotos, Videos, E-Mails, Kalender, Dateien und andere Informationen aus der Apple iCloud zu haben.
2. iCloud für Windows downloaden und installieren
Mit iCloud für Windows haben Sie auch unter Windows Zugriff auf Fotos, Videos, E-Mails, Kontakte, Kalender, Dateien und andere Daten in der Apple-Cloud. iCloud bietet der Microsoft Store kostenlos zum Download an.
Für Windows 7 oder Windows 8 können Sie iCloud für Windows ohne Microsoft Store direkt über die Webseite von Apple herunterladen. Sie können unter Windows 10 und Windows 11 auch die Setup-Variante außerhalb des Stores verwenden. Wir raten aber zur Store-Variante, da deren Installation und Integration deutlich weniger anfällig für Installationsfehler ist und sich bei einem Update selbst aktualisiert..
Installationsfehler durch fehlendes Media Feature Pack
Wenn Sie beim Setup einen Installationsfehler erhalten, dass ein Media Feature Pack fehlt, müssen Sie den Windows Media Player nachinstallieren, was über die Webseite von Microsoft oder über „Windows-Features aktivieren oder deaktivieren" getan werden kann.
3. iCloud für Windows einrichten
Nach der Installation der Software und einem Neustart öffnet sich das Einstellungsfenster für die iCloud. Zunächst müssen Sie sich mit Ihrer Apple-ID anmelden und den Login mit dem Konto auf einem iOS-Gerät und einem Zugriffscode bestätigen.
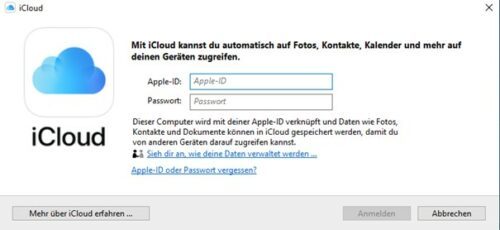
Um die iCloud für Windows einrichten zu können, müssen Sie die 2-Faktor-Authentifzierung an einem anderen Gerät bestätigen.
Nach erfolgter Anmeldung sehen Sie ein Konfigurationsfenster. Hier können Sie festlegen, welche Inhalte von der iCloud mit Ihrem PC synchronisiert werden sollen.
- iCloud Drive
iCloud Drive ist der Cloud-Speicher, analog zu Dropbox oder OneDrive, in welchem Sie Dateien ablegen und zwischen den verbundenen Geräten synchronisieren können. Auf diesem Wege können Sie unkompliziert Daten zwischen iOS und Windows austauschen. - iCloud-Fotos
Sie können unter Fotos festlegen, ob alle Fotos der iCloud-Geräte mit dem PC synchronisiert werden sollen oder geteilte Alben erstellen und verwalten. In unserem Tipp „Fotos von iCloud auf PC herunterladen – so geht’s“ finden Sie eine ausführliche Anleitung zum Zugriff und Abgleich der Fotos mit der iCloud. - Passwörter
Zugangsdaten aus Benutzername und Passwort können mit Windows geteilt werden und stehen in der App iCloud-Passwörter, Microsoft Edge sowie Google Chrome zur Verfügung. - Lesezeichen
Mit der Funktion „Lesezeichen“ können Sie die Favoriten von Safari mit Firefox, Edge oder Google Chrome synchronisieren.
Mehr Infos zur Einrichtung von iCloud für Windows: Wie Sie iCloud für Windows ideal auf Ihrem PC einrichten, erfahren Sie ausführlich in diesem Artikel.
4. iCloud für Windows einrichten, um Mail, Kalender oder Kontakte zu synchronisieren
Für viele Anwender ist die Synchronisierung des Kalenders, der Kontakte und der Mails das wichtigste Anliegen, weshalb wir auf diese Aufgabe ausführlicher eingehen.
iCloud für Windows arbeitet dabei nur Microsoft Outlook ab Version 2016 aus dem Microsoft Office-Paket bzw. aus Microsoft 365 zusammen. Das bedeutet aber nicht, dass sich die Apps Kontakte, Kalender oder Mail von Windows 10 und Windows 11 nicht mit der iCloud nutzen lassen, doch dazu gleich mehr.
4.1. iCloud mit Outlook verbinden
Wenn Sie iCloud für Windows sowie Outlook installiert haben, bindet sich eine Erweiterung in Outlook ein, mit deren Hilfe der Apple-Kalender sowie die Kontakte in Outlook angezeigt werden.
Die Erweiterung bindet auf Wunsch alle Apple-Kalender ein, welche von Ihnen stammen oder für Sie freigeben wurden. Eine Zusammenführung mit dem bisherigen Kalender von Outlook ist dagegen nicht vorgesehen. Sie müssen Termine vom lokalen Kalender daher von Hand in den iCloud-Kalender umtragen.
Freigegebene Kalender können Sie um weitere Freigaben erweitern oder bestehende Freigaben aufheben.
Kontakte aus der iCloud werden auch als weiterer Baum in den Kontakten angezeigt. Sie können bestehende Kontakte leicht per Drag an Drop in die iCloud-Kontakte ziehen, um diese in die iCloud zu übernehmen.
Notizen (Aufgaben) aus der iCloud werden ebenfalls in Outlook als eigener Baum angezeigt und können dort bearbeitet, neue angelegt oder gelöscht werden.
4.2. Probleme mit der iCloud-Unterstützung für Outlook beheben
Wenn die iCloud-Anbindung an Outlook Probleme macht oder nicht mehr funktioniert, können Sie diese über die Einstellungen -> Apps auch reparieren. Klicken Sie dazu bei „iCloud Outlook“ auf „ändern“ und starten Sie die Reparatur.
4.3. iCloud-Mail in Outlook einbinden
Auch der Mail-Account von iCloud wird automatisch mit eingerichtet, sofern Sie diese zuvor in den iCloud-Einstellungen unter iOS aktiviert haben. Sonst müssen Sie erst eine iCloud-Mail erstellen; das iCloud-Postfach wird dann in Outlook als weiteres Postfach eingebunden.
5. Outlook und andere Software ohne iCloud für Windows verwenden
Sie können auch ohne iCloud für Windows den iCloud-Account in Outlook nutzen. Dazu müssen Sie iCloud als E-Mail-Konto in Outlook einrichten. Die Mailserver-Einstellungen für iCloud lauten:
MAP-Informationen für den Posteingangsserver:
Servername: imap.mail.me.com SSL erforderlich: Ja, Port: 993, bei Problem TLS Benutzername: Ihre vollständige iCloud-E-Mail-Adresse Passwort: Anwendungsspezifisches Passwort
SMTP-Informationen für den Postausgangsserver:
Servername: smtp.mail.me.com SSL erforderlich: Ja, Port: 587, bei Problemen TLS oder STARTTLS SMTP-Authentifizierung erforderlich: Ja Benutzername: Ihre vollständige iCloud-E-Mail-Adresse Passwort: Das anwendungsspezifische Passwort
5.1. Was ist ein anwendungsspezifisches Kennwort?
Das anwendungsspezifische Kennwort ist nicht das Kennwort Ihres Apple-Accounts. Um ohne iCloud für Windows Apps unter Windows Zugriff auf Kalender, Kontakte oder Mail zu gewähren, müssen Sie über die iCloud-Webseite ein anwendungsspezifisches Passwort generieren. Damit wird Software von Drittanbietern Zugriff auf Inhalte gegeben, ohne dass Sie hierfür das Kennwort Ihrer Apple-ID preisgeben müssen.
Um sich ein anwendungsspezifisches Passwort zu generieren, müssen Sie sich auf der Webseite appleid.apple.com mit Ihrer Apple-ID anmelden. Klicken Sie im Abschnitt "Anmelden und Sicherheit" auf "App-spezifische Passwörter". Erstellen Sie sich dort ein Kennwort für Outlook oder andere Dienste unter Windows.
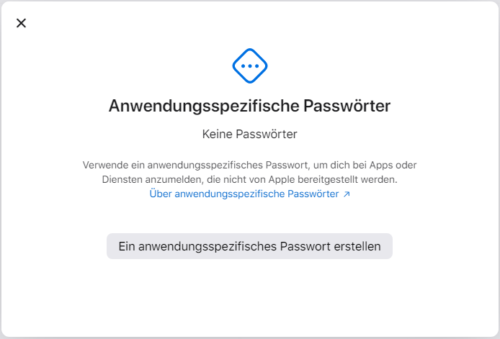
Anwendungsspezifische Passwörter erlauben die Nutzung von Apps, ohne das Kennwort der Apple-ID zu verwenden.
Dieses Kennwort müssen Sie für iCloud-Mail verwenden, wenn Sie einen alternativen Mailclient wie TheBat, Thunderbird oder auch Outlook ohne die Erweiterung iCloud für Windows nutzen möchten.
5.2. Kalender-, People- und die Mail-App von Windows im Zusammenspiel mit der iCloud
Mit dem anwendungsspezifischen Passwort können Sie auch die Mail-App von Windows 10 und Windows 11 oder der Kalender-App nutzen. Legen Sie dazu in Mail oder Kalender ein neues Konto mit iCloud an, verwenden Sie die Mailanschrift Ihres iCloud-Accounts und geben Sie das anwendungsspezifische Kennwort ein.
Die Anmeldung gilt für Windows dann auch für die Mail-App sowie People mit den Kontakten und führt bei Veränderungen auch ein Update mit den Cloud-Daten durch.

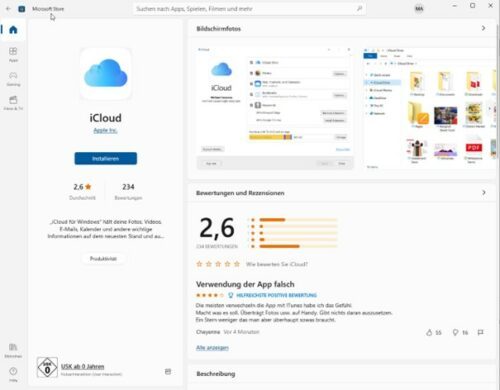
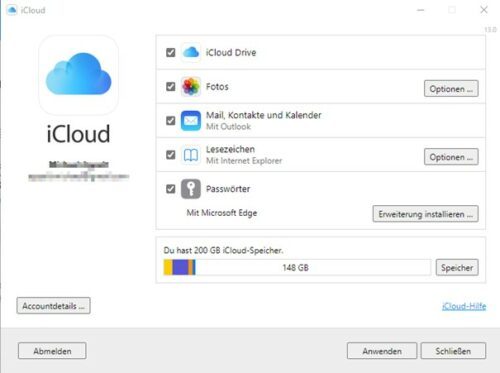
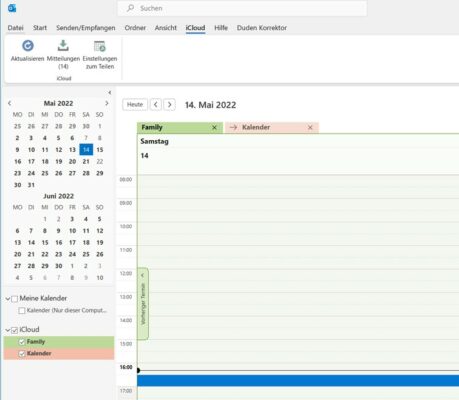
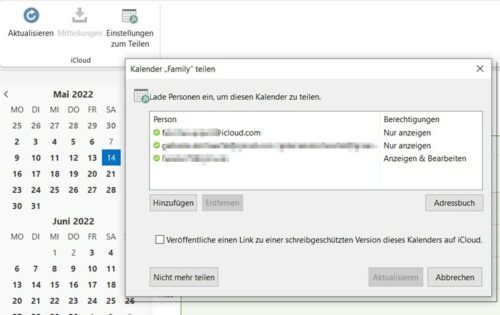
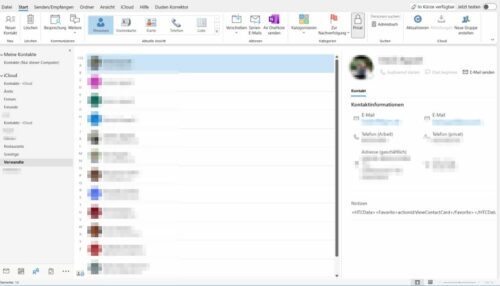
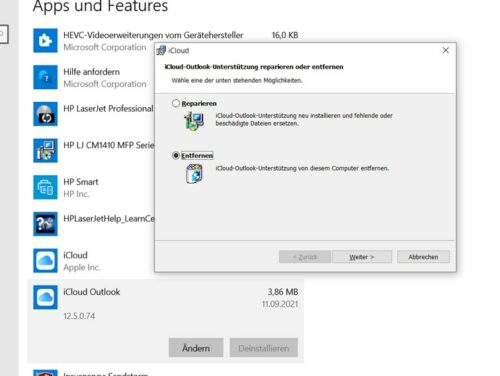
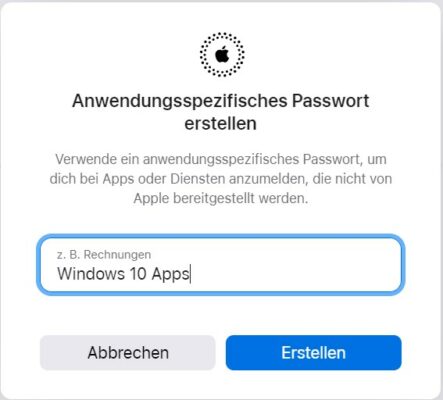
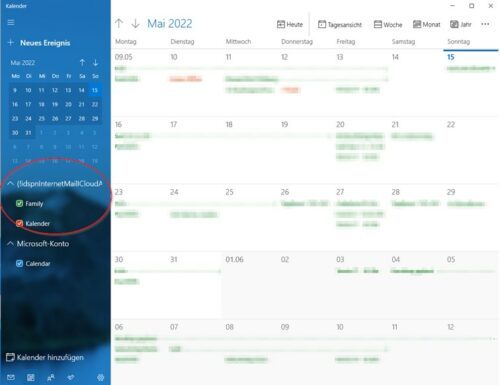
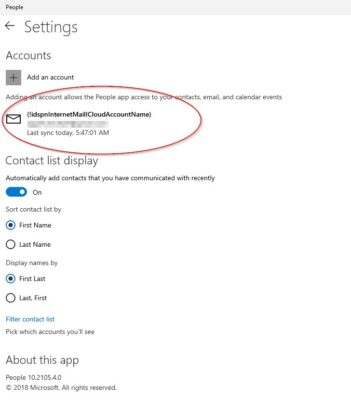

 Ø 4,57
Ø 4,57