
Wenn die Maus streikt, kann das verschiedene Ursachen haben. In diesem Beitrag zeigen wir Ihnen, was Sie in solchen Fällen tun können.
Wenn Ihre Maus mit einem Mal nicht mehr funktioniert, kann das verschiedene Ursachen haben. Da Sie die Eingaben aber nicht wie gewohnt per Klick tätigen können, fällt die Problemlösung in diesem Fall natürlich etwas schwerer. Lesen Sie hier, wie Sie die Ursache für eine streikende Maus dennoch identifizieren und beheben können.
1. Maus geht nicht mehr: Grundlegende Lösungsansätze

Überprüfen Sie das Maus-Kabel auf eventuelle Beschädigungen.
In den meisten Fällen genügen schon ein paar einfache Handgriffe, wenn die Maus nicht mehr so reagiert, wie sie soll. Denn nicht immer ist gleich eine defekte Hardware die Quelle allen Übels. Kleinere Softwarefehler können Sie meist schon durch einen Neustart beheben. Ansonsten versuchen Sie Folgendes:
Wenn es sich bei Ihrem Gerät um eine kabelgebundene Maus handelt:
- Ziehen Sie den Stecker aus Ihrem Computer oder Laptop und stecken Sie ihn anschließend erneut ein. Bei einer USB-Maus verwenden Sie einen anderen Anschluss. Unter Umständen wird dabei nämlich auch der Treiber neu installiert, und die Maus kommt wieder in die Gänge.
- Betreiben Sie Ihre Maus zusammen mit anderen USB-Geräten an einem Hub, dann schließen Sie diese testweise direkt an den Rechner an. Funktioniert Sie dort wie gewünscht und am Hub weiterhin nicht, erhält Sie nicht genügend Strom.
- Schließen Sie die Maus an einem anderen PC an. Erkennt dieser sie auch nicht, können Sie mit hoher Wahrscheinlichkeit von einem Hardware-Defekt ausgehen.
Wenn Sie eine Bluetooth- oder Funkmaus nutzen:
- Überprüfen Sie den Status der Batterie oder des Akkus. Selbst wenn noch ein Restladestand angezeigt wird, kann die Funkverbindung aufgrund von zu wenig Strom unterbrochen sein.

Achten Sie bei Funkmäusen immer darauf, dass die Batterie noch genügend Saft hat.
2. Maus-Treiber aktualisieren
Sollte keiner der oben genannten Tipps zum Erfolg führen, könnte auch ein Problem mit dem Maus-Treiber bestehen. Das hat zur Folge, dass das Gerät von Windows 10 nicht mehr erkannt wird. Glücklicherweise lässt sich dieser auch ohne funktionierendes Zeigegerät relativ leicht aktualisieren.
- Öffnen Sie den Ausführen-Dialog über den Shortcut „Windows + R“ und geben Sie den Befehl „devmgmt.msc“ ein.
- Der Gerätemanager wird geöffnet. Drücken Sie einmal die „Tab“-Taste und navigieren Sie anschließend mit den Pfeiltasten auf den Eintrag „Mäuse und andere Zeigegeräte“.
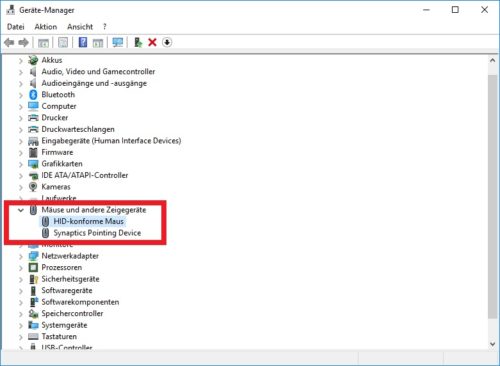
Im Gerätemanager finden Sie die installierten Mäuse und Zeigegeräte. Er lässt sich glücklicherweise auch über die Tastatur steuern.
- Drücken Sie die Pfeiltaste nach rechts, um die installierten Mäuse anzuzeigen und wählen Sie das entsprechende Gerät aus.
- Suchen Sie auf Ihrer Tastatur die Taste zum Öffnen von Kontextmenüs (das Listensymbol mit dem Pfeil, finden Sie in den meisten Fällen neben der Leertaste).
Tipp: Wenn Sie einen Laptop nutzen, führen Sie den Rechtsklick aus, indem Sie mit drei Fingern gleichzeitig auf das Touchpad tippen.
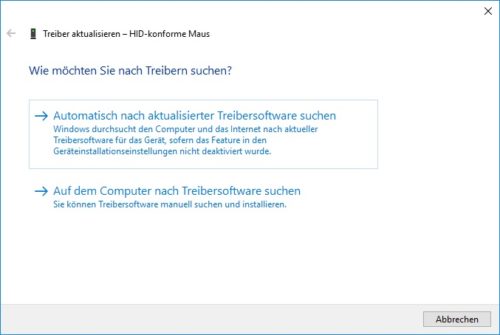
Wählen Sie aus, ob Windows nur auf dem Rechner oder auch im Internet nach aktualisierter Treibersoftware suchen soll.
- Wählen Sie mit Hilfe der Pfeiltasten den Eintrag „Treiber aktualisieren“ aus und bestätigen Sie mit Enter.



 Ø 3,70
Ø 3,70