
Anleitung für das Herunterladen von Filmen und Serien aus Netflix auf einen Windows-PC, Mac oder mobiles Endgerät.
Mit seinem großen Titel-Angebot ist Netflix das Mekka für Film- und Serienjunkies, und für viele der mehr als 170 Millionen Abonnenten ist ein Leben ohne den Streamingdienst mittlerweile sogar unvorstellbar. Doch was tun, wenn im Urlaub, in der neuen Wohnung oder unterwegs keine schnelle Internetverbindung vorhanden ist? Damit Sie Datenvolumen sparen und sogar ohne Fernseher nicht auf Ihre Lieblings-Serien verzichten müssen, können Sie Inhalte mithilfe der Netflix-App herunterladen und offline schauen. Wie genau das funktioniert und welche Download-Alternativen ohne App es sonst noch gibt, verraten wir Ihnen in diesem Beitrag.
- Pro Gerät, das in Ihrem Netflix-Abo enthalten ist, können Sie mit der Netflix-App gleichzeitig bis zu 100 Downloads speichern.
- Die heruntergeladene Filme und Serien stehen nur für einen begrenzten Zeitraum zur Verfügung, in dem sie angesehen werden können. Die Länge des Zeitraumes richtet sich nach der Lizensierung und unterscheidet sich von Titel zu Titel.
- Mit einem Screencast-Tool wie ActivePresenter lassen sich Serien und Filme auch ohne Netflix-App herunterladen.
Inhalt
1. Netflix-Filme über die Netflix-App herunterladen und offline ansehen

Direkt aus dem Browser laden geht nicht: Um Serien und Filme von Netflix auf Ihr Endgerät herunterzuladen und diese auch offline ansehen zu können, benötigen Sie die Netflix-App. Diese muss auf dem betreffenden PC, Laptop, Tablet oder Smartphone installiert sein.
Um Serien und Filme von Netflix auf Ihr Endgerät herunterzuladen und diese auch offline ansehen zu können, benötigen Sie die Netflix-App. Diese muss auf dem betreffenden PC, Laptop, Tablet oder Smartphone installiert sein und kann für Windows, iOS, Mac und Android können kostenlos aus dem jeweiligen App-Store heruntergeladen werden. Nutzen Sie Netflix hingegen über einen Browser, ist ein Herunterladen von Titeln generell nicht möglich.
Die Netflix-App ist mit den folgenden Geräte-Typen und Betriebssystemen kompatibel:
- Computer, Laptop oder Tablet mit Windows 10 Version 1607 (Anniversary Update) oder höher
- Computer oder Notebook mit macOS Catalina 10.15.4 oder höher
- Amazon Fire Tablet mit Fire OS 4.0 oder höher
- Smartphone oder Tablet mit Android 4.4.2 oder höher
- iPhone, iPad oder iPod Touch mit iOS 9.0 oder höher
- ausgewählte Modelle von Chromebook oder Chromebox
1.1. Titel finden und herunterladen
Loggen Sie sich nach der Installation der Netflix-App in Ihren Netflix-Account ein und wählen Sie den gewünschten Titel aus. Rechts unterhalb der Vorschau befindet sich ein Download-Button. Klicken Sie darauf, um den Inhalt direkt herunterzuladen.
Alternativ haben Sie auch die Möglichkeit, nach Filmen und Serien zu suchen, die zum Download verfügbar sind.
- Tippen Sie dazu in der Netflix-App auf „Downloads“ und anschließend auf „Zum Download verfügbar“. Auf einem Windows-10-Gerät oder einem Mac finden Sie die Option im Menü.
- Wählen Sie einen Film oder eine Serien aus der Liste aus und tippen Sie anschließend auf der Seite mit den Detailinformationen auf „Herunterladen“. Bei Serien wird der Button neben jeder verfügbaren Folge angezeigt. Für Android-Nutzer besteht zudem die Möglichkeit, die komplette Staffeln mit allen Folgen herunterzuladen.
- Die heruntergeladenen Titel werden anschließend im Bereich „Downloads“ angezeigt. Hier können Sie einzelne Downloads bei Bedarf auch wieder löschen.
Gut zu wissen: Aus urheberrechtlichen Gründen stehen nicht alle Titel auf Netflix auch als Download zu Verfügung. Netflix-Eigenproduktionen lassen sich aber in den meisten Fällen ohne Probleme herunterladen.

Pro Gerät, das in Ihrem Netflix-Abo enthalten ist, können bis gleichzeitig bis zu 100 Downloads speichern. Die tatsächliche Anzahl hängt aber auch immer vom verfügbaren Speicherplatz auf Ihrem Gerät ab.
Pro Gerät, das in Ihrem Netflix-Abo enthalten ist, können bis gleichzeitig bis zu 100 Downloads speichern. Die tatsächliche Anzahl hängt aber letztendlich auch immer vom verfügbaren Speicherplatz auf Ihrem Gerät ab.
Die heruntergeladenen Serien und Filme sind nur auf dem Gerät verfügbar, auf dem der Download durchgeführt wurde. Sie können aber über jedes Profil in Ihrem Konto angesehen werden. Wenn Sie Ihr Netflix-Konto kündigen, werden automatisch auch alle heruntergeladenen Titel gelöscht. Bei einer späteren Reaktivierung Ihres Kontos müssen Sie diese erneut herunterladen.
Auch heruntergeladene Filme sind nicht ewig verfügbar
Beachten Sie, dass auch heruntergeladene Filme und Serien nur für einen begrenzten Zeitraum zur Verfügung stehen, in dem sie angesehen werden können. Die Länge des Zeitraumes richtet sich nach der Lizensierung und unterscheidet sich von Titel zu Titel. Für Titel, die in weniger als 7 Tagen ablaufen, erhalten Sie einen entsprechenden Hinweis. Für Titel, bei denen Sie schon mit der Wiedergabe begonnen haben, können Sie sich die verbleibende Zeit über den Bereich „Meine Downloads“ in der Netflix-App anzeigen lassen.
1.1.1. Nur für Android-Nutzer: Titel auf USB-Stick oder SD-Karte downloaden
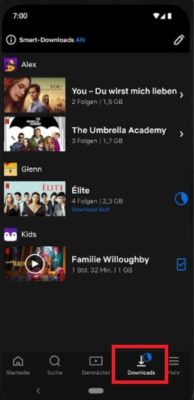
Die heruntergeladenen Titel werden gesammelt im Bereich „Downloads“ angezeigt. Hier können Sie einzelne Downloads bei Bedarf auch wieder löschen.
Sollte der interne Speicher Ihres Gerätes nicht ausreichen, um die gewünschten Filme und Serien in guter Qualität zu speichern, haben Android-Nutzer die Möglichkeit, diese stattdessen auf einen USB-Stick oder eine SD-Karte herunterzuladen.
- Starten Sie dazu die Netflix-App und öffnen Sie das Menü über die drei Striche.
- Wählen Sie in der Seitenleisten den Eintrag „App-Einstellungen“ aus.
- Tippen Sie auf die Option „Download-Speicherort“ und geben Sie hier Ihre SD-Karte respektive den USB-Stick (bei Geräten mit entsprechendem Anschluss) an.
- Die heruntergeladenen Filme und Serien werden nun nicht mehr im internen Speicher, sondern auf der SD-Karte
1.2. Heruntergeladene Filme und Serien ansehen
Heruntergeladenen Serien und Filme können Sie sich vor dem Ablaufen beliebig oft ansehen. Nachdem ein Titel abgelaufen ist, muss er erneuert werden. Beachten Sie dabei, dass sich einige Titel nur eine bestimmte Anzahl von Malen erneuern lassen.
Um einen heruntergeladen Titel abzuspielen, wechseln Sie in der Netflix-App in den Bereich „Meine Downloads“. Wählen Sie dort den gewünschten Titel aus und klicken Sie auf den „Abspielen“-Button. Bei Serien wählen Sie zuerst die Serien selbst und dann die gewünschte Folge aus.
Aufgrund der Altersbeschränkungen kann es sein, dass bestimmte heruntergeladene Filme und Serien mit einem Kinderprofil nicht angesehen werden können.
Gut zu wissen: Mithilfe der Funktion Smart Downloads bleiben Sie in Sachen Serien stets auf dem aktuellsten Stand. Das Tool löscht bereits gesehene Folgen und lädt die neueste Folge automatisch herunter. Voraussetzung dafür ist allerdings eine bestehende Internetverbindung. Wenn Sie noch nicht genau wissen, was Sie anschauen möchten, helfen Ihnen vielleicht die „Automatischen Downloads“, bei denen Netflix selbständig nach Serien und Filmen nach Ihrem Gusto sucht und diese herunterlädt.
2. Filme und Serien ohne Netflix-App herunterladen
Alternativ können Sie Netflix-Titel auch ohne App herunterladen, ganz ohne zusätzliche Software geht es aber auch hier nicht. Zudem ist die Vorgehensweise im Vergleich zur oben genannten Methode etwas umständlich.
Mit einem Screencast-Tool wie ActivePresenter (für Windows) oder dem AZ Screen Recorder ( für Android und iOS) können Sie den Bildschirminhalt Ihres PCs, Tablets oder Smartphones aufzeichnen. Beachten Sie dabei aber, dass die Aufnahme von Serien und Filmen ausschließlich für private Zwecke erfolgen darf und eine Weitergabe strikt untersagt ist.


 Ø 4,20
Ø 4,20