Der Gerätemanager von Windows zeigt im Normalbetrieb leider nur die angeschlossenen bzw. vorhandenen Geräte an
Ein USB-Stick oder Scanner, der aktuell nicht angeschlossen ist, dessen Treiber aber im System verankert sind, wird nicht im Gerätemanager angezeigt.
Oder: Wer seine Netzwerkkarte in einen anderen Slot steckt oder die alte durch eine neue Netzwerkkarte ersetzt, wird dann eine böse Überraschung erleben, wenn man feste IP-Adressen vergeben hat.
Windows meldet hier, dass die IP-Adresse bereits einem anderen Adapter zugewiesen wurde. Hier ist die alte Netzwerkkarte gemeint. Dummerweise wird diese im Gerätemanager sowie in der Netzwerkeinstellung aber nicht mehr angezeigt.
Man sollte daher vor dem Ausbau die alte Netzwerkkarte über den Gerätemanager deinstallieren.
Vorher
Möchte man aber nun einen Treiber eines nicht mehr vorhandenen Gerätes restlos entfernen oder hat das USB-Gerät an verschiedenen Ports angeschlossen und deswegen nun Probleme, muss man mit einem Kniff den Gerätemanager dazu bringen, auch die nicht angeschlossenen Geräte anzuzeigen.
Hierzu öffnet man die Kommandozeile über »Start -> Ausführen -> cmd -> [OK] und tippt dort Folgendes ein:
set devmgr_show_nonpresent_devices=1 [ENTER]
und anschließend
start devmgmt.msc [ENTER]
wodurch der Gerätemanager gestartet wird.
Nun muss man nur noch über "Ansicht" -> "Ausgeblendete Geräte anzeigen" die Darstellung verändern und bekommt nun alle Geräte präsentiert.
Nachher
Im Normalfall zeigt der Gerätemanager übrigens die nicht angeschlossenen Geräte ohne den o.a. Befehl nicht an. Die "Ausgeblendeten Geräte" sind dann "Nicht PNP-Treiber" etc.
Hinweis: Wenn man die Kommandozeile schließt, wird auch die Variable für den SET-Befehl als nicht definiert zurückgegeben. Daher kann man den Wert auch in Windows fest vorgeben und dann den Gerätemanager auf dem normalen Weg starten, um die Informationen zu erhalten.
Hinweis: Im Windows XP ist es eigentlich nicht erforderlich, die "Umgebungsvariablen" zu setzen. Sie sind schon integriert, sowohl auch in der Registry. Sollte die Variable aus irgendeinen Grund nicht vorhanden sein, kann sie wie folgt hinzugefügt werden.
Unter Windows XP geht man hierzu in die Systemsteuerung unter »System - Erweitert - Umgebungsvariablen« und legt unter Systemvariablen [Neu] ...
Unter Windows Vista und Windows 7: Systemsteuerung ("klassische Ansicht" für Vista - "Anzeige: Symbole" für Win7) - »System - (linke Seite) Erweiterte Systemeinstellungen - Erweitert - Umgebungsvariablen« und legt unter Systemvariablen [Neu] ...
devmgr_show_nonpresent_devices
und als
Wert = 1 fest.
Windows 7 Ansicht
Für "zusätzliche Details" eine neue Variable mit
Devmgr_show_details
und dem
Wert 1
Windows 7 Ansicht
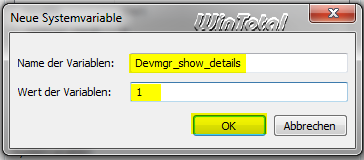
Windows 7 Ansicht
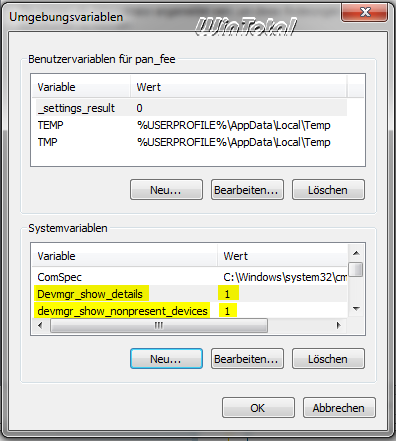
Windows XP Gerätemanager "zusätzliche Details"
Windows Vista Gerätemanager "zusätzliche Details"
Windows 7 Gerätemanager "zusätzliche Details"
Jetzt können Sie auch unter "Netzwerkadapter" die alte" Netzwerkkarte" sehen. Diese ist heller als die aktuell vorhandene. Man selektiert nun die alte Karte (oder die vom alten Slot, welche heller ist) und wählt über das Kontextmenü "Deinstallieren". Nach einen Reboot kann dem neuen Netzadapter die gewünschte IP-Adresse zugewiesen werden.
Umgebungsvariablen werden jeweils in Hierarchiezweigen mit dem Namen Environment verwaltet.
Die "Umgebungsvariablen" des Systems (Systemvariablen) finden sich im Zweig der Registry (Start/Ausführen: regedit oder regedt32 für WinNT und Win2000), unter
HKEY_LOCAL_MACHINE\SYSTEM\CurrentControlSet\Control\Session Manager\Environment
und die benutzerdefinierten "Umgebungsvariablen" (Benutzervariablen für [Benutzername]) im Zweig
HKEY_ CURRENT_USER\Environment
Systemvariablen
Weblinks
- https://www.wintotal.de/tipparchiv/?id=1630 (Tipp: Erklärung und Bedeutung der Umgebungsvariablen)

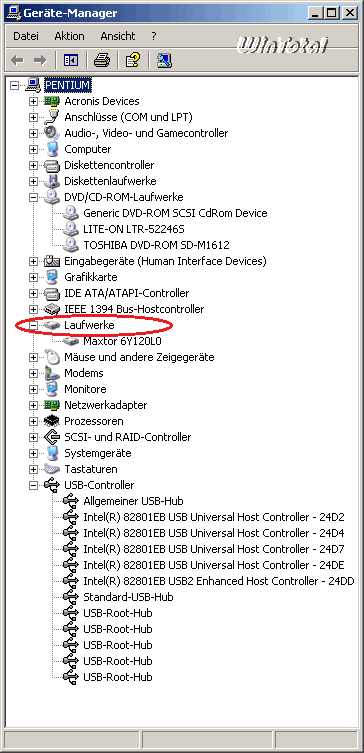
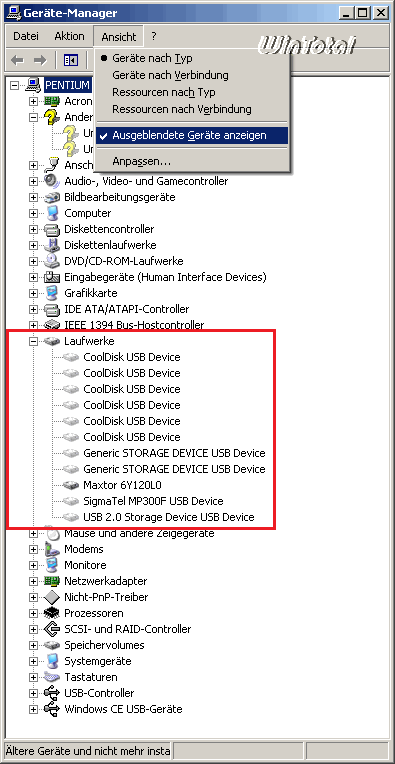
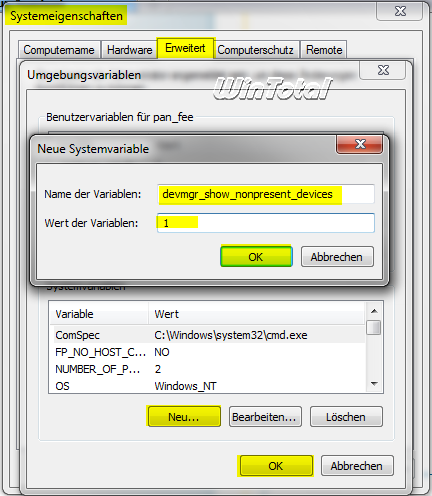


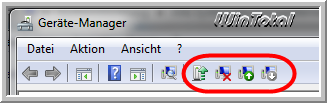
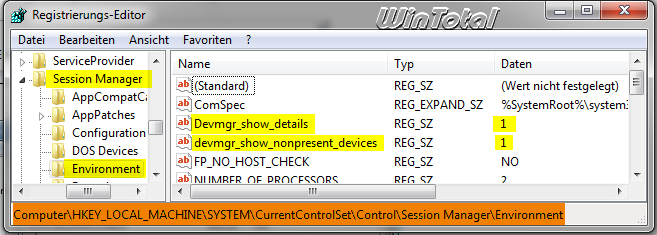

 Ø 4,80
Ø 4,80