Microsoft OneDrive ist fester Bestandteil von Windows 10 und synchronisiert Daten mit der Cloud. In dem folgenden Tipp erklären wir Ihnen, wie Sie OneDrive richtig einrichten, Dateien auf Abruf markieren, den Ordnerschutz nutzen und die Synchronisierung richtig konfigurieren.
Microsoft OneDrive ist als Cloud-Speicher in Windows 10 zur Datensicherung bereits integriert und kann Dateien und Ordner automatisch synchronisieren. Der Client bietet aber noch viel mehr Möglichkeiten, welche wir Ihnen in dem folgenden Tipp erklären.
- Microsoft OneDrive synchronisiert automatisch den lokalen OneDrive-Ordner mit der Cloud. Sie erhalten dafür kostenlos 5 GB Speicherplatz.
- Mit dem Ordnerschutz können die Ordner Desktop, Bilder und Dokumente dauerhaft mit der Cloud synchronisiert werden, sind damit als Backup immer geschützt.
- Der Client von OneDrive bietet noch weitere Möglichkeiten, um beispielsweise die Synchronisierung zu verlangsamen und damit Bandbreite für andere Anwendungen zu sparen.
Inhalt
1. Microsoft OneDrive bietet mehr Speicherplatz als beispielsweise Dropbox
Microsoft hat seinen eigenen Cloud-Dienst OneDrive in Windows 10 bereits integriert, sodass Sie keine weitere Software zur Nutzung installieren müssen. OneDrive bietet für jeden Anwender 5 GByte kostenlosen Speicherplatz, gegenüber z.B. Dropbox mit nur 2 kostenlosen GByte. Kostenpflichtig kann der Speicherplatz auf dem OneDrive-Server auch erweitert werden. 50 GByte Speicherplatz kosten beispielsweise zwei Euro im Monat.
Mit Office 365 sparen: Mit einem Abo von Office 365 erhalten Sie sogar 1 Terabyte Speicherplatz pro Office-Nutzer.
Mit OneDrive for Business bietet Microsoft den Cloud-Speicher auch speziell für Firmenkunden an. Im Gegensatz zum normalen OneDrive kann OneDrive for Business zentral von einem Admin online verwaltet werden und es können auch Arbeitsgruppen für gemeinsame Datenbestände und Projekte eingerichtet werden. Die genauen Unterschiede hat Microsoft in einem eigenen Artikel zusammengefasst.
Sowohl mit OneDrive for Business als auch mit dem normalen OneDrive können Sie gelöschte Dateien wiederherstellen. Der Papierkorb ist online verfügbar und speichert gelöschte Dateien für einen Zeitraum von 30 Tagen.
OneDrive ist nicht nur als Client unter Windows verfügbar, sondern auch für andere Plattformen wie Mac oder auch mobil als Apps für iOS oder Android.
Um OneDrive zu nutzen, benötigen Sie den Client, der bereits in Windows 10 enthalten ist, und ein kostenloses Microsoft-Konto. Mit Letzterem loggen Sie sich nicht nur auf OneDrive ein, sondern können es auch für Office 365, Outlook.com und als Login für Windows selbst verwenden. Dies hat den Vorteil, dass auch Einstellungen wie Hintergrundbilder, Daten der Kurznotizen, OneNote für Windows 10, Kontakte und vieles mehr mit anderen Clients abgeglichen werden, auf denen Sie sich unter Windows 10 mit dem gleichen Microsoft-Konto einloggen.
Weitere Infos finden Sie in unserem Artikel Windows und das Microsoft-Konto.
OneDrive deaktivieren oder deinstallieren: Wenn Sie OneDrive gar nicht nutzen möchten, können Sie den Dienst auch deaktivieren und sogar gefahrlos ganz deinstallieren, wie es unser Tipp "OneDrive deaktivieren oder deinstallieren" beschreibt.
2. Einstellungen und Zugriff auf OneDrive
Die lokale App von OneDrive läuft im Hintergrund und wird über ein Tray-Symbol mit einer Wolke angezeigt. Sie können über dieses Symbol mit einem Klick sehen, welche Dateien zuletzt synchronisiert wurden und welche noch ausstehend sind.
Der Eintrag "Ihren OneDrive-Ordner öffnen" führt zum lokalen Speicherplatz von OneDrive, während "Online anzeigen" den Speicherplatz in der Cloud öffnet, wo Sie Dateien über den Browser hochladen können. Manuell synchronisieren können Sie mit dem Client dagegen nicht, er verrichtet seine Arbeit selbstständig. Sie können allerdings die Synchronisierung anhalten und später wieder fortsetzen.
In diesem Kontextmenü können Sie auch Einstellungen von OneDrive für Anpassungen aufrufen.
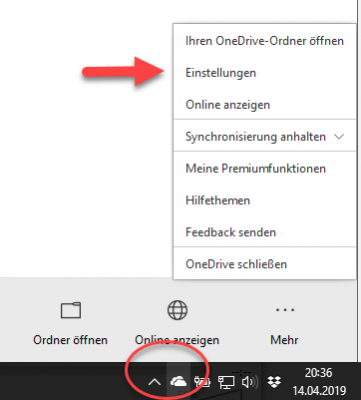
Das Tray-Symbol gibt auch Auskunft darüber, welche Dateien noch zur Synchronisierung mit OneDrive ausstehen.
3. Der lokale OneDrive-Ordner wird mit der Cloud synchronisiert
Wie alle Cloud-Speicher synchronisiert auch OneDrive einen lokalen Ordner mit dem Speicherplatz in der Cloud. Der Speicherort des lokalen OneDrive-Ordners befindet sich in c:\Benutzer\BENUTZERNAME\OneDrive.
Wenn Sie den Speicherpfad des lokalen OneDrive-Ordners ändern möchten, können Sie bei der ersten Benutzung einfach auf "Speicherort ändern" klicken.
Nachträglich können Sie den Speicherort auch noch ändern, müssen dazu aber erst die Verknüpfung mit dem PC über die Einstellungen -> Konto aufheben, den bisherigen OneDrive-Ordner ausschneiden und an dem gewünschten Zielort wieder einfügen.
Im letzten Schritt müssen Sie dann den PC mit OneDrive wieder verknüpfen und über den oben gezeigten Dialog den Speicherort auf den Pfad ändern, wo Sie zuvor den OneDrive-Ordner eingefügt haben. Wenn Sie alles richtig gemacht haben, sollte OneDrive feststellen, dass es den Ordner schon gibt und Sie können dann "Diesen Speicherort verwenden" anklicken.
Ausführliche Anleitung: In unserem Tipp "Speicherpfad von Microsoft OneDrive ändern" haben wir eine Schritt-für-Schritt-Anleitung, wie Sie den Speicherordner von OneDrive verschieben können.
4. So läuft die Synchronisierung bei OneDrive
Alle Dateien, welche Sie in dem lokalen OneDrive-Ordner speichern, werden mit der Cloud synchronisiert. Sie können aber auch Ordner aus der Cloud von der Synchronisierung ausschließen. Die Auswahl der Ordner, welche in OneDrive angezeigt und synchronisiert werden, legen Sie in den Einstellungen von OneDrive auf der Registerkarte Konto bei "Ordner wählen" aus.
In unserem Beispiel haben wir den Ordner "LocalBackup" nicht ausgewählt, da dieser gezielt Sicherungen enthält, welche unser NAS dort gespeichert hat, und wir die Daten nicht doppelt brauchen. Sie können auch Dateien nur online speichern und den für die Online-Sicherung gewählten Ordner von der lokalen Synchronisierung hier einfach ausschließen. Dazu sichern Sie die Dateien einfach über die Webseite direkt in OneDrive.
4.1. OneDrive bietet an "Dateien bei Bedarf" zu synchronisieren
Wenn Sie den lokalen OneDrive-Ordner aufrufen, werden Ihnen vielleicht die Symbole bei "Status" auffallen.
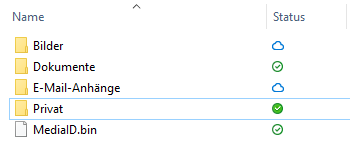
Ein grüner Haken bedeutet, dass dass eine Cloud-Datei lokal heruntergeladen und damit mit der Cloud synchronisiert wurde. Den Speicherplatz können Sie über das Kontextmenü "Speicherplatz freigeben" wieder zur "Abruf bei Bedarf" freigeben, womit der Eintrag wieder zur "blauen Wolke" wird.
Ein weißer Haken auf grünem Grund dagegen bedeutet, dass dieser Ordner immer auf dem lokalen PC vorgehalten wird, also immer verfügbar ist. Dieser Status kann über das Kontextmenü mit dem Eintrag "immer behalten auf diesem Gerät" aktiviert werden.
Die blaue Wolke dagegen markiert Ordner und Dateien, welche nur auf bei Bedarf geladen werden. Sie bekommen den Ordner und die Inhalte angezeigt, als wären diese bereits lokal auf Ihrem PC.
Der eigentliche Download aus der Cloud erfolgt aber erst, wenn Sie auf diese Dateien zugreifen möchten. Der Vorteil darin: Sie sparen Speicherplatz für Dateien, welche nur selten aus der Cloud benötigt werden. Der Status "Auf Abruf" kann auch über das Kontextmenü im OneDrive-Ordner mit dem Eintrag "Speicherplatz freigeben" aktiviert werden.
Damit die Funktion "Dateien bei Bedarf" überhaupt genutzt werden kann, müssen Sie dies in den Einstellungen unter "Dateien bei Bedarf" einstellen.
4.2. Automatische Synchronisierung von Fotos, Videos und Screenshots in OneDrive
In den Einstellungen von OneDrive gibt es unter "Automatisch speichern" auch die Funktion, dass Fotos und Videos automatisch auf OneDrive gespeichert werden, wenn eine Kamera, Smartphone oder ein anderes Gerät wie eine Speicherkarte an den PC angeschlossen wird, sofern sich nur Bilder und Fotos auf dem Datenträger befinden.
Die Bilder und Videos landen dann im Ordner OneDrive/Bilder/Kameraimporte, sind also auch noch lokal gespeichert. Auch Screenshots per Tastenkombination in Windows werden in OneDrive gespeichert, wenn Sie dies einstellen.
Weitere Infos: Microsoft hat in seinem Beitrag "Automatisches Speichern von Fotos und Videos auf OneDrive" die Funktion nochmals ausführlich vorgestellt.
4.3. Ordnerschutz von OneDrive
Bei der ersten Einrichtung von OneDrive bietet der Client an, Ihre Dateien zu schützen. Die Funktion sorgt bei Anwendern immer wieder für Verwirrung, so dass wir etwas Aufklärung betreiben:
Wenn Sie den Ordnerschutz aktivieren, werden persönliche Ordner von den Eigenen Dateien wie Dokumente, Bilder und Desktop automatisch in dem lokalen OneDrive-Ordner gespeichert und damit auch mit der Cloud synchronisiert. Die herkömmlichen Ordner Bilder, Dokumente und Desktop unter C:\Benutzer\BENUTZERNAME\ werden auf die Cloud-Ordner mit dem Known Folder Move umgeleitet.
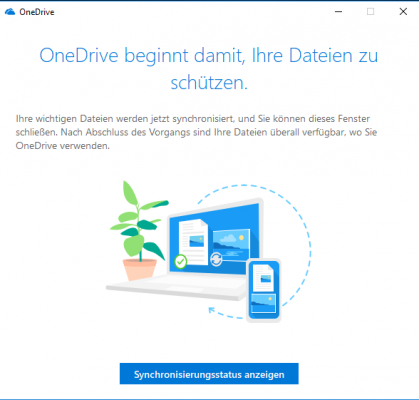
Dieser Ordnerschutz kann auch nachträglich über die Registerkarte "Automatisches Speichern" aktiviert werden.
Achtung: Wenn man den Ordnerschutz wieder deaktiviert, werden die geschützten Ordner in OneDrive lokal gelöscht.
Alle bis dahin gesicherten Daten sind noch in OneDrive online erhalten, offline aber nicht mehr. Zudem speichert Windows ab dann die Dokumente, Bilder und Desktop-Elemente wieder im herkömmlichen Ordner.
Microsoft hat in einem Hilfebeitrag die Funktion Ordnerschutz von OneDrive nochmals erklärt, da es hier zu viel Verwirrung kommt.
5. OneDrive synchronisiert nicht mehr oder hat Synchronisierungsprobleme?
5.1. Keine Synchronisierung bei einer getakteten Verbindung
In den Einstellungen von OneDrive ist festgelegt, dass der Client dann keine Synchronisierung vornimmt, wenn sich das Gerät im Stromsparmodus befindet oder mit einer getakteten Verbindung verbunden ist. Dies sind in aller Regel Hotspots von Smartphones oder andere Verbindungen mit einem begrenzten Datenkontingent.
Ob Ihre Netzwerkverbindung als getaktete Verbindung festgelegt ist, können Sie in den Einstellungen von Windows 10 unter Netzwerk und Internet -> "Verbindungseingenschaften ändern" anzeigen und kontrollieren. Schalten Sie die getaktete Verbindung aus, wenn es sich nicht wirklich um eine solche handelt.
5.2. OneDrive ist nicht aktiv oder das Konto ist voll
Ein häufiger Grund für eine fehlende Synchronsierung ist schlicht, dass OneDrive beim Start von Windows gar nicht gestartet wird. Dies ist an dem fehlenden "Wolkensymbol" im Systemtray zu erkennen. Starten Sie daher OneDrive über die Suche im Startmenü als OneDrive-Desktop-App von Windows 10 oder als Programm unter Windows 7.
Prüfen Sie dann in den Einstellungen von OneDrive, ob der Start mit Windows aktiviert ist.
Eine weitere Ursache kann ein voller OneDrive-Speicher sein. Dies wird über ein Wolkensymbol mit einem roten Ausrufezeichen signalisiert. Sie müssen dann mehr Speicher kaufen oder die Datenmenge begrenzen, welche mit OneDrive synchronisiert werden soll.
Onedrive-Konto gesperrt: Wenn der Speicherplatz für mehr als drei Monate voll ist, wird das OneDrive-Konto gesperrt, erkennbar an dem Symbol mit dem "Durchfahrt verboten". In diesem Fall muss das Konto über die Webseite von OneDrive erst wieder entsperrt werden.
5.3. OneDrive braucht für die Synchronisierung Zeit und bietet keine differentielle Synchronisierung
Die lokalen Dateien müssen mit denen in der Cloud erst abgeglichen werden. Hier benötigt OneDrive gegenüber Dropbox erheblich mehr Zeit, bis der Abgleich stattgefunden hat.
Ein weiteres Problem von OneDrive ist das Fehlen einer differentiellen Synchronisierung. Wenn Sie an einer großen Datei eine Kleinigkeit ändern, muss OneDrive diese komplett übertragen. Dropbox dagegen überträgt nur die Bytes, welche sich geändert haben, was eine erhebliche Zeitersparnis für den Up- oder Download bedeuten kann.
5.4. Eine Begrenzung für die Uploadrate oder Downloadrate ist aktiv
In den Einstellungen von OneDrive finden Sie unter Netzwerk eine Möglichkeit, die Upload- oder Downloadrate anzupassen. Normalerweise stehen hier die Werte auf "nicht begrenzen". Ist hier aber eine Begrenzung eingestellt, kann die auch für einen langsamen Upload oder Download verantwortlich sein.

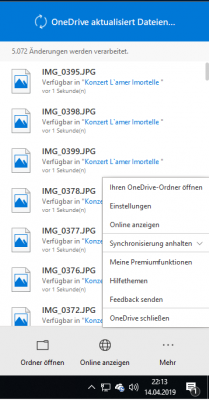
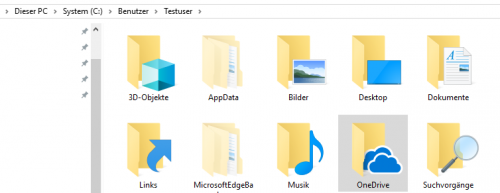
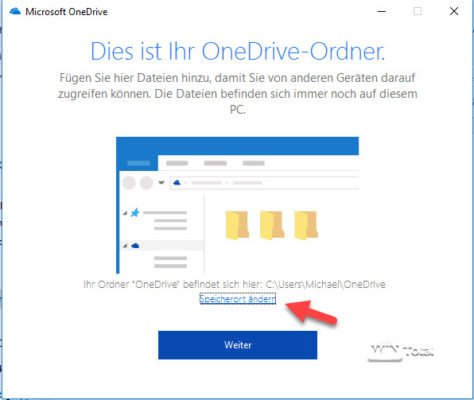
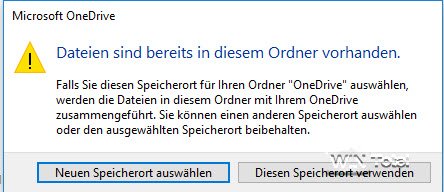
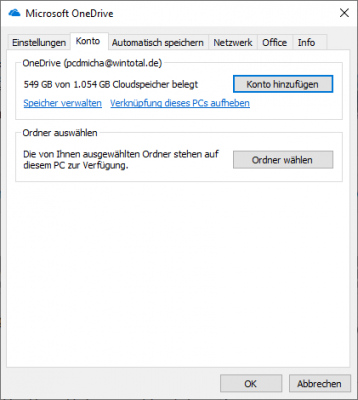
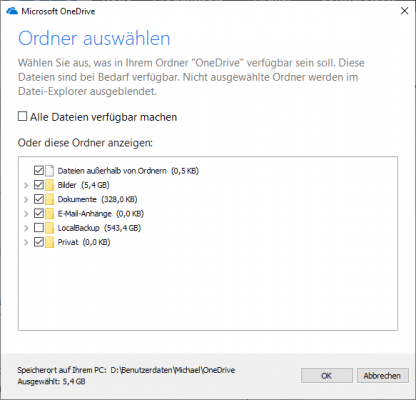
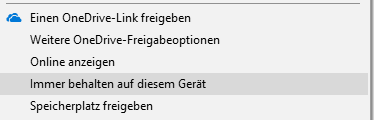
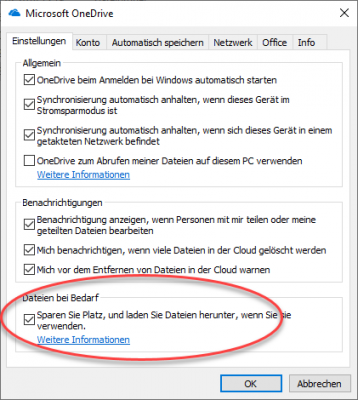
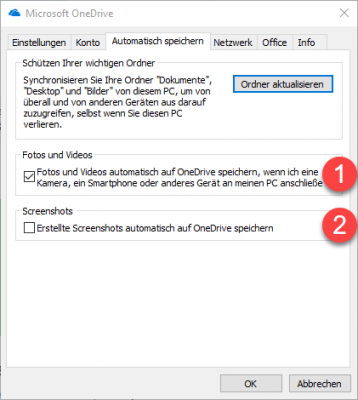
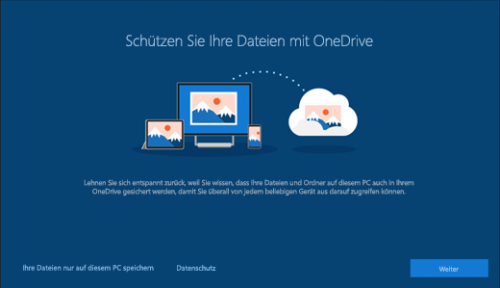
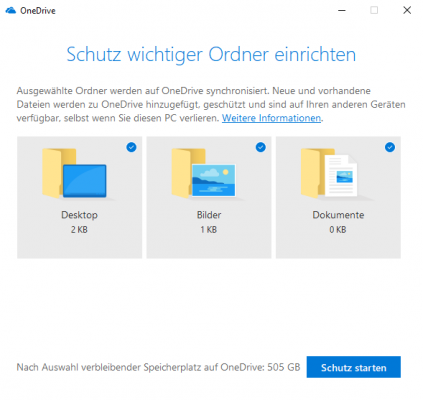
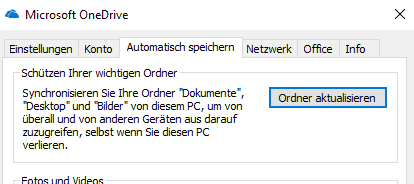
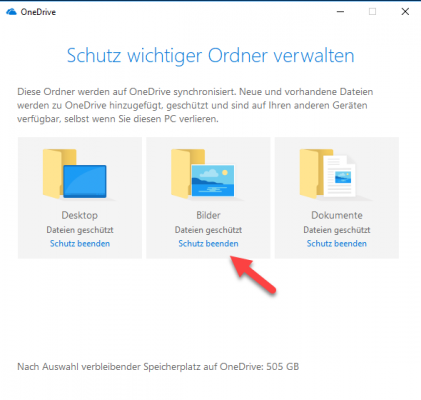
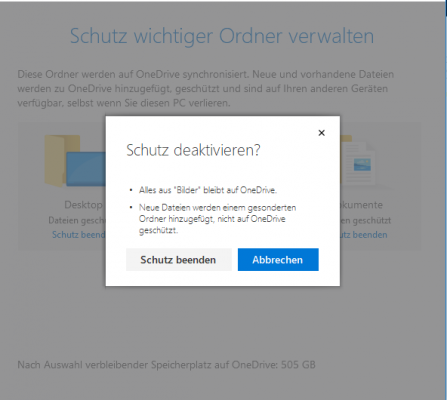
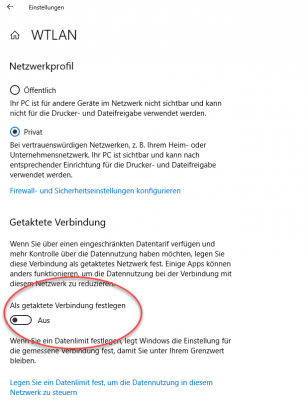
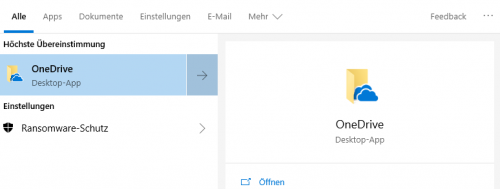
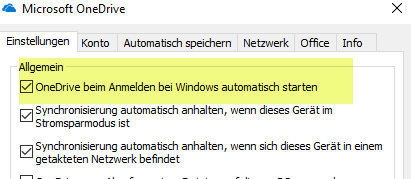
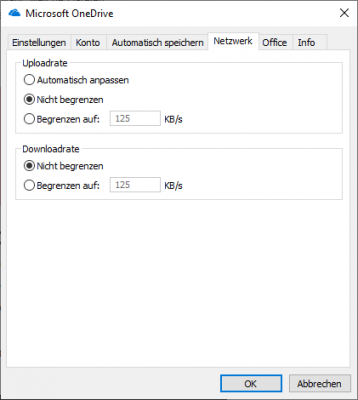

 Ø 4,36
Ø 4,36