
In diesem Tipp erklären wir Ihnen, welche Schritte Sie beachten sollten, wenn sich Ihr iPhone nicht mit dem PC verbindet.
Sie haben Ihr Smartphone mit dem Computer verbunden und es tut sich nichts? Es gibt zahlreiche Gründe, warum Ihr PC das iPhone nicht mehr erkennt. In vielen Fällen sind defekte Kabel die Ursache, aber auch inkompatible USB-Stecker und fehlende bzw. veraltete Treiber können zu Problemen führen. In diesem Tipp stellen wir verschiedene Lösungen vor.
- Entsperren Sie Ihr iPhone. Ist die Bildschirmsperre aktiviert, findet der PC es nicht, es lädt aber.
- Oftmals lässt sich das Erkennungsproblem schon dadurch lösen, dass Sie Ihr iPhone oder iPad neu starten und es im Anschluss erneut mit dem Computer verbinden.
- iTunes besitzt eine integrierte Diagnose-Funktion, mit der Sie Treiber- und Komponenten-Probleme identifizieren können.
Inhalt
1. Die Krux mit der USB-Verbindung

Ist das USB-Kabel nicht richtig angeschlossen oder defekt, kann keine Verbindung zustande kommen.
Vergewissern Sie sich im ersten Schritt, dass das USB-Kabel korrekt angeschlossen ist. Ist das der Fall, könnte es nicht richtig funktionieren oder mitunter sogar beschädigt sein. Verbinden Sie das Kabel mit einem anderen USB-Anschluss an Ihrem Rechner (direkt am Gerät, nicht über einen externen Verteiler) oder, sofern vorhanden, mit einem anderen PC. Funktioniert es dort wie gewünscht, liegt möglicherweise ein Problem mit dem USB-Port selbst vor.
Rührt sich immer noch nichts, versuchen Sie es mit einem anderem Kabel. Verwenden Sie dafür möglichst immer ein Original-Teil von Apple. Das Problem ist damit behoben? Dann können Sie mit hoher Wahrscheinlichkeit davon ausgehen, dass das ursprünglich verwendete Kabel defekt ist.
2. Computer für den Zugriff autorisieren
Wenn Sie Ihr iPhone zum ersten Mal mit Ihrem Computer verbinden, müssen Sie auf beiden Geräten bestätigen, dass Sie den gegenseitigen Zugriff auch erlauben. Und auch nach einem größeren Software-Update kann es durchaus sein, dass Sie die Autorisierung erneut vornehmen müssen.
Bestätigen Sie dazu die Meldungen, die nach dem Verbinden auf dem Windows-PC und dem iOS-Gerät erscheinen. Erst danach wird das iPhone auch in iTunes angezeigt.
3. Firewall und Antivirussoftware überprüfen
Auch durch die Verwendung bestimmter Firewall oder Antiviren-Programme kann das iPhone möglicherweise nicht erkannt werden. Schalten Sie die betreffenden Programme für eine kurze Zeit aus, und versuchen Sie nochmals, eine Verbindung aufzubauen.
Vergessen Sie aber keinesfalls, Ihre Schutzprogramme nach dem Test wieder zu aktivieren!
4. Treiber-Probleme beheben
Das iPhone wird von Ihrem Computer auch dann nicht erkannt, wenn die notwendigen Treiber fehlen oder veraltet sind. Diese werden zwar im Normallfall zusammen mit iTunes installiert, dabei kann es aber hin und wieder auch zu Fehlern kommen.
Wie der Treiber manuell installiert werden kann, wird im folgenden YouTube-Video gezeigt:
4.1. Fehler-Diagnose mit iTunes durchführen
iTunes besitzt eine Funktion zur Selbst-Diagnose, mit der sich derartige Probleme leicht identifizieren lassen.
- Starten Sie iTunes und klicken Sie in der Menüleiste auf „? -> Diagnose starten…“.
- Setzen Sie die Häkchen bei „Geräteverbindungstest" und "Gerätesynchronisierungstest" und bestätigen Sie anschließend mit „Weiter“.
- Wählen Sie Ihr iPhone aus und klicken Sie erneut auf „Weiter“.
- Sollte Ihr iPhone nicht erkannt werden, klicken Sie auf „Hilfe“. Sie werden nun auf die Support-Seite von Apple weitergeleitet.
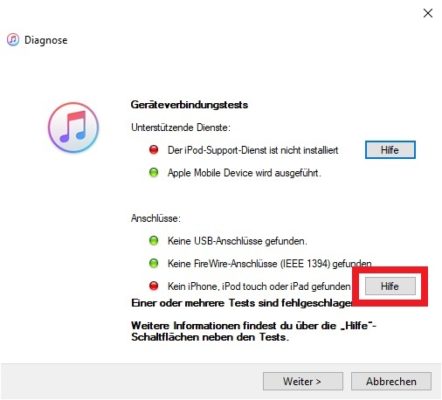
Klicken Sie auf "Hilfe", falls Ihr Gerät nicht erkannt werden sollte. Sie werden dann direkt auf die Apple-Support-Seite weitergeleitet.
- Klicken Sie auf „Weiter“, um die Diagnose abzuschließen.
- Der Abschlussbericht wird angezeigt. Wurde der „Apple Mobile Device-Treiber“ nicht gefunden, müssen Sie diesen erst installieren.
4.2. iTunes aktualisieren
Beim Start von iTunes sucht Ihr Computer normalerweise automatisch nach Updates. Es schadet aber dennoch nicht, von Zeit zu Zeit manuell nach Aktualisierungen zu suchen.
Klicken Sie dazu in der Menüleiste auf „? -> Nach Updates suchen…“ und installieren Sie im Anschluss gegebenenfalls die neue iTunes Version.
4.3.Treiber ohne iTunes neu installieren
Ob ein Treiber beschädigt oder deaktiviert ist, können Sie am alternativ auch mit dem Geräte-Manager überprüfen. Unter „USB-Controller“ finden Sie dort den Eintrag „Apple Mobile Device USB Treiber“. Sollte ein Problem mit dem Treiber vorliegen, ist dieser mit einem Ausrufe- oder Fragezeichen markiert.
Da der „Apple Mobile Device USB Treiber“ nicht als separater Download zur Verfügung steht, läuft auch die Neuinstallation über den Geräte-Manager. Davor müssen Sie allerdings den alten Treiber deinstallieren.
- Klicken Sie mit der rechten Maustaste auf den „Apple Mobile Device USB Treiber“ und wählen Sie im Kontextmenü den Eintrag „Gerät deinstallieren“ aus.
- Das Dialogfenster „Gerät deinstallieren“ öffnet sich. Bestätigen Sie mit „Deinstallieren“, um die Treiber-Software zu entfernen.
- Klicken Sie nun mit der rechten Maustaste auf den Eintrag „USB-Controller“ und wählen Sie im Kontext-Menü den Eintrag „Nach geänderter Hardware suchen“ aus. Windows installiert nun selbst die benötigten Treiber und versucht, eine Verbindung zu Ihrem iPhone aufzubauen.
- Eventuell ist der Treiber nach der Installation noch deaktiviert. Um ihn zu aktivieren, klicken Sie mit rechts darauf und wählen den entsprechenden Eintrag im Kontextmenü aus.
Tipp: Wenn Sie Ihr Gerät nach der Deinstallation vom PC trennen und anschließend erneut verbinden, sucht Windows 10 automatisch nach dem richtigen Treiber und lädt ihn herunter.
4.4. Deinstallation aller Apple-Komponenten
In einigen Fällen führt auch die Kombination mehrerer Apple-Programme dazu, dass Ihr PC das iPhone nicht erkennt. Um diese Möglichkeit auszuschließen, müssen Sie zuerst alle beteiligten Software-Komponenten vollständig deinstallieren. Trennen Sie Ihr iPhone vom Rechner und öffnen Sie in der Systemsteuerung „Programme-> Programme und Features“. Wählen Sie die jeweiligen Komponenten aus und klicken Sie auf "Deinstallieren".
Wichtiger Hinweis: Um Fehler oder weitere Probleme zu vermeiden, müssen die Komponenten unbedingt in der nachfolgenden Reihenfolge deinstalliert werden.
- iTunes
- Apple Software Update
- Apple Mobile Device Support
- Apple Application Support (32-Bit) (iTunes 9 oder neuer)
- Apple Application Support (64-Bit) (iTunes 9 oder neuer)
- Bonjour und Bonjour-Druckerdienste
Zur Sicherheit sollten Sie zudem auch noch die folgenden Ordner aus dem Windows-Programmverzeichnis löschen:
- C:\Program Files\iTunes\
- C:\Program Files (x86)\iTunes\
- C:\Program Files\Common Files\Apple\
- C:\Program Files (x86)\Common Files\Apple\
Starten Sie nach der erfolgreichen Deinstallation Ihren Rechner neu. Danach können Sie entweder iTunes oder nur den USB-Treiber (wie oben beschrieben) neu installieren.
Gut zu wissen: Einen Sonderfall stellt die Schüler- und Studenten-Version Windows 10 N (EDU Edition) dar. Wenn Sie diese Version nutzen, müssen Sie für die Erkennung Ihres iPhones das Media Feature Pack in der aktuellsten Version nachrüsten, da ansonsten keine MTP-Verbindungen unterstützt werden.

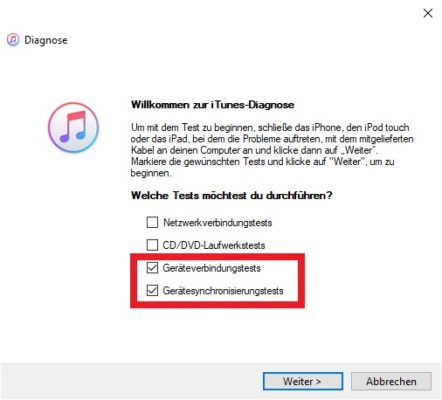
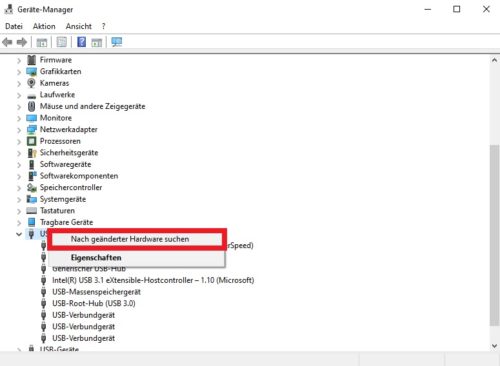

 Ø 4,13
Ø 4,13