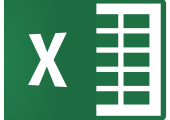
Dieser Tipp zeigt, wie man eine Pivot-Tabelle in Microsoft Excel erstellt und mit ihr arbeitet.
Wer viel mit Tabellen arbeitet, kennt das Problem: Speziell große Listen werden schnell unübersichtlich und jede hinzukommende Zeile macht das Analysieren der Inhalte noch eine Spur mühseliger. Mit Pivot-Tabellen steht Ihnen in Excel ein leistungsstarkes Tool zur Verfügung, mit dem Sie Tabellen strukturiert und pointiert darstellen können. Hier erfahren Sie, wie einfach es ist, eine Pivot-Tabelle in Excel anzulegen und wie effizient Sie damit Daten auswerten können.
- Mit Hilfe von Pivot-Tabellen können große Datenmengen vereinfacht dargestellt und somit leichter ausgewertet werden.
- Für die Erstellung einer Pivot-Tabelle müssen Sie keine komplizierten Excel-Formeln lernen.
- Die Daten einer Pivot-Tabelle können Sie auch nachträglich beliebig erweitern oder anpassen.
Inhalt
1. Erklärung: Wofür werden Pivot-Tabellen verwendet und welche Vorteile bringen sie?
Das Erstellen von Pivot-Tabellen zählt heute zu den Basis-Funktionen eines guten Tabellenkalkulationsprogrammes. Dabei handelt es sich um eine spezielle Form von Excel-Tabellen, die es ermöglicht, eine große Anzahl von Ursprungsdaten zusammenzufassen und anhand Ihrer wichtigsten Eigenschaften zu gruppieren. Auf den ersten Blick erscheint eine Pivot-Tabelle zwar nicht so detailliert wie ein „herkömmliches“ Excel-Arbeitsblatt, dafür ist sie aber übersichtlicher und durch die Aufgliederung auch wesentlich besser strukturiert.
Einer der größten Vorteile von Pivot-Tabellen ist neben der Zeitersparnis auch Ihre Unkompliziertheit: Für die Erstellung von Auswertungen oder Analysen sind keine speziellen Kenntnisse notwendig, denn Pivot-Tabellen können auch ohne den Einsatz komplexer Formeln flexibel auf die individuellen Anforderungen angepasst werden.
2. Schritt-für-Schritt-Anleitung für das Anlegen einer Pivot-Tabelle in Excel 2016
Möchten Sie mit Hilfe von Pivot Daten auswerten, benötigen Sie als Grundlage immer eine Tabelle (oder eine anderen Datenquelle). Um sicher zu gehen, dass Ihre Zusammenstellung auch den notwendigen Format-Vorgaben entspricht, können Sie diese über „Start -> Formatvorlagen -> Als Tabelle formatieren“ entsprechend umwandeln.
Markieren Sie anschließend eine beliebige Zelle in Ihrer Tabelle und wählen Sie im Menü „Einfügen -> Pivot-Tabelle“ aus.
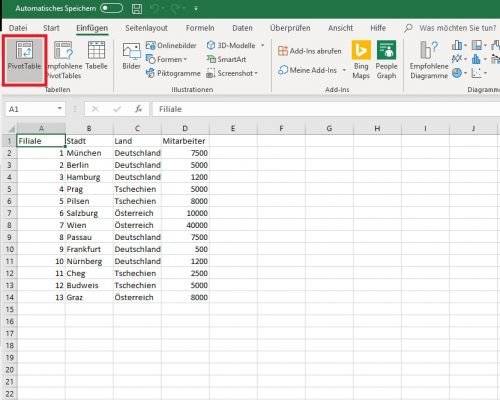
Klicken Sie auf den entsprechenden Button im Menü, um eine Pivot-Tabelle aus Ihren Excel-Daten zu erstellen.
- Das Dialogfenster „PivotTable erstellen“ öffnet sich. Wählen Sie hier die zu analysierenden Daten aus:
- Unter „Tabelle oder Bereich auswählen“ legen Sie den Zellenbereich fest, der in die Auswertung miteinbezogen werden soll. In unserem Beispiel umfasst dieser die komplette Tabelle.
- Wählen Sie stattdessen „Externe Datenquelle verwenden“ aus, können Sie eine Verbindung zu einer externen Datenquelle (z.B. eine Access-Datenbank, ein Textdokument in Listenform oder andere Quellen) herstellen, und die Inhalte für die Darstellung in einer Pivot-Tabelle verwenden.
- Legen Sie fest, wo Ihre neue Tabelle eingefügt werden soll (auf einem neuen oder einem bestehende Arbeitsblatt) und klicken Sie auf „OK“.
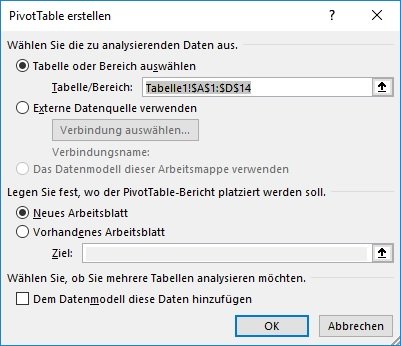
Geben Sie den Datenbereich für Ihre neue Pivot-Tabelle an und legen Sie fest, wo sie platziert werden soll. Sie können auch eine externe Datenquelle (beispielsweise eine Access-Datenbank) als Grundlage nutzen.
- Excel fügt nun ein neues Arbeitsblatt in Ihre aktuelle Mappe ein, auf der die Pivot-Tabelle enthalten ist.
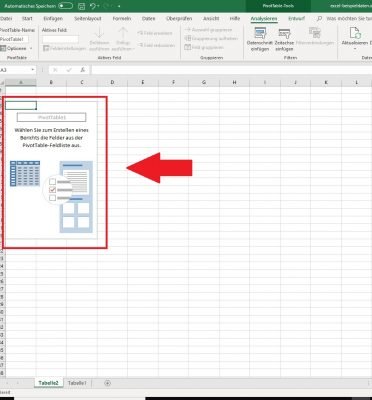
Die neu erstellte Pivot-Tabelle wurde auf einem zusätzlichen Arbeitsblatt in unsere Mappe eingefügt.
Tipp: Möchten Sie später mehrere Pivot-Tabellen miteinander verknüpfen, setzen Sie das Häkchen bei „Dem Datenmodell diese Daten hinzufügen“. Das Datenmodell ist eine relativ neue Funktion, die es erst seit Excel 2013 gibt. Während in älteren Versionen nur auf die Daten einer einzelnen Tabelle zugegriffen werden konnte, können nun beliebig viele Tabellen als Basis für eine Pivot-Auswertung herangezogen werden, ohne dass dafür ein SVERWEIS bentötigt wird. In Excel 2010 gibt es die Funktion standardmäßig nicht, sie kann aber über das Microsoft AddIn Power Pivot ganz einfach nachinstalliert werden.
- Um Felder zu Ihrer Tabelle hinzuzufügen, aktivieren Sie die Checkbox vor dem Feldnamen im Bereich „PivotTables-Felder“. Dabei wird zwischen Spalten-, Zeilen- und Wertfeldern unterschieden, die Sie für die Auswertung in die jeweiligen Spalten ziehen können. Excel errechnet aus diesen Angaben anschließend automatisch die Tabelleninhalte.
Gut zu wissen: Die ausgewählten Felder fügt Excel zuerst dem entsprechenden Standardbereich hinzu, von wo aus sie beliebig weiterverschoben werden können. Numerische Felder landen dabei im Bereich „Werte“, nicht numerische Felder im Bereich „Zeilen“ und Datums- und Uhrzeithierarchien im Bereich „Spalten“.
3. Arbeiten mit Pivot-Tabellen in Excel
Excel bietete eine ganz Reihe von Möglichkeiten für das Arbeiten mit Pivot-Tabellen. In diesem Abschnitt haben wir einige wichtige Funktionalitäten für Sie zusammengestellt.
3.1. Pivot-Tabellen filtern und sortieren
Damit Sie die Auswertung Ihrer Daten noch etwas übersichtlicher gestalten können, bietet Excel eine Reihe von Filter- und Sortiermöglichkeiten für Pivot-Tabellen an.
Klicken Sie beispielsweise auf den kleinen Pfeil neben der Überschrift „Zeilenbeschriftungen“, um das Kontextmenü für den einfachen Zeilenfilter zu öffnen. Entfernen Sie das Häkchen bei den Zeilen, die Sie nicht anzeigen möchten und klicken Sie auf „OK“. Um den Filter rückgängig zu machen, müssen Sie lediglich das vorher entfernte Häkchen wieder setzen.
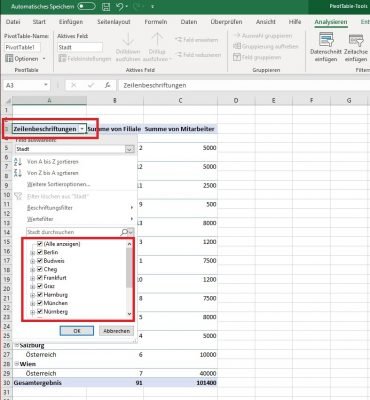
Setzen Sie die entsprechenden Häkchen vor den Zeilen, die Sie aus der Anzeigen ausschließen möchten.
Alternativ können Sie mit einem Berichtsfilter Ihre Ursprungsdaten nach bestimmten Einträgen durchsuchen, die es aktuell noch nicht als Zeilen- oder Spaltenfeld gibt. Eine hilfreiche Anleitung zum Erstellen von Berichtsfiltern finden Sie beispielsweise hier.
Ähnlich einfach funktioniert auch die Sortierung Ihrer Tabellen-Daten: Klicken Sie mit rechts auf die Zeilen- oder Spalten-Beschriftung und wählen Sie den Punkt „Sortieren“ aus. Hier können Sie Ihre Daten aufsteigend (von A-Z) oder absteigend (von Z-A) nach Größe sortieren.
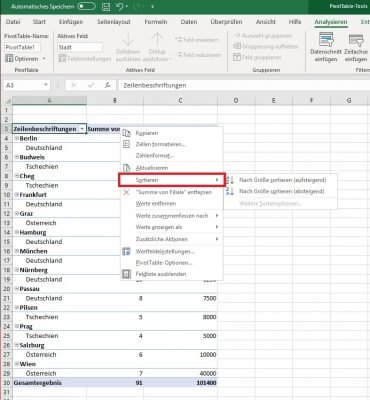
Mit Hilfe der einfachen Sortierung können Sie die Daten Ihrer Tabelle auf- oder absteigend von A-Z ordnen.
Über den Punkt „Weitere Sortieroptionen“ können Sie benutzerdefinierte Sortier-Reihenfolgen festlegen oder Ihre Tabelle bei Bedarf manuell sortieren.
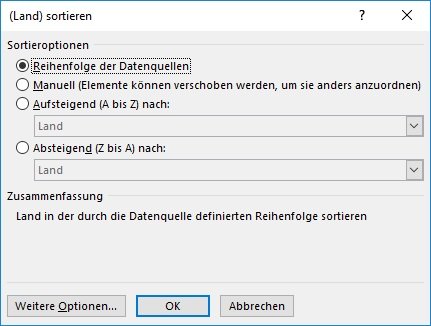
Über die erweiterten Sortieroptionen können Sie beispielsweise benutzerdefinierte Sortier-Reihenfolgen festlegen.
Tipp: Um die Optionen Ihrer Pivot-Tabelle zu ändern, markieren Sie die gesamte Tabelle und klicken Sie mit rechts an. Wählen Sie „PivotTable Optionen“. Im folgenden Dialogfenster können Sie nun beispielsweise Einstellungen zum Layout, Format, Summen und Filtern oder zu den Daten vornehmen.
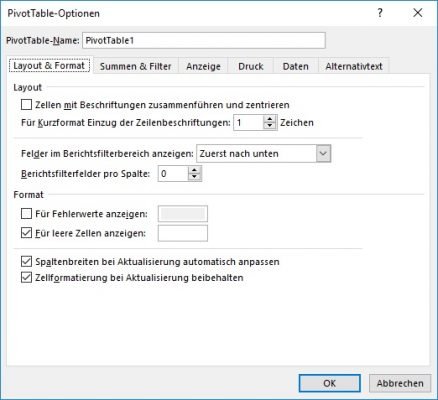
In den Optionen Ihrer Pivot-Tabelle können Sie Einstellungen zum Layout und zur Anzeige vornehmen oder die Druck-Parameter festlegen.
3.2. Datenquellen in bestehenden Pivot-Tabellen ändern
Sie können Ihre Pivot-Tabelle problemlos um weitere Datenfelder ergänzen oder nachträglich erweitern. Dazu müssen Sie lediglich die zugrunde liegende Datenquelle anpassen oder ändern. Gehen Sie auf das Arbeitsblatt, das die Tabelle enthält, klicken Sie auf „Analysieren -> Datenquelle ändern“. Wählen Sie nun zwischen den folgenden Optionen aus:
- Wenn Sie neue Werte zu Ihren Basisdaten hinzufügen möchten, müssen Sie die bestehende Tabelle um diese Daten erweitern. Anschließend klicken Sie auf „Tabelle oder Bereich auswählen“ und ändern unter Tabelle/Bereich den Wert entsprechend ab. Bestätigen Sie Ihre Auswahl mit „OK“.
- Möchten Sie hingegen eine andere externe Quelle verwenden, wählen Sie „Externe Datenquelle verwenden“ und bestätigen anschließend Ihre Auswahl mit „OK“.
Gut zu wissen: Pivot-Tabellen werden nicht automatisch aktualisiert, das bedeutet, dass Sie den Vorgang (z.B. beim Hinzufügen von Daten) per Hand anstoßen müssen. Markieren Sie dazu die betreffende Tabelle und klicken Sie auf „Daten -> Alle aktualisieren“ um alle bestehenden Verbindungen in der Arbeitsmappe zu aktualisieren oder verwenden Sie alternativ den Shortcut ALT + F5.
3.3. Pivot-Chart aus Tabelle erstellen
Mit nur einem Klick können Sie aus Ihrer Pivot-Tabelle ein einfaches Pivot-Diagramm erstellen. Markieren Sie dazu eine Zelle innerhalb der Tabelle und klicken Sie anschließend auf „Einfügen -> PivotChart“.
Im Dialogfenster „Diagramm einfügen“ können Sie nun das Aussehen Ihres Charts festlegen. Nach einen Klick auf „OK“ fügt Excel es direkt in das Arbeitsblatt mit der Pivot-Tabelle ein.
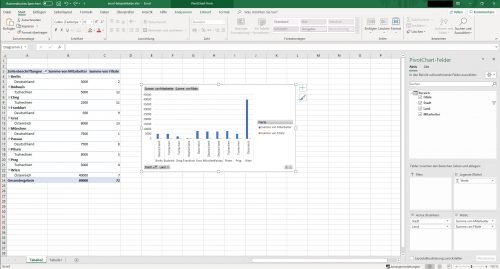
Das Pivot-Diagramm aus unserem Beispiel wurde direkt neben der zugrunde liegenden Tabelle eingefügt.
Anschließend haben sich noch die Möglichkeit, über den PivotChart-Filterbereich Anpassungen bezüglich der Werte, der Achsenfelder, den Feldern der Legende und den Filtern vorzunehmen.
3.4. Nicht mehr benötigte Pivot-Tabellen löschen
Sollten Sie Ihre Pivot-Tabelle irgendwann nicht mehr brauchen, können Sie sie relativ einfach wieder aus Ihrer Arbeitsmappe entfernen.
Markieren Sie dazu ein beliebiges Feld in Ihrer Tabelle und klicken Sie auf „Analysieren -> Auswählen -> Gesamte PivotTabelle“. Drücken Sie danach die ENTF-Taste.

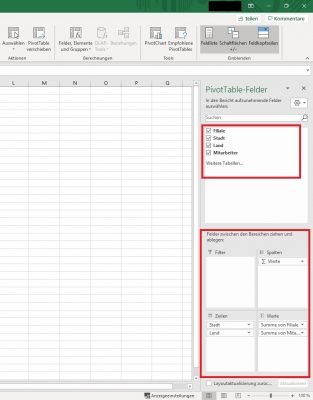
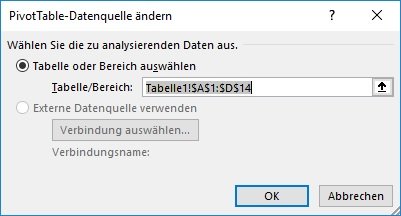
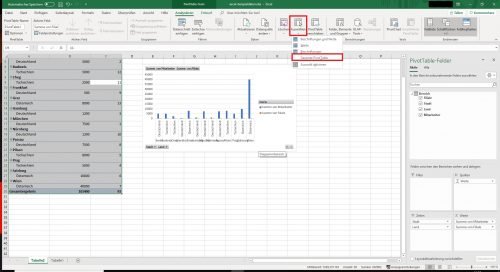


 Ø 3,83
Ø 3,83