
Microsoft Security Essentials oder Defender von Windows 8: Signaturen-Update-Intervall mit einem Task im Aufgabenplaner festlegen
Security Essentials (MSE) für Vista und Windows 7 ist nicht nur ein kostenloser Echtzeitschutz-Virenscanner, sondern auch ein Antispyware-, Antimalware-Tool und ersetzt zugleich den "Windows Live OneCare"-Virenscanner.
Der Windows Defender in Windows 8.0 und Windows 8.1 integriert, enthält neben Malware/Spyware-Schutz einen Virenscanner mit Echtzeitschutz. Die Vorversionen von Windows Defender hatten Anwender nur vor Malware/Spyware und potentiell unerwünschter Software geschützt. Im Aussehen ähnelt der neue Windows Defender eher den Microsoft Security Essentials (MSE), bietet aber nicht den vollen Funktionsumfang, sondern nur einen akzeptablen Grundschutz. Wenn eine alternative Sicherheitssoftware (ein Virenscanner) installiert wird, deaktiviert Windows 8.x den Windows Defender automatisch. Security Essentials (MSE) funktioniert unter Windows 8.x NICHT.
Von Windows Update bezieht der Scanner sowohl eine Heuristik als auch die Signaturen. Die von Microsoft kostenlos angebotene Virenschutzlösung aktualisiert die Signaturen aber leider in unregelmäßigen Abständen.
Dies kann zum Beispiel daran liegen, dass sich das System zum Zeitpunkt einer geplanten Prüfung im Ruhezustand befindet, dass vor allem Notebooks einfach zugeklappt werden. Die Signatur-Updates werden dann nicht nachgeladen.
Mit dem Aufgabenplaner (Taskplaner) gibt es Abhilfe.
Sie sollten Adminrechte besitzen. Starten Sie den Aufgabenplaner von Windows Vista, Windows 7 oder Windows 8.x über »Systemsteuerung - Verwaltung - Aufgabenplanung« oder taskschd.msc über »Start - Ausführen«.
Die Option "Systemsteuerung öffnen" in Windows 8.x finden Sie, wenn Sie auf dem Desktop sind und "Dieser PC" öffnen - unter der Registerkarte "Computer".
In der Systemsteuerung rechts oben unter "Anzeige:" von "Kategorie" auf "Symbole" umstellen, so finden Sie die "Verwaltung".
Windows 8.x - Systemsteuerung öffnen
Windows 8.x - von "Kategorie" auf "Symbole" umstellen
Im Taskplaner, heißt ja nun Aufgabenplaner gehen Sie unter "Aufgabenplanung (Lokal)" auf eine neue Aufgabe erstellen.
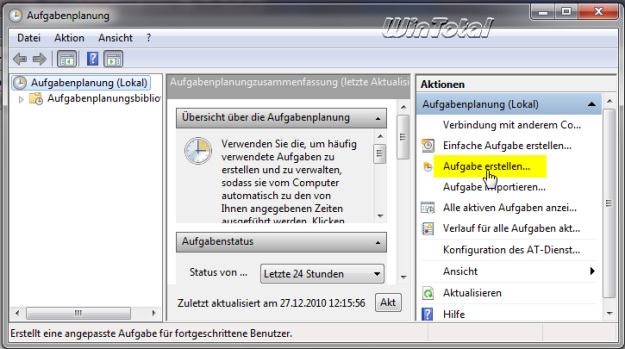
Unter Allgemein wird ein aussagekräftiger Betreff angegeben bei Name - z.B. "Definitions-Update für MSE" oder "Definitionsupdate für Defender".
Aktivieren Sie den Punkt "Unabhängig von der Benutzeranmeldung ausführen" und die Option "Mit höchsten Privilegien ausführen".
Unter "Konfigurieren für:" müssen Sie das Betriebssystem auswählen, welches Sie haben. Klicken Sie nicht auf [OK], sondern wechseln Sie gleich in die Registerkarte Trigger.
Ansicht Windows 7
Ansicht Windows 8.x
Unter der Registerkarte Trigger klicken Sie auf den Button Neu.... Unter "Aufgabe starten" wählen Sie "Beim Start" aus, ganz unten die Option Aktiviert muss ein Häkchen beinhalten - [OK].
Ansicht Windows 7
Nach [OK] landen Sie wieder unter Trigger. Klicken Sie erneut auf Neu... und wählen unter "Aufgabe starten" diesmal "Nach einem Zeitplan" aus. Links wählen Sie "Täglich" und unter "Start" geben Sie das erste Datum an, zu dem der Planer gestartet werden soll (also heute) und die Uhrzeit. Unter "Erweiterte Einstellungen" können Sie z.B. "Wiederholen jede: 1 Stunde für die Dauer von: 1 Tag" eintragen.
Wichtig ist, dass die Option Aktiviert ganz unten ein Häkchen enthält - [OK].
Ansicht Windows 7
Nach [OK] wechseln Sie zur Registerkarte Aktionen und klicken auf den Button Neu.... Unter "Aktion" sollte schon "Programm starten" ausgewählt sein, wenn nicht ggf. ändern. Unter Programm/Skript wird der Pfad zum Programm von "Microsoft Security Essentials" bzw. "Windows Defender" mit MpCmdRun.exe eingefügt. Nehmen Sie den Button "Durchsuchen..." dafür her.
Je nach Programm kann der Pfad anders lauten:
"C:\Programme(Program Files)\Microsoft Security Essentials\MpCmdRun.exe"
"C:\Programme(Program Files\Microsoft Security Client\Antimalware\MpCmdRun.exe"
"C:\Programme(Program Files)\Windows Defender\MpCmdRun.exe"
(Pfad muss in Anführungszeichen stehen)
Unter "Argument hinzufügen (optional)" fügen Sie -SignatureUpdate ein (Bindestrich nicht übersehen).
"Starten in (optional):" bleibt leer - [OK].
Ansicht für MSE
Ansicht für Defender (Windows 8.x)
Die Registerkarte "Bedingungen" können Sie sich ansehen, wenn Sie mit einem Notebook arbeiten im Akkubetrieb.
Nach [OK] wechseln Sie zur Registerkarte Einstellungen. Die Aktivierung der Option "Aufgabe so schnell wie möglich nach einem verpassten Start ausführen" wäre noch wichtig, die anderen Optionen können so belassen werden - [OK].
Ansicht Windows 7
Nach [OK] wird Ihr Kennwort verlangt. Geben Sie Ihr Benutzerkennwort ein, mit dem Sie sich an Windows angemeldet haben.
Ansicht Windows 8.x
Fertig ist die Aufgabenplanung.
Zur Kontrolle können Sie "Windows Defender" aufrufen und unter der Registerkarte "Update" sehen (nicht auf "Aktualisieren" klicken), dass das Datum und die Uhrzeit identisch sind mit der Aufgabenplanung.
Ansicht Windows Defender - 19.06. um 11.31 Uhr
Aufgabenplanung - 19.06. um 11.30 Uhr
Kontrollieren können Sie auch in der Systemsteuerung "Windows Update" unter "Updateverlauf anzeigen".
NUR für Microsoft Security Essentials (MSE)
Für Microsoft Security Essentials sollten Sie noch einen Registry-Wert kontrollieren.
Als Administrator starten Sie die Registry:
Im Suchfeld [regedit.exe] eingeben und die gefundene regedit.exe rechts anklicken und Als Administrator ausführen.
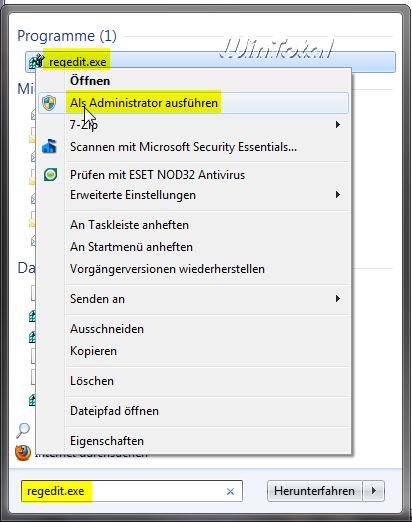
Unter
1.) Ist der Wertname SignatureUpdateInterval vorhanden mit dem standardmäßigen Wert 18 (Stunden), müssen Sie den Wert ändern.
2.) Zeigt der Wert weniger an (ca. 2 bis 11), brauchen Sie nichts ändern.
3.) Steht der Wert auf 0 (Null), würde das bedeuten, dass keine Prüfung auf Signaturen-Updates durchgeführt wird. Sie müssen also auch hier den Wert ändern.
4.) Ist der Wertname nicht vorhanden und Sie haben auch keine Probleme mit dem Windows-Update - also nach der Aufgabenplanung klappt das Signaturen-Update einwandfrei -, dann müssen Sie nichts ändern.
5.) Ist der Wertname nicht vorhanden und Sie haben Probleme mit dem Signaturen-Update, obwohl Sie die Aufgabenplanung eingerichtet haben, müssen Sie den Wert anlegen.
SignatureUpdateInterval
Zuerst muss der Dienst Microsoft Antimalware Service (MsMpSvr) beendet werden. Start - Ausführen: services.msc [OK].
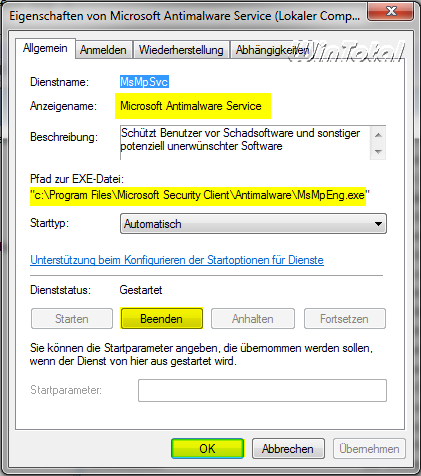
Dann geht es zurück in die Registry zum Unterschlüssel Signature Updates. Wenn Sie erst den Wertnamen anlegen müssen, klicken Sie im rechten Fenster auf einer freien Stelle mit der rechten Maustaste auf "Neu" - "DWORD-Wert (32-Bit)" und vergeben den Namen SignatureUpdateInterval - danach ändern Sie den Wert, wie unten beschrieben.
Um den Wertnamen SignatureUpdateInterval ändern zu können oder neu anzulegen, muss aber zuerst die Berechtigung geändert werden.
Klicken Sie SignatureUpdateInterval an, so dass der Eintrag markiert ist, und gehen Sie dann im Menü auf Bearbeiten und dann Berechtigungen.
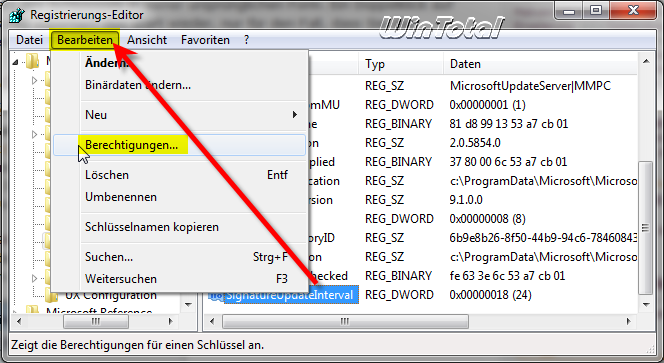
Wenn der Wertname bei Ihnen nicht vorhanden ist und Sie ihn anlegen müssen, klicken Sie den Unterschlüssel Signature Updates selbst an und gehen Sie dann im Menü auf Bearbeiten und dann auf Berechtigungen.
Unter der Registerkarte "Sicherheit" müssen Sie nun Jeder anklicken, so dass der Eintrag markiert ist, und dann Zulassen/Vollzugriff aktivieren.
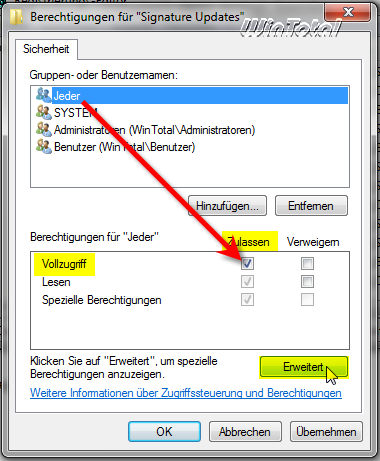
Dann führen Sie folgende Schritte aus: Button Erweitert - Registerkarte Besitzer ("Aktueller Besitzer" ist SYSTEM) - Besitzer ändern nach: Administratoren anklicken, [Übernehmen] - [OK] (wenn dies nicht klappt, sind Sie nicht als Administrator angemeldet).
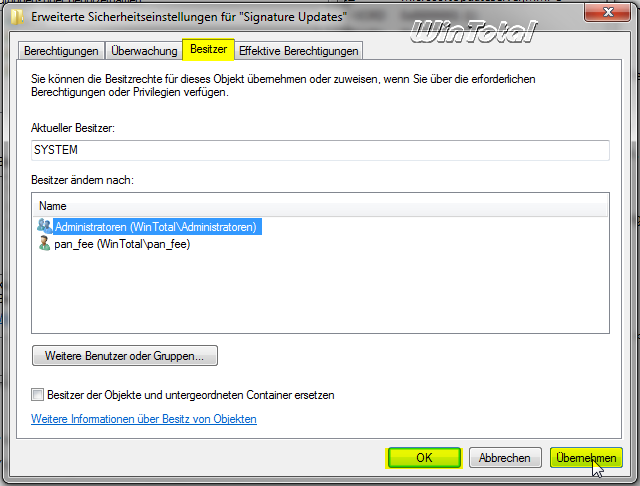
Nach [Übernehmen] steht unter "Aktueller Besitzer" Administratoren, nach [OK] erscheint wieder die Registerkarte "Sicherheit", wo Jeder aktiviert ist unter "Zulassen/Vollzugriff".
Nun: [Übernehmen] und [OK].
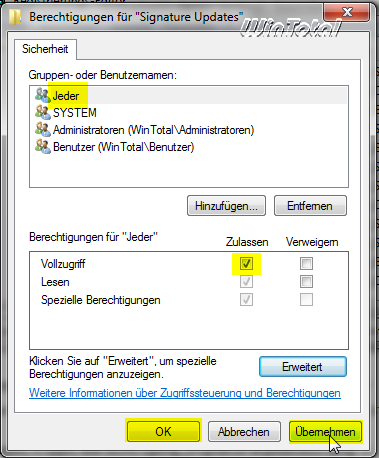
Jetzt besteht die Berechtigung, den Wert zu ändern bzw. den Wertnamen anzulegen. Führen Sie einen Rechtsklick auf "SignatureUpdateInterval" Ändern... aus...
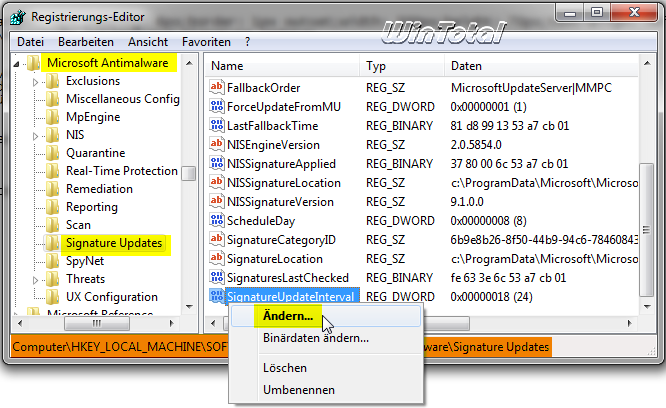
...und geben Sie unter Wert (Hexadezimal) einen kleineren Wert ein, Beispiel 3.
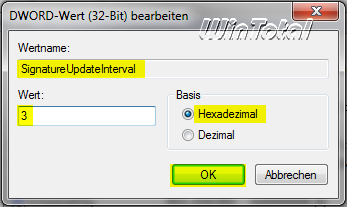
In diesem Beispiel würde das heißen: alle 3 Stunden auf Signaturen-Updates prüfen.
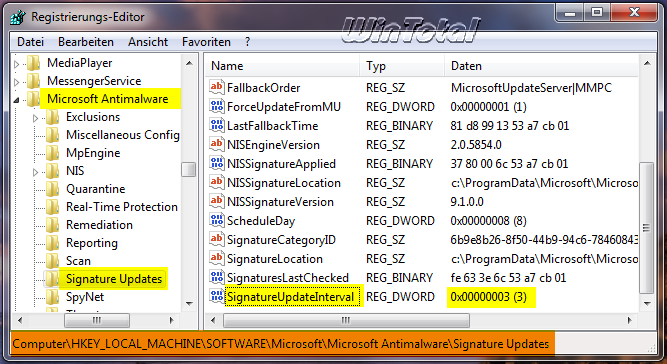
Nun muss die Berechtigung für "Jeder" wieder rückgängig gemacht werden: SignatureUpdateInterval anklicken, so dass der Eintrag markiert ist - Menü "Bearbeiten" - "Berechtigungen" - "Jeder" anklicken und das Häkchen entfernen unter "Zulassen/Vollzugriff" - [Übernehmen] - [OK]. Der "Besitzer" muss nicht verändert werden. Wer aber dem SYSTEM wieder seinen "Besitz" zurück geben möchte, verfährt wie mit der Gruppe "Administratoren", nur das man bei dem "Besitzer" händisch SYSTEM eintippen muss. Das Häkchen "Vollzugriff/Zulassen" aktivieren nicht vergessen. Schließen Sie die Registry.
Jetzt kann auch der Dienst Microsoft Antimalware Service (MsMpSvr) wieder gestartet werden.
In der Ereignisanzeige (unter Start - Ausführen: eventvwr.msc [OK]) können Sie unter "Windows-Protokolle" - "System" an der Uhrzeit und am Datum sehen, ob sich nun endlich die Signaturen-Updates aktualisiert haben.
Weblinks
- https://www.wintotal.de/microsoft-security-essentials-2/ (WinTotal Test: Microsoft Security Essentials 2)


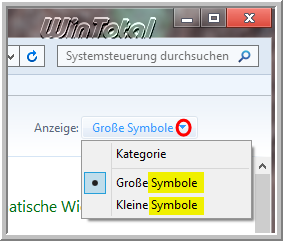
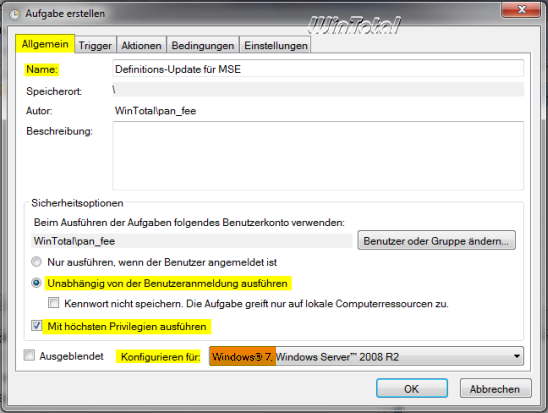
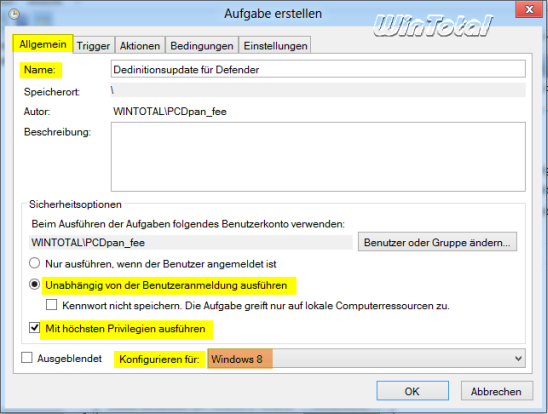
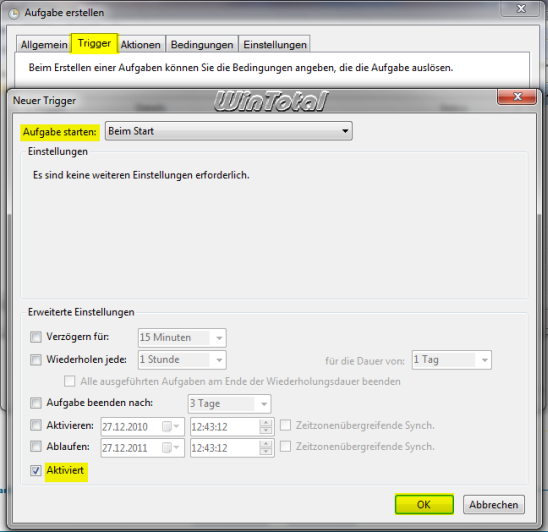
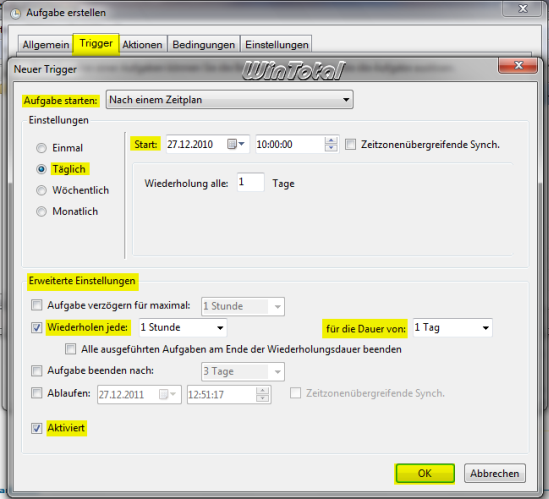
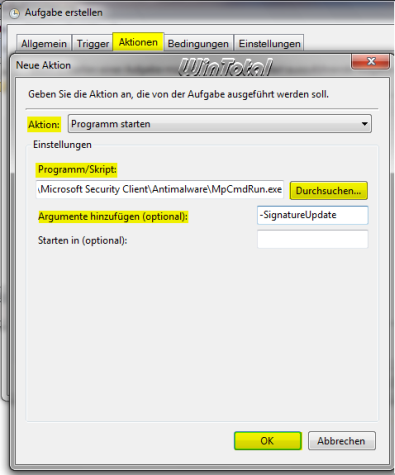
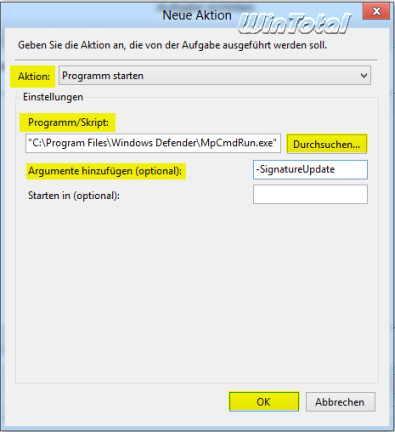
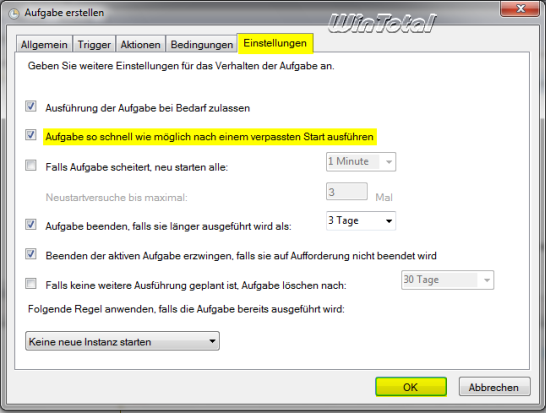
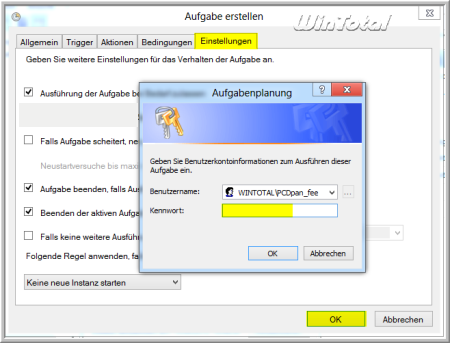
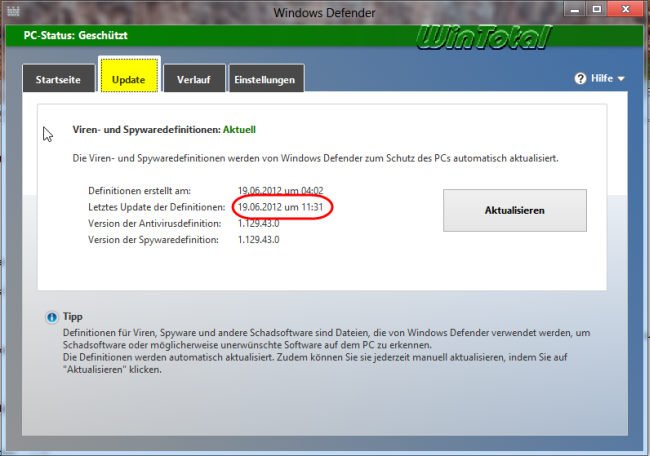
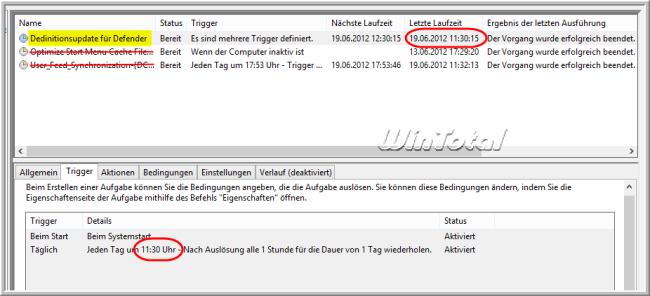
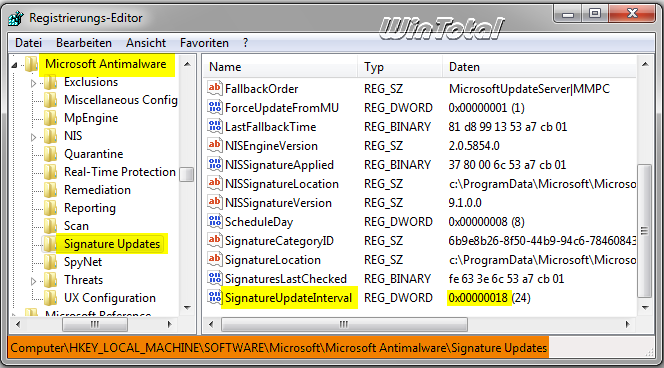

 Ø 4,80
Ø 4,80