
In diesem Tipp zeigen wir Ihnen, wie Sie verschiedene Arten von VPN-Verbindungen unter Windows 10 einrichten können.
Ein VPN sorgt für mehr Sicherheit, denn damit können Sie Ihre Privatsphäre im Internet schützen oder von außerhalb sicher auf die Programme und Dateien Ihres Heimnetzwerkes zugreifen. Windows 10 hat dafür bereits einen VPN-Client integriert und auch den Besitzern einer AVM Fritzbox stehen verschiedene Möglichkeiten für den Verbindungsaufbau offen. In diesem Tipp zeigen wir Ihnen, wie Sie unter Windows 10 mit Bordmitteln eine VPN-Verbindung einrichten und wie Sie Ihren Rechner oder Ihre Fritzbox obendrein als VPN-Server nutzen können.
- VPN unter Windows 10 lässt sich sowohl für den Client- als auch für den Serverbetrieb einrichten.
- Für die Erstellung eines privaten VPN-Profils ist in der Regel die Registrierung bei einem VPN-Service erforderlich.
- AVM Fritzboxen, die mit Fritz OS ab Version 7 betrieben werden, können als kostenloser VPN-Server verwendet werden.
Inhalt
1. Windows 10 als VPN-Client nutzen
1.1. VPN-Profil in Windows 10 erstellen
Bevor Sie eine VPN-Verbindung herstellen können, müssen Sie auf Ihrem Rechner ein entsprechendes Profil erstellen. Dazu können Sie entweder selbst Hand anlegen oder dieses über ein Arbeitskonto von Ihrem Unternehmen erhalten. Für Letzteres finden Sie die notwendigen Einstellungen gewöhnlich im Intranet, im Zweifelsfall können Sie aber auch einen Support-Mitarbeiter Ihrer Firma kontaktieren.
Beim VPN für Zuhause müssen Sie hingegen auf das Angebot eines VPN-Service (z.B. den Cloud-Dienst CyberGhost VPN) zurückgreifen. Die Informationen zu den Preisen und den Verbindungseinstellungen finden Sie in der Regel auf der Webseite des Anbieters.
Um die Verbindung unter Windows 10 zu erstellen, führen Sie anschließend die folgenden Schritte aus:
- Klicken Sie auf „Start“ und wählen Sie „Einstellungen -> Netzwerk und Internet -> VPN -> VPN-Verbindung hinzufügen“
- Das Fenster „VPN-Verbindung hinzufügen“ öffnet sich. Geben Sie hier alle relevanten Daten für Ihre Verbindung ein:
- Wählen Sie bei „VPN-Anbieter“ den Eintrag „Windows (integriert)“ aus.
- Unter „Verbindungsname“ wählen Sie einen beliebigen Namen für Ihre Verbindung aus.
- Beim Punkt „Servername oder IP-Adresse“ tragen Sie Adresse des VPN-Servers ein.
- Als „VPN-Typ“ wählen Sie den Typ für die zu erstellende Verbindung aus. Dazu müssen Sie wissen, welche Art VPN der gewählte Dienst bzw. Ihr Unternehmen verwendet.
- Im Drop-Down-Menü bei „Anmeldeinformationstyp“ wählen Sie die Art der Anmeldeinformationen aus. Zur Wahl stehen „Benutzername und Kennwort“, „Smartcard“, „Einmalkennwort“ und „Zertifikat“.
- Die Felder „Benutzername“ und „Kennwort“ sind optional.
- Bestätigen Sie Ihre Eingaben mit „Speichern“.
Gut zu wissen: Wenn Sie die VPN-Verbindungsinformationen nachträglich bearbeiten oder zusätzliche Einstellungen vornehmen möchten, klicken Sie auf die betreffende Verbindung und wählen danach „Erweiterte Optionen“ aus.
1.2. VPN-Verbindung herstellen
Wenn Sie das VPN-Profil korrekt eingerichtet haben, können Sie auch schon direkt eine Verbindung herstellen.
- Klicken Sie dazu rechts unten in der Taskleiste auf das Netzwerksymbol und wählen Sie die Verbindung aus, die Sie verwenden möchten.
- Unter der Verbindung erscheint nun die Schaltfläche „Verbinden“. Klicken Sie darauf, um die Verbindung herzustellen. Sollten Sie dazu aufgefordert werden, geben Sie Ihre Anmeldeinformationen ein.
- Nach dem Herstellen der Verbindung wird unter dem Namen die Information „Verbunden“ angezeigt.
Tipps und Tricks: Wenn Sie in den Einstellungen der VPN-Verbindung das Häkchen bei „Anmeldeinformationen speichern“ setzen, müssen Sie Ihre Anmeldeinformationen nicht jedes Mal beim Herstellen einer Verbindung erneut eingeben.
2. Windows 10 als VPN Server konfigurieren
Windows 10 lässt sich auch so einrichten, dass eine Einwahl per VPN auf dem Rechner erfolgen kann.
- Klicken Sie dazu mit der rechten Maustaste auf das Netzwerksymbol in der Taskleiste und wählen Sie „Netzwerk- und Freigabecenter -> Adapteroptionen ändern“ aus.
- Drücken Sie auf die „Alt-Taste“ und klicken Sie im Menü auf „Datei -> Neue eingehende Verbindung“.
- Setzen Sie im nächsten Fenster das Häkchen bei den Benutzern, die sich auf dem Rechner einwählen dürfen. Über den Button „Benutzer hinzufügen“ können Sie neue User hinzufügen.
- Aktivieren Sie im nächsten Fenster die Option „Über das Internet“ und klicken Sie auf „Weiter“.
- Bestätigen Sie Ihre Eingaben mit „Zugriff zulassen“.
Gut zu wissen: Für die Einwahl per VPN benötigen die Clients eine entsprechende IP-Adresse. Windows verwendet standardmäßig DHCP und verteilt diese automatisch. Bei Bedarf können Sie die Konfiguration aber auch manuell in den Einstellungen der VPN-Verbindung vornehmen.
3. VPN-Verbindung zur Fritzbox unter Windows 10 einrichten
Besitzer einer AVM Fritzbox haben die Möglichkeit, den Router als kostenlosen VPN-Server zu verwenden. Voraussetzung dafür ist allerdings, dass dieser bereits mit der Firmwareversion Fritz OS 7 betrieben wird. In den älteren Versionen steht die Funktion noch nicht zur Verfügung oder die Einrichtung weicht von der hier beschriebene Vorgehensweise ab. Darüber hinaus muss die Fritzbox von Ihrem Internet-Provider eine öffentliche IP-Adresse erhalten.
Um die VPN-Verbindung einzurichten, melden Sie sich mit Ihrem Kennwort an der Benutzeroberfläche an und führen im Anschluss daran diese Schritte durch:
- Klicken Sie rechts oben auf das Dreipunkt-Menü und aktivieren Sie, falls noch nicht geschehen, die „Erweiterte Ansicht“ über den Schieberegler.
- Falls Sie noch kein MyFRITZ!-Konto angelegt haben, gehen Sie auf „Internet -> MyFRITZ!Konto“ und richten Sie dort ein neues Konto ein.
- Klicken Sie auf „MyFRITZ!-Internetzugriff einrichten“ und anschließend auf „Fritz!Box-Benutzer einrichten“. Wenn das MyFRITZ!-Konto bereits existiert, gehen Sie stattdessen auf „System -> FRITZ!Box-Benutzer“.
- Über den Button „Benutzer hinzufügen“ erstellen Sie nun ein Konto für den Fernzugriff. Tragen Sie dafür im Feld „Benutzername“ beispielsweise Ihren Vornamen und unter Kennwort ein beliebiges, aber sicheres Passwort Sollte schon ein Benutzer eingerichtet sein, wird dieser automatisch für den Internetzugriff Ihrer Box ausgewählt. Klicken Sie in diesem Fall auf das Stift-Symbol.
- Setzen Sie das Häkchen bei den Optionen „Zugang auch aus dem Internet erlauben“ und „VPN“. Tragen Sie ferner eine Email-Adresse ein bzw. lassen Sie die bestehende unverändert und bestätigen Sie Ihre Eingaben mit „Übernehmen“.
- Ihre Fritzbox meldet sich nun automatisch bei MyFRITZ! an. Notieren Sie sich Ihre MyFRITZ!-Adresse (dabei handelt es sich um die Zeichenfolge zwischen dem „https://“ und „:xxxxx“) oder speichern Sie diese in der Zwischenablage.
- Gehen Sie zu „Heimnetz -> Netzwerk -> Netzwerkeinstellungen“ und klicken Sie dort auf den Button „IPv4-Adressen“. Sollte Ihr Netzwerk bereits IPv6fähig sein, ist der Button entsprechend anders benannt.
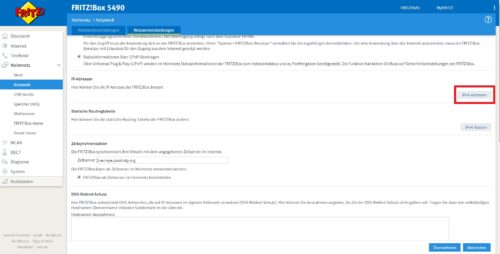
Klicken Sie auf den Button „IPv4-Adressen“ um die Standard-Adresse zu ändern. Sollte Ihr Netzwerk bereits IPv6fähig sein, ist der Button entsprechend anders benannt.
- Ändern Sie die „IPv4-Adresse“ von der Standard-Adresse (192.168.178.0) z.B. auf 192.168.10.1. und bestätigen Sie mit „OK“.
- Warten Sie ab, bis der Computer wieder mit der Fritzbox verbunden ist.
3.1. Privaten VPN-Zugang von unterwegs nutzen
Damit Sie auch von unterwegs eine sichere VPN-Verbindung herstellen und auf die Dienste und Geräte in Ihrem Heimnetz zugreifen können, benötigen Sie die Software Fritz!Fernzugang, die Sie von der VPN-Service-Seite herunterladen können. Dieses erzeugt die nötigen VPN-Einstellungen auf Ihrem Endgerät.
- Installieren Sie „Fritz!Fernzugang“ auf Ihrem Rechner und starten Sie das Programm.
- Klicken Sie auf „Neu“ und danach zweimal auf „Weiter“.
- Tragen Sie nun die Email-Adresse des Nutzers und als nächstes die MyFRITZ!-Adresse ein, die Sie im vorherigen Abschnitt notiert haben und klicken Sie erneut auf „Weiter“.
- Aktivieren Sie die Option „Anderes IP-Netzwerk verwenden“ und tragen Sie das IP-Netzwerk und die Subnetzmaske (nicht die IP-Adresse!) der Fritzbox ein. Passen Sie ferner den Eintrag „IP-Adresse des Benutzers im Netz der FRITZ!Box“ an das IP-Netzwerk der Box an. Achten Sie dabei aber darauf, das diese nicht im vom DHCP-Server der Fritzbox genutzten Bereich liegen darf.
- Aktivieren Sie die Option „Alle Daten über den VPN-Tunnel senden“ und klicken Sie erst auf „Weiter“ und danach auf „Fertig stellen“.
FRITZ!Fernzugang erzeugt nun die VPN-Einstellungen und öffnet im Anschluss automatisch einen Ordner in Windows. Dieser enthält die Datei „fritzbox_[...].cfg“ sowie einen Unterordner, in dem sich die Datei „vpnuser_[...].cfg“ befindet. Mit diesen können Sie die Einstellungen in Ihre Fritzbox bzw. in FRITZ!Fernzugang importieren.
3.2. VPN-Verbindung einrichten: VPN-Einstellungen in die Fritzbox importieren
- Rufen Sie die Benutzeroberfläche Ihrer Fritzbox über den Browser auf und gehen Sie unter „Internet -> Freigaben“ auf die Registerkarte „VPN“.
- Klicken Sie auf den Button „VPN-Verbindung hinzufügen“ und wählen Sie im folgenden Fenster die Option „Eine VPN-Konfiguration aus einer vorhandenen VPN-Einstellungsdatei importieren“ aus. Bestätigen Sie mit „Weiter“.
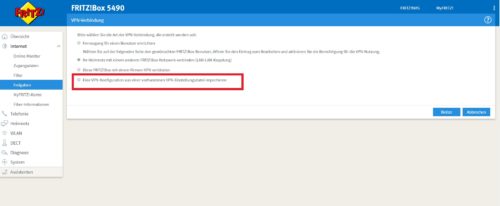
Aktivieren Sie die Option „Eine VPN-Konfiguration aus einer vorhandenen VPN-Einstellungsdatei importieren“.
- Klicken Sie auf „Datei auswählen“ und navigieren Sie im Explorer zu der mit FRITZ!Fernzugang erzeugten Datei „fritzbox_[...].cfg“.
- Klicken Sie auf „Öffnen“ und anschließend zum Speichern der Einstellungen auf „OK“. Sollten Sie dazu aufgefordert werden, bestätigen Sie den Vorgang zusätzlich auch an der Fritzbox.
3.3. VPN-Einstellungen in FRITZ!Fernzugang importieren
- Rufen Sie das Programm FRITZ!Fernzugang über das Windows-Startmenü auf und klicken Sie auf „Datei -> Import“.
- Wählen Sie die Datei „vpnuser_[...].cfg“ aus.
- Klicken Sie auf „Öffnen“ und danach auf „Fertig stellen“.
Damit haben Sie alle erforderlichen Schritte ausgeführt. Um nun eine VPN-Verbindung herzustellen, starten Sie erneut FRITZ!Fernzugang und klicken Sie auf das Symbol Ihrer Fritzbox. Mit einen Klick auf „Aufbau“ wird die Verbindung hergestellt. Die aktiven VPN-Verbindungen werden in der Benutzeroberfläche der Fritzbox unter „Internet -> Freigaben -> VPN“ bzw. „Internet -> Online-Monitor“ angezeigt.
Tipp: Die VPN-Verbindung zu Ihrer Fritzbox können Sie nach deren Einrichtung auch über ein Smartphone oder Tablet (z.B. ein iPad von Apple) nutzen.

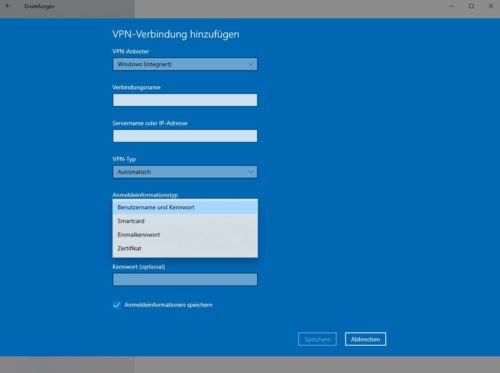
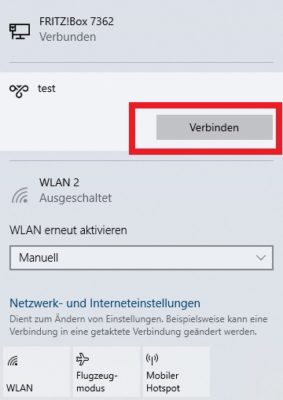
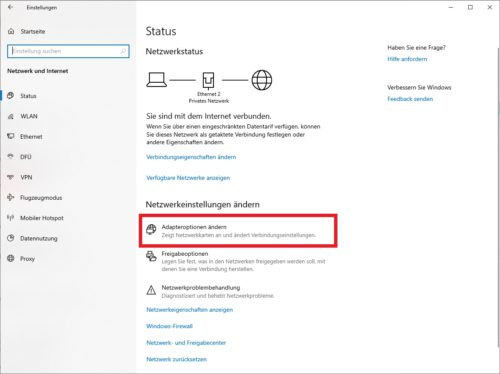
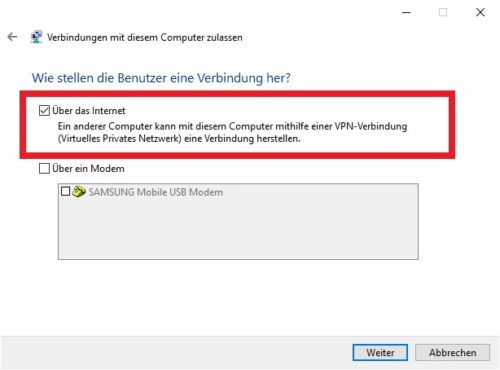
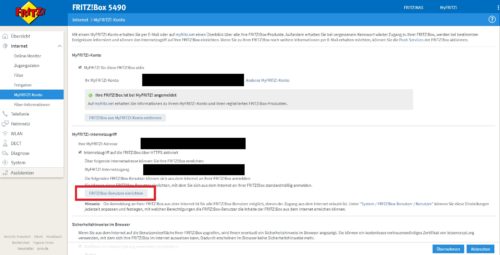
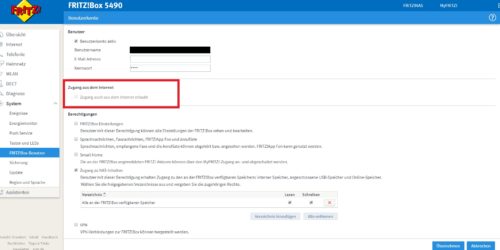
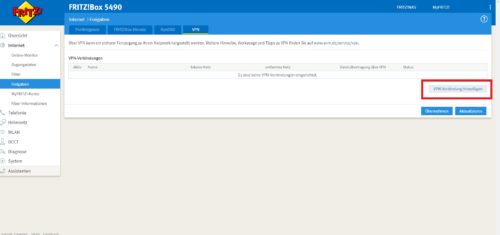


 Ø 3,79
Ø 3,79