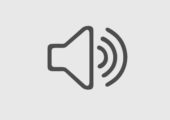
Kein Sound unter Windows 10? In dem Tipp erklären wir Ihnen, was zu tun ist, damit Sie beim Spielen oder bei Videos wieder Ton hören.
Wenn Windows 10 bei Spielen oder bei Videos keinen Sound wiedergibt, kann dies viele Ursachen haben, tritt aber häufiger nach einem Update auf. In unserem Ratgeber geben wir Tipps, wie Sie diesen Fehler beheben können und wieder Ton aus dem Lautsprecher oder Kopfhörer hören.
Inhalt
1. Kein Sound mehr - was tun?
Ein Fehler bei der Soundausgabe von Microsoft Windows kann viele Ursachen haben und nicht nur nach einem Update auftreten. Die Auswirkungen sind, dass Sie beim Spielen oder bei Videos über YouTube nichts hören. Prüfen Sie daher zunächst über das Symbol in der Taskleiste ganz rechts den Status der Audiowiedergabe. Zeigt das Symbol ein rotes X, hat Windows kein Ausgabegerät gefunden.
Prüfen Sie daher, ob die Lautsprecher oder der Kopfhörer richtig angeschlossen sind. Windows sollte beim Einstecken die Geräte selbstständig erkennen und als Ausgabegeräte aktivieren.
Sind mehrere Audiogeräte angeschlossen, können Sie das Wiedergabegerät bequem über das Kontextmenü vom Soundsymbol auswählen und auch den Lautstärkepegel anpassen.
1.1. Automatische Anschlusserkennung über Treiber
Neben Windows spielen auch die Treiber von Realtek und anderen Herstellern eine Rolle, wenn es um die automatische Erkennung angeschlossener Hardware geht. Diese Treiber erkennen beim Anstecken die Geräte wie Kopfhörer oder Lautsprecher.
Wenn Sie einen solchen Treiber besitzen, können Sie die Anschlüsse neu definieren, indem Sie mit der rechten Maustaste auf die Abbildungen der Anschlüsse klicken.
Beachten Sie auch, dass der hier abgebildete Realtek-Treiber bei Anschluss eines Kopfhörers an die Frontseite, die hinten angeschlossenen Lautsprecher deaktiviert. Das Verhalten kann in den Einstellungen des Treibers aber deaktiviert werden.
2. Konfiguration über die Einstellungen in Windows 10
Wenn die Lautsprecher oder Kopfhörer richtig angeschlossen sind, Windows diese aber trotzdem nicht erkennt oder Sie keinen Pegel erkennen, wechseln Sie in die Einstellungen von Windows 10. Sie können die Soundeinstellungen direkt über das Symbol in der Taskleiste starten.
Im Abschnitt System unter Sound finden Sie die notwendigen Einstellungen.
Im Abschnitt 1 wählen Sie das Ausgabegerät und können unter Punkt 2 die Hauptlautstärke festlegen. Wird kein Ausgabegerät angezeigt, klicken Sie auf den Textlink „Audiogeräte verwalten“ unter Punkt 3.
Sie können hier eventuell deaktivierte Audiogeräte wieder aktiveren, damit Sie wieder Ton hören.
Unter Punkt 4 bietet Windows Ihnen zudem die Möglichkeit, für verschiedene Apps die Lautstärke gesondert anzupassen. Wenn Sie bei einem Video in einer Video-App oder über YouTube im Browser keinen Ton hören, könnte dies auch an einem zu geringen Pegel für diese App liegen.
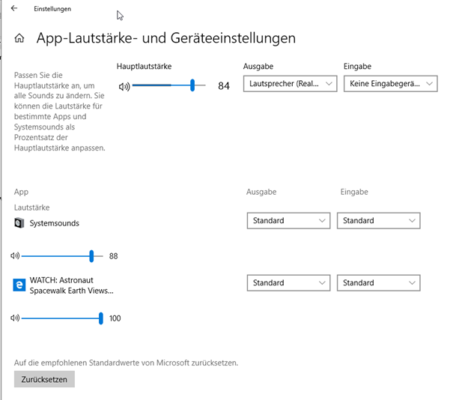
Die Lautstärkeanpassung für Apps und Geräte kann das Problem lösen, dass Sie bei Videos keinen Sound mehr hören.
2.1. Weitere Funktionen in der klassischen Systemsteuerung
In der klassischen Systemsteuerung verstecken sich weitere Anpassungsmöglichkeiten, welche Sie über den, auf der rechten Seite liegenden, Textlink „Sound-Systemsteuerung“ oder über die Windows-Tastenkombination WIN+R und „Systemsounds“ aufrufen können.
Über das Kontextmenü des Ausgabegeräts können Sie dieses testen.
In den Eigenschaften für das Audiowiedergabegerät können Sie nochmals den Pegel sowie das Standardformat anpassen, welches das Gerät wiedergibt. Die Standards für diese Vorgaben können Sie über den Button Standards wiederherstellen erzwingen.
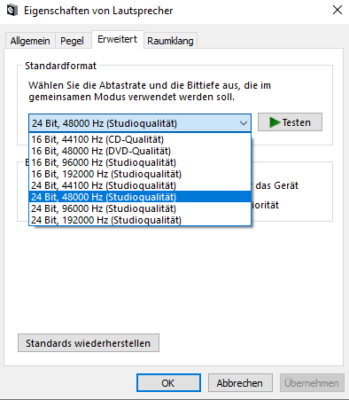
Erweiterte Eigenschaften der Ausgabegeräte - hier können Sie die Standards wiederherstellen, wenn Sie trotz Pegel keinen Sound hören.
3. Windows hilft bei Soundproblemen mit einem Assistenten
Wenn Sie die Soundprobleme nicht lösen können, bietet sich ein Start des Assistenten zur Behebung von Soundproblemen an. Sie können den Assistenten über das Kontextmenü vom Lautsprechersymbol in der Taskleiste oder den Button „Problembehandlung“ in den Einstellungen unter System-> Sounds starten.
Der Assistent fragt zunächst ab, für welches Ausgabegerät der Assistent eine Prüfung vornehmen soll und geht dann zur Arbeit. Bei einer fehlerhaften Konfiguration bestehen gute Chancen, dass sich auf diesem Wege das Problem lösen lässt.
4. Treiberprobleme für die Soundwiedergabe lösen
Leider klappt das aber nicht in allen Fällen. Unser Rat ist hier daher, dass Sie über den Gerätemanager der klassischen Systemsteuerung die vorhandenen Audiogeräte entfernen. Sie gelangen in den Gerätemanager über die Einstellungen -> System und dort über den Link „Systeminfo“ auf der rechten Seite. Alternativ können Sie auch über START->Ausführen (WIN+R) mit dem Befehl devmgmt.msc den Gerätemanager starten.
Über das Kontextmenü der Soundkarte können Sie die Treibersoftware manuell aktualisieren und nach einem Update suchen oder das Gerät deinstallieren. Wenn Sie das Gerät deinstallieren, starten Sie das System danach neu. Nach dem Neustart sollte Windows die Hardware neu erkennen und die Treiber wieder neu installieren. Alternativ können Sie auch prüfen, ob es auf der Homepage des Herstellers vom Mainboard neuere Treiber für Ihre Soundkarte gibt.
5. Trotz Treiber kein Sound über HDMI
Mit dem HDMI-Anschluss auf Grafikkarten kann Bild oder Ton an ein Ausgabegerät mit HDMI, beispielsweise ein Laptop mit einem Fernseher oder anderen Bildschirm übertragen werden. Die dafür notwendigen Einstellungen finden Sie in den Anpassungen der Grafikkartentreiber für die digitale Audioausgabe.


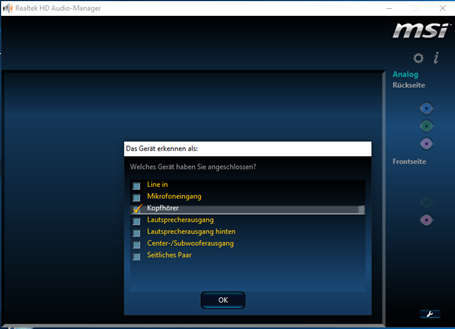
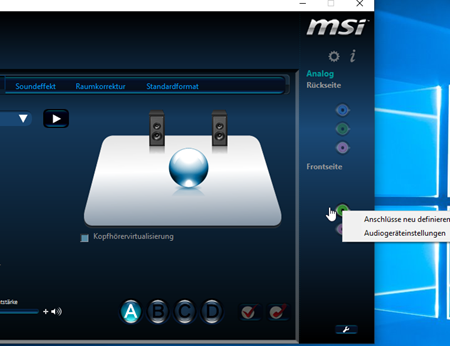
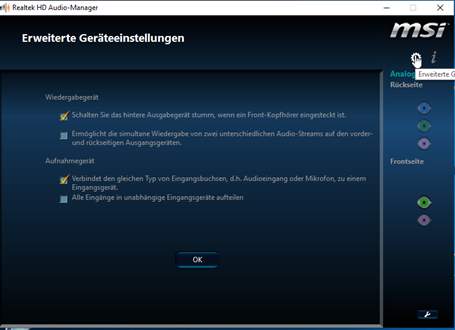
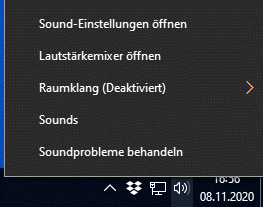
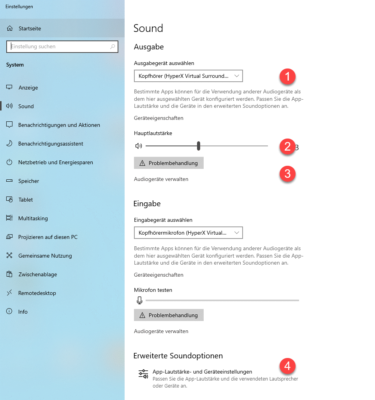
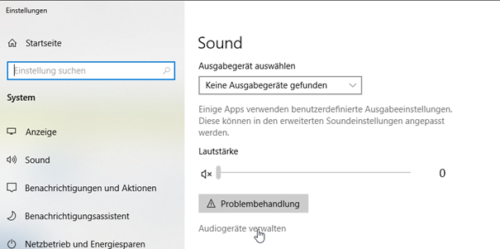
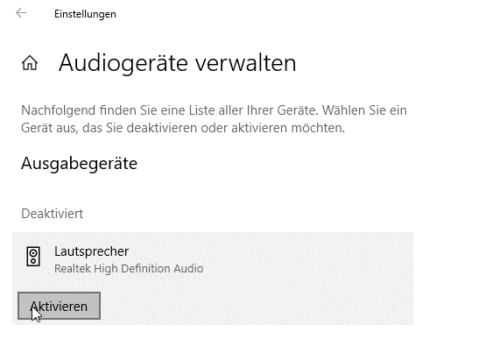
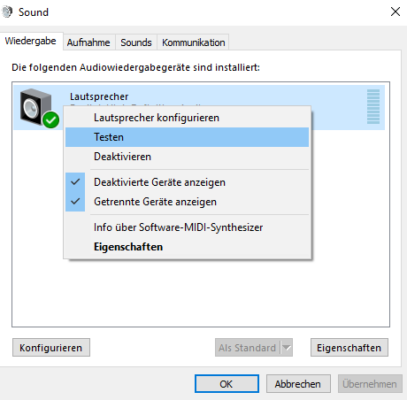
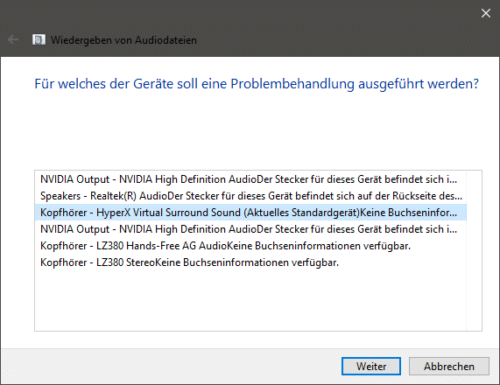
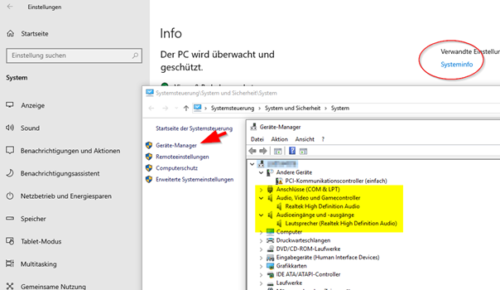
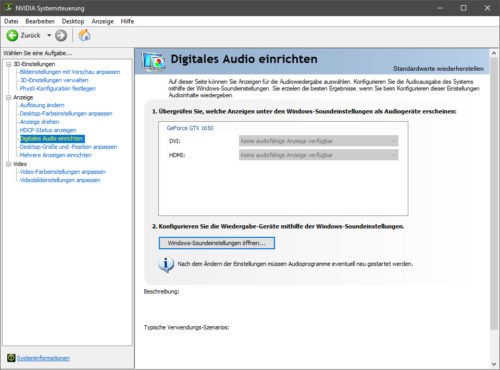

 Ø 4,05
Ø 4,05