
Welche Kabel Sie benötigen, um ein Laptop mit einem Fernseher zu verbinden, erklärt der folgende Tipp.
Es gibt viele Gründe, warum Sie Ihren Laptop mit dem Fernseher verbinden können, beispielsweise für einen PowerPoint-Vortrag, Diashows vor Freunden oder ein Film mit dem VLC-Player über den TV abspielen. In dem folgenden Tipp erklären wir Ihnen verschiedene Möglichkeiten, wie Sie Ihr Notebook an einen Bildschirm anschließen, welches Kabel Sie benötigen und wie Sie das Bild auch drahtlos auf den Fernseher bringen.
Inhalt
1. Laptop mit Fernseher verbinden: Eine Frage der Ausgänge und Anschlüsse
Sowohl Laptops als auch Desktop-PCs besitzen einen oder mehrere Grafikkartenanschlüsse wie HDMI, DVI, DisplayPort oder das analoge VGA, an deren Ausgänge Sie einen Fernseher anschließen können. Dabei sind nur HDMI und DisplayPort in der Lage, sowohl Bild als auch Ton gleichzeitig zu übertragen.
Um die richtige Anschlussvariante zu finden, müssen Sie sich über die Anschlüsse am Fernseher wie auch am Notebook umfassend informieren. Ein Blick auf die Rückseite vom TV oder im Handbuch sollte Ihnen hier weiterhelfen. Die meisten Fernseher bieten mehrere HDMI-Eingänge und eventuell noch einen VGA-Eingang. Eher selten sind DVI, DisplayPort oder gar Scart.
Hinweis: Wir gehen in diesem Artikel nicht mehr auf veraltete Geräte ein, welche nur einen Scart-Anschluss besitzen.
2. HDMI überträgt Bild und Ton
Die einfachste Variante, um das Laptop mit dem Fernseher verbinden und Bild sowie Ton gleichzeitig zu übertragen, stellt das High Definition Multimedia Interface, kurz HDMI, dar. Der HDMI-Anschluss hat sich als Standard für die gleichzeitige Übertragung von hochauflösendem Bild und Digitalton etabliert und ist bei HD-TVs heute Standard. Auch viele Laptops besitzen einen HDMI-Anschluss für den Grafikkartenausgang. Für die Steckerform und –größe gibt es aber verschiedene Stecker- und Buchsentypen.
Der Standard-HDMI-Anschluss wird vor allem von größeren Laptops sowie allen Fernsehern unterstützt. Kleinere Notebooks oder Tablets setzen aber auch auf das Micro-HDMI (Typ D) oder Mini-HDMI (Typ C)- Steckerformat mit anderen Abmessungen. In diesem Fall müssen Sie sich im Fachhandel ein Adapterkabel kaufen, welches auf einer Seite einen Mini- oder Micro-HDMI-Stecker besitzt, am andere Ende eine Standard-HDMI-Buchse, um daran wiederum ein normales HDMI-Kabel anzuschließen.
3. DisplayPort am Fernseher eher selten
Der DisplayPort-Standard ist kein Nachfolger von HDMI, sondern eher eine Weiterentwicklung der Anschlussmöglichkeiten von VGA und DVI, kann aber auch den Ton übertragen. Nur wenige Fernseher bieten einen DisplayPort-Eingang. Im Handel gibt es aber auch hierfür Adapterkabel, um von DisplayPort auf HDMI zu wechseln.
4. USB Typ C mit MHL
Sehr neue Laptops im höheren Preissegment, beispielsweise ein MacBook von Apple, sind mit einer USB Typ C-Steckverbindung ausgestattet, welche auch den "Alternate Mode" erlaubt. Das diesem und einem Zusatzchip ist die Übertragung von Bild und Ton über die DisplayPort-Technik möglich. Diese Anschlüsse erkennt man ein einem schwarzen D neben der Buchse.
Es gibt auch USB Typ C-Anschlüsse an Notebooks, welche MHL-fähig (Mobile High-Definition Link) sind und sowohl Bild wie auch den Ton übertragen können. Wenn der Fernseher keinen USB Typ C-Eingang hat, können Sie mit Hilfe von einem Adapter-Kabel (USB-C auf HDMI) solche Geräte direkt an einen Fernseher anschließen. Das klappt übrigens auch mit vielen Smartphones.

USB Typ-Stecker und Buchse an einem Smartphone erlauben bei bestimmten Geräten auch, dass sich diese mit einem TV verbinden lassen.
5. DVI und VGA übertragen keinen Ton
VGA, der altgediente Anschluss, erkennbar meist an einer blauen Buchse und Stecker findet heute vor allem noch für ältere Beamer Verwendung. Gegenüber den anderen Standards kann VGA keinen Ton übertragen und ist auch für höhere Auflösungen eher weniger geeignet, da durch die analoge Übertragung deutliche Qualitätsverluste auftreten. Wenn das Laptop ohne HDMI aber mit einem VGA-Ausgang ausgestattet ist, gibt es auch hier wieder Adapter im Fachhandel, welche das VGA-Signal vom Laptop auf HDMI konvertieren können, benötigen aber mehr Elektronik und sind damit nicht billig. Nur sehr wenige Fernseher haben einen VGA-Eingang.
DVI, erkennbar an dem größeren, weißen Stecker und Buchsen, ist mit HDMI kompatibel. Wenn Ihr Laptop daher nur über einen DVI-Ausgang verfügt, können Sie sich einen passiven Adapter kaufen, welcher von DVI auf HDMI vermittelt. Umgekehrt gibt es auch Adapter und Kabel, mit denen Sie ein HDMI-Signal an einem Fernseher mit einem DVI-Eingang anschließen können.
5.1. Eine Frage des Tons
Da sowohl VGA, als auch DVI keinen Ton übertragen, müssen Sie hierfür entweder den Ton über das Laptop verwenden, oder den Kopfhörerausgang mit externen Boxen verbinden. Drahtlos können Sie den Ton auch an einen geeigneten Bluetooth-Audioempfänger wie externe Lautsprecher übertragen, wenn Ihr Laptop über einen Bluetooth-Adapter verfügt. Dazu müssen Sie nur beide Geräte „pairen“.
5. Kabellos Übertragung von Bild und Ton
Unter Windows und Android steht mit Miracast auch eine drahtlose Übertragung von Bild und Ton zur Verfügung, welche für Full-HD (1080p) und Suround-Sound geeignet ist. Um das Bild zu empfangen, benötigen Sie aber einen Miracast-Empfänger im Fernseher, über den nur Beamer oder spezielle Präsentationswände verfügen.
Für die drahtlose Übertragung per WLAN aus Windows benötigen Sie daher noch einen Wireless Display-Adapter, welcher über HDMI an den Fernseher angeschlossen wird und auch Miracast unterstützt. Solche Geräte gibt es bereits ab 30 Euro und dienen dann auch als AirPlay-Empfänger.
Miracast-Empfang entfernt: Microsoft hat mit Windows 10 Version 2004 den Miracast-Support entfernt. Das Feature lässt sich über Einstellungen -> Apps -> Apps & Features -> Optionale Features -> Features hinzufügen als "Drahtlose Anzeige" wieder hinzufügen.
AirPlay ist die drahtlose Übertragungstechnik, welche von Apple stammt und im iPhone, iPad aber auch im MacBook Verwendung findet. Mit dieser Technik kann Bild und Ton per WLAN an einen Fernseher übertragen werden, sofern dieser mit AirPlay kompatibel ist. Neuere Geräte von Samsung, Sony oder Panasonic sind bereits mit AirPlay ausgestattet. Alternativ kann an Fernsehern ohne AirPlay ein Wireless-Display-Adapter angeschlossen werden, welcher auch AirPlay bietet oder ein Apple TV dazwischengeschaltet werden, welcher noch weitere Features und Funktionen ermöglicht.
Für Android gibt es mit Google Cast noch eine weitere Übertragungsvariante, welche aber weder Windows noch Apple unterstützt. Wenn Sie ein Laptop mit Android nutzen, können Sie sich damit mit einem TV verbinden, welcher als Betriebssystem Android TV nutzt oder Google Cast über einen HDMI-Adapter nachrüstet, beispielsweise dem FireTV-Stick von Amazon oder Google Chromecast.
6. So aktivieren Sie den externen Bildschirm unter Windows 10
Wenn Sie einen externen Bildschirm mit Ihrem Laptop verbinden, können Sie mit der Windows-Tastenkombination Win+P das Bild vom Laptop duplizieren, erweitern oder nur auf dem externen Display wiedergeben.
Die verwendete Auflösung wird von Windows selbstständig festgelegt, kann in den Einstellungen von Windows unter System-> Anzeige für den Fernseher aber auch angepasst werden.
6.1. Verbindung über AirPlay
Um ein MacBook mit einem Airplay-Empfänger per WLAN zu verbinden, muss sich der Empfänger, beispielsweise ein Apple TV, im gleichen Netzwerk wie das MacBook befinden. Über das AirPlay-Icon in der Systemleiste oben links, können Sie das Bild dann auf dem AirPlay-Empfänger wiedergeben.
Für Windows gibt es zwar zahlreiche, kostenpflichtige Tools, welche die Übertragung von Windows zu AirPlay drahtlos erlauben. Die von uns getesteten Lösungen zeigten aber bei Video Verzögerungen und Ausfälle. Testen Sie solche Programme vor einem Kauf.







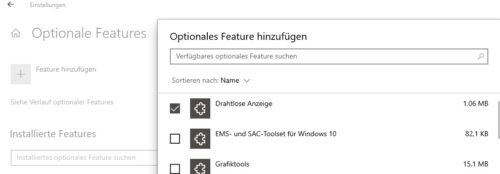
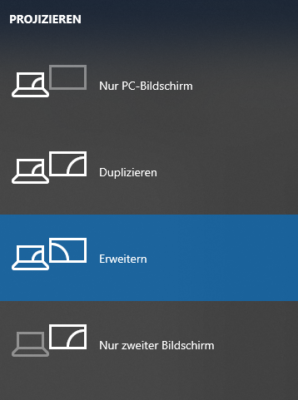
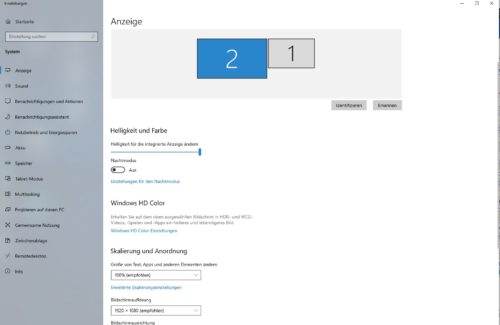

 Ø 4,50
Ø 4,50