
Windows 10 bietet neben dem Login-Kennwort auch die Möglichkeit, sich mit einer PIN anzumelden. Welche Vorteile die Windows 10 PIN bringt und wie man diese einrichtet oder wieder deaktiviert, erklärt der folgende Tipp.
Inhalt
1. PIN statt Passwort in Windows 10
Die Anmeldung in Windows mit Benutzernamen und Kennwort gehört zu den klassischen Verfahren, wie sich Anwender im Betriebssystem anmelden. Microsoft hat dazu mit Windows Hello noch die Möglichkeit geschaffen, auch biometrische Anmeldungen über die Gesichtserkennung oder einen Fingerabdrucksensor zu verwenden. Ein Sign-in ist jedoch auch mit einem Sicherheitsschlüssel, Bildcode oder eben einer PIN möglich.
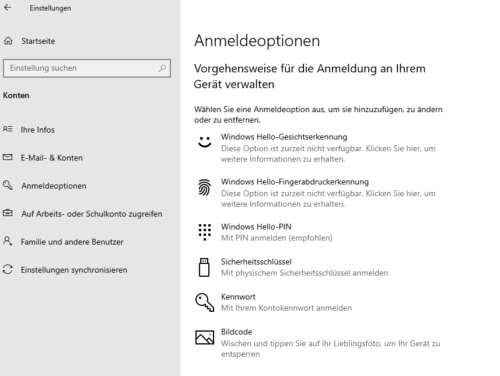
In den Anmeldeoptionen findet Sie neben dem klassischen Kennwort auch die Windows 10 PIN und andere Anmeldeoptionen mit Windows Hello.
2. Vorteile der Anmeldung mit PIN in Windows
Wenn Sie das Microsoft-Konto in Windows und deren Software wie OneDrive, Microsoft Store oder anderen Diensten zur Anmeldung verwenden, muss dieses jedes Mal eingegeben und zur Überprüfung über das Internet übertragen werden. Hierbei können die Zugangsdaten abgefangen oder lokal durch einen Trojaner mitgeschnitten werden.
Verwenden Sie aber statt dem Microsoft-Konto eine PIN zu Anmeldung, wird diese nur lokal geprüft und nicht über das Internet übermittelt. Angenehmer Nebeneffekt ist, dass Sie ein eventuell sehr komplexes Kennwort für die Anmeldung nicht mehr verwenden müssen und sich stattdessen mit einer Zahlen-PIN schneller anmelden.
Die PIN ist an das Gerät gebunden und kann nicht für andere Zwecke verwendet werden. Eine PIN lässt sich auch leichter merken, als komplexe Kennwörter.
3. Einrichtung der Anmeldung mittels PIN
Um sich mit einer PIN anzumelden, wechseln Sie in die Einstellungen und hier in den Abschnitt „Konten“. Im Bereich „Anmeldeoptionen“ finden Sie die Möglichkeit, sich mit einer PIN statt einem Kennwort anzumelden.
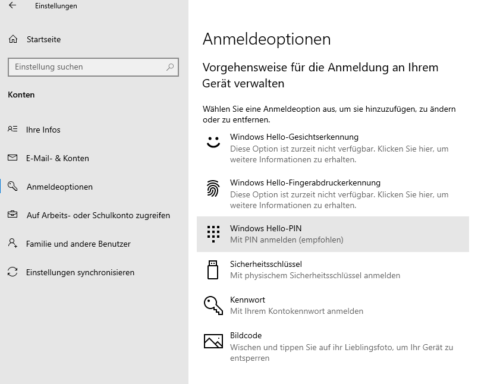
In den Einstellungen im Abschnitt "Konten" finden Sie Einrichtung der Anmeldung mittels PIN in Windows 10.
Klicken Sie dazu auf „Hinzufügen“.
Im nächsten Schritt müssen Sie erst das Anmeldekennwort eingeben und können dann eine PIN dafür vergeben. Ob diese nur aus Zahlen oder auch aus Buchstaben und Symbolen bestehen soll, können Sie über die Checkbox unter der PIN-Vergabe festlegen.
Wenn Sie die PIN doppelt vergeben haben, können Sie sich an diesem System künftig mit einer PIN statt Kennwort für den Windows-Account anmelden.
4. Anmeldung und Nutzung der PIN
Die PIN gilt künftig zur Anmeldung an dem System und ersetzt nicht das Kennwort. Wenn Sie sich mit dem Microsoft-Konto im Web bei den Microsoft-Diensten anmelden möchten oder sich mit gleichen Daten an einem anderen PC anmelden, müssen Sie weiterhin das Kennwort eingeben.
Bei der Anmeldung an Windows sehen Sie nun die PIN-Abfrage statt dem Kennwort.
4.1. PIN vergessen oder zu oft falsch eingegeben
Wenn Sie Ihre PIN vergessen haben, können Sie auch auf die Anmeldeoptionen klicken und dann wiederum das Kennwort statt der PIN verwenden.
Die PIN selbst lässt sich dann in den Einstellungen -> Konten -> Anmeldeoptionen ändern, indem Sie auf "PIN vergessen" klicken. Sie müssen sich mit dem Anmeldekennwort legitimieren und können dann eine neue PIN vergeben.
Wenn Sie bei der Anmeldung die PIN zu oft falsch eingegeben haben, zeigt Windows nach fünf Versuchen einen Hinweis und verlangt eine Abfragephrase.
Wenn Sie diese eingegeben haben, erscheint wieder die PIN-Abfrage. Sie können es dann erneut versuchen oder stattdessen das Windows-Kennwort verwenden, indem Sie die Anmeldeoptionen ändern. Geben Sie dagegen die PIN erneut falsch ein, sperrt Windows die Anmeldung mit einer PIN und verlangt einen Neustart. Nach dem Ausschalten und Neustart haben Sie dann erneut mehrere Versuche.
5. So können Sie die PIN ändern oder deaktivieren
Wenn Sie die PIN ändern oder deaktivieren möchten, finden Sie in den Anmeldeoptionen auch hierfür zwei Text-Buttons.
Zum Ändern müssen Sie die bisherige PIN eingeben, zum Entfernen dagegen das Anmeldekennwort.

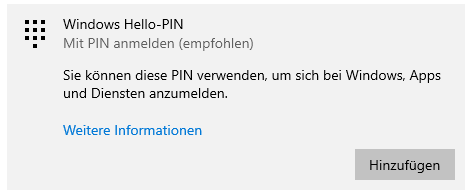
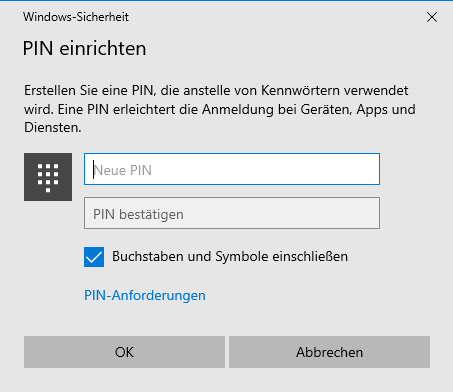
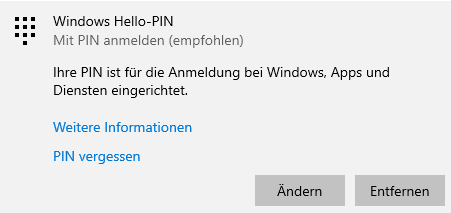
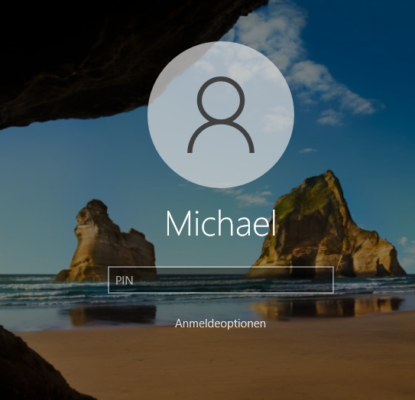
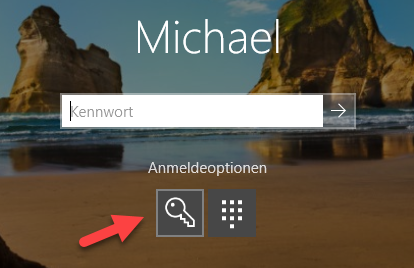
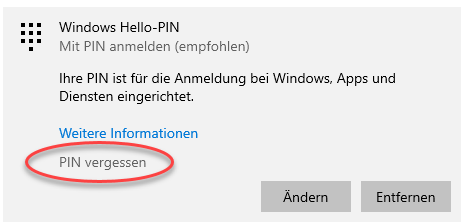
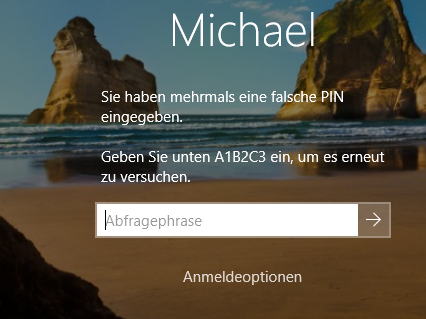

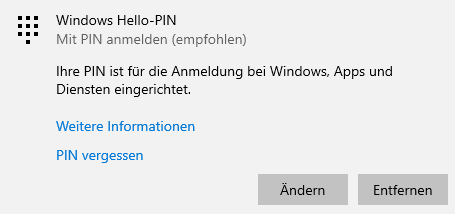

 Ø 4,07
Ø 4,07