
Anleitung zum Aktivieren und Nutzen der Windows 10 Sandbox.
Wer als Nutzer von Windows in der Vergangenheit eine sogenannte Sandbox (engl. für „Sandkasten“) betreiben wollte, musste dafür bisher auf Third-Party-Lösungen oder virtuelle Maschinen zurückgreifen. Seit dem Mai Update 2019 gibt es auch Windows 10 Pro ein Sandbox-Feature. Damit können Sie potenziell gefährliche Programme und Anwendungen in einer vom eigentlichen OS getrennten Umgebung installieren und ausführen, ohne die Sicherheit Ihres Systems zu gefährden. In diesem Beitrag zeigen wir Ihnen, wie Sie die Sandbox unter Windows 10 aktivieren und konfigurieren können.
- Die Windows 10 Sandbox bietet eine einfache Desktopumgebung zum sicheren Ausführen von Programmen und Anwendungen. Die darin installierte Software bleibt isoliert und wird separat vom Hostcomputer ausgeführt.
- Voraussetzung für die Nutzung der Sandbox sind 2 CPU-Kerne, eine x64-Rechnerarchitektur, 1 GB freier Speicher auf der Festplatte und mindestens 4 GB Arbeitsspeicher. Je nach Anwendungsfall darf es bei letzterem aber auch gerne etwas mehr sein.
- Die Sandbox bietet den gleichen Funktionsumfang wie die aktuell installierte Windows-Version auf dem Host-System.
Inhalt
1. Systemvoraussetzungen für die Nutzung der Windows 10 Sandbox
Microsoft gibt für die Aktivierung der Sandbox die folgenden Systemvorrausetzungen an:
- Windows 10 Pro, Enterprise oder Education mit Build 18305 oder höher (unter Windows 10 Home ist die Sandbox nicht verfügbar)
- AMD64-Architektur
- im BIOS aktivierte Virtualisierungsfunktionen
- 4 GB RAM (8 GB empfohlen)
- 1 GB freier Speicherplatz auf der Festplatte. Microsoft empfiehlt zudem den Einsatz einer SSD.
- 2 CPU-Kerne (für Hyperthreading werden sogar 4 Kerne empfohlen)
Tipp: Die Sandbox-Funktion steht zwar aktuell nur in Professional- und der Enterprise-Version von Windows 10 zur Verfügung, Nutzer von Windows 10 Home müssen dennoch nicht auf eine sichere Umgebung verzichten. Das Tool „Sandboxie“ bietet beispielsweise ähnliche Funktionen wie die Windows-eigene virtuelle Maschine.
2. Windows 10 Sandbox aktivieren – So geht´s!
Die Windows 10 Sandbox ist standardmäßig deaktiviert. Bevor Sie das Featuren aktivieren, sollten Sie einen Blick in Windows Update werfen. Wird Ihnen dort das (optionale) Update KB4512941 angeboten, installieren Sie dieses. Andernfalls besteht die Möglichkeit, dass die Sandbox beim Start mit einer Fehlermeldung abbricht.
Um die Windows 10 Sandbox auf Ihrem System zu aktivieren, führen Sie die folgenden Schritte aus:
- Überprüfen Sie, ob die Virtualisierungsfunktion auf Ihrem System eingeschaltet Starten Sie dazu den Taskmanager über die Tastenkombination [Strg]+[Alt]+[Entf] und wechseln Sie auf den Reiter „Leistung“. Sie finden den aktuellen Status rechts unten neben dem Eintrag „Virtualisierung“.
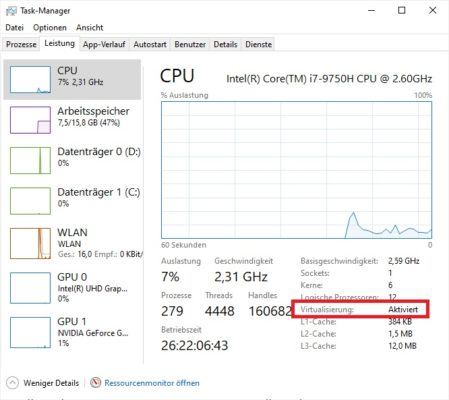
Den aktuellen Status der Virtualisierung finden Sie rechts unten neben dem gleichnamigen Eintrag. „Virtualisierung“.
- Sollte die Virtualisierung deaktiviert sein, starten Sie Ihren Rechner neu und rufen Sie das BIOS Die Option zum Einschalten der Virtualisierung finden Sie in der Regel bei den CPU-Einstellungen.
- Starten Sie den Rechner ein weiteres Mal neu und wechseln Sie in die Systemsteuerung und wählen Sie dort unter „Programme -> Programme und Features“ den Eintrag „Windows Features aktivieren oder deaktivieren“ aus.
- Das Fenster „Windows-Features“ öffnet sich. Setzen Sie das Häkchen beim Eintrag „Windows-Sandbox“ und starten Sie Ihren Computer neu.
- Die Windows Sandbox wird nun im Startmenü bei den Programmen angezeigt und kann (mit Administratorrechten) gestartet werden.
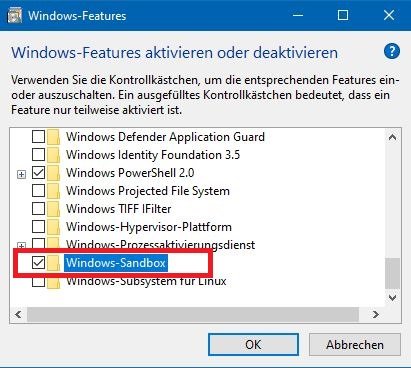
Setzen Sie das Häkchen beim Eintrag „Windows-Sandbox“ und starten Sie anschließend Ihren Computer neu.
3. Windows 10 Sandbox nutzen
Die Windows 10 Sandbox öffnet ein neues Fenster mit einer Oberfläche, auf der sich per Default nur der Edge-Browser und der Papierkorb befinden. Ansonsten bietet das virtuelle Windows (fast) alle Funktionen, die auch im Host-System verfügbar sind.
Maus und Tastatur funktionieren problemlos in beiden Systemen. Um das Fenster zu wechseln, müssen Sie lediglich in den gewünschten Bereich klicken. Da die VM als OS-Image auf dem Host-Betriebssystem basiert, können Sie Dateien (z. B. Setup- oder *.EXE-Dateien potenziell gefährlicher Programmen) einfach per Drag and Drop in die Sandbox übertragen und anschließend dort ausführen. Das Ganze geschieht völlig ohne Risiko, da durch die Isolation der virtuellen Maschine keine Schadsoftware (z.B. Viren oder Trojaner) auf das Hauptsystem übergreifen kann.
Gut zu wissen: Die Windows 10 Sandbox unterstützt derzeit noch keine Installer, die einen Neustart erfordern.
Ein systemübergreifender Zugriff auf gemeinsame HDD-Bereiche sowie die Verwendung von USB-Speichermedien ist allerdings nicht möglich. Alternativ zur Zwischenablage können Sie aber auch einen Cloudspeicher (z.B. Dropbox) nutzen oder die gewünschte Software direkt über den Browser in die Sandbox downloaden.
4. Windows 10 Sandbox beenden
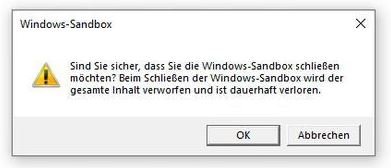
Beim Schließen der Sandbox gehen sämtliche Daten und Änderungen inklusive der von Ihnen installierten Programme verloren.
Um die Sandbox zu beenden, fahren Sie das Betriebssystem in der virtuellen Maschine wie gewohnt herunter oder schließen einfach das Fenster. Beim Herunterfahren erscheint eine Fehlermeldung mit der Info, dass die Verbindung zur Sandbox unterbrochen wurde. Diese können Sie einfach ignorieren.
Sobald die Sitzung geschlossen wurde, gehen sämtliche Änderungen inklusive der von Ihnen installierten Programme verloren. Das bedeutet, dass auch alle in der Sandbox gespeicherten Daten oder Ordner, die Sie darin erstellen, nach dem Beenden nicht mehr verfügbar sind. Bei nächsten Start finden Sie dann wieder eine jungfräuliche Sandbox-Umgebung vor. Für Test-Szenarien oder temporäre Installationen ist das durchaus eine feine Sache. Möchten Sie allerdings mit persistenten Daten arbeiten, sollten Sie sich besser nach einer anderen Virtualisierungs-Lösung umsehen.

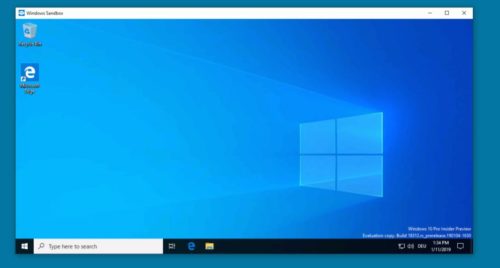

 Ø 4,10
Ø 4,10