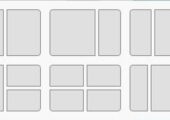
In dem folgenden Tipp beschreiben wir Ihnen, wofür die Windows 11 Snap-Layouts sind und wie Sie diese Funktion nutzen.
Die Windows 11 Snap-Layouts sind eine der vielen Detailverbesserungen in Windows 11 und bieten die Möglichkeit, die Position der Fenster auf dem Desktop mit einer einfachen Mouseover-Funktion sinnvoll anzuordnen. Wie Sie diese Funktion im Detail nutzen, klärt der folgende Tipp.
Inhalt
- Mit der Funktion Snap-Layouts in Windows 11 lassen sich mehrere Fenster in verschiedenen Konstellationen auf dem Desktop anordnen, indem man über die Maximieren-Funktion am geöffneten Fenster geht und ein Layout auswählt.
1. Snap Assist in Windows 10 als Vorgänger
In Windows 10 wurde mit Snap Assist bereits eine Funktion eingeführt, mit welcher Fenster auf dem Desktop automatisch angeordnet werden können. Bei gedrückter Maustaste müssen Sie nur ein Fenster an einen der äußeren Bildschirmränder ziehen, um es hälftig auf dem Desktop anzuzeigen. Daneben wurden dann alle weiteren, geöffneten Apps angezeigt und konnten mit einem Klick auf der anderen Bildschirmhälfte angezeigt werden.
Statt der Maus konnten Sie auch den Shortcut WIN+Pfeiltaste für die Richtung benutzen, in welche das Fenster hälftig geschoben werden sollte. Zwischen den Fenstern konnten Sie zudem die Größe anpassen.
Das folgende Video beschreibt die Funktion in Windows 10 nochmals im Detail:
2. Windows 11 Snap-Layouts sind die Erweiterung von Snap Assist
In Windows 11 hat Microsoft den Snap Assist mit den Snap-Layouts nun sinnvoll ergänzt. Zu den bisherigen Funktionen erscheint in Windows 11 nun beim Mouseover über die Maximieren-Funktion der Fenster eine Übersicht mit verschiedenen Fensterlayouts für den Desktop. Windows 11 bietet hier neben einer hälftigen Darstellung auch 2/3, gedrittelt, vier Fenster und weitere Ansichten an.
Um festzulegen, wo das aktuelle Fenster im Layout dargestellt werden soll, gehen Sie mit der Maus auf einen der grauen Rahmen, welcher sich dann blau färbt.
Sobald Sie die Maus loslassen, wird das aktuelle Fenster an der gewählten Position angezeigt und darüber hinaus, wie schon bei Snap Assist, die übrigen Fenster zur Auswahl verkleinert dargestellt.
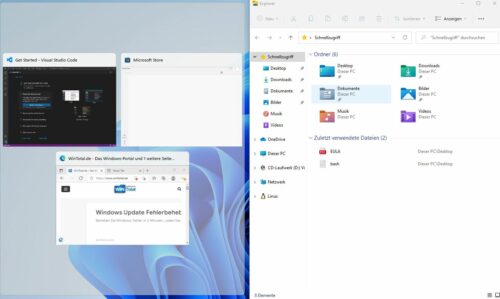
Wie schon in Windows 10 werden auch in Windows 11 die übrigen Fenster zu Auswahl in dem weiteren, freien Bereich angezeigt.
In dem folgenden Video von Microsoft wird die Bedienung der Snap-Layouts in Windows 11 nochmals erklärt:
2.1. Neuerungen in Windows 11 22H2
Mit der neuen Version Windows 11 22H2 hat Microsoft einige Details in der Bedienung von Windows 11 verbessert und erweitert, darunter auch die Snap-Layouts. In der neuen Version erscheinen die verschiedenen Layouts auch, wenn Sie das Fenster an den oberen Bildschirmrand ziehen. Sie brauchen nun nicht mehr erst den „Vergrößern“-Button eines Fensters ansteuern, was die Bedienung damit erheblich einfacher gestaltet.
2.2. Gruppierung von Fenstern erleichtert die Arbeit
Ein oft unterschlagenes Detail der Snap-Layouts ist die automatische Gruppierung. Wenn Sie Fenster über Snap-Layouts in Windows 11 automatisch anordnen, werden diese Fenster in der Taskleiste als Gruppe angezeigt.
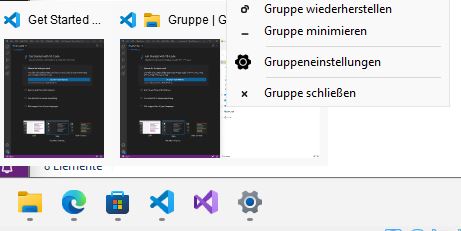
Damit können Sie direkt Fenster aus der Miniaturansicht mit einem Klick öffnen, minimieren oder auch die ganze Gruppe schließen.
2.3. Snap Layouts sichern und wiederherstellen
Windows 11 bietet keine Möglichkeit, eigene Layouts zu erstellen oder zu bearbeiten. Dieses Feature rüsten Sie mit den FancyZones der Microsoft PowerToys für Windows 10 und Windows 11 nach. Damit können Sie sich freie Rahmen erstellen, sichern und bearbeiten.
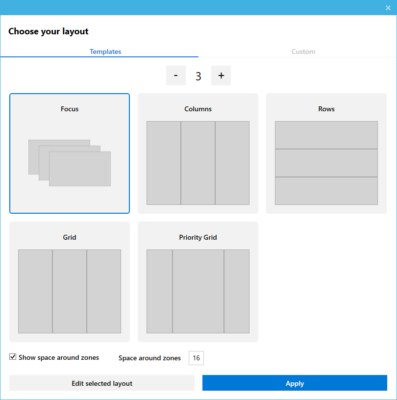
FancyZones erweitern die Snap-Funktionen um die Möglichkeit, eigene zu erstellen, diese zu sichern oder zu bearbeiten.
3. Windows 11 Snap-Layouts aktivieren oder deaktivieren
Wenn die Snap-Layouts bei Ihnen nicht funktionieren, wechseln Sie in die Einstellungen unter System in den Abschnitt Multitasking. Dort können Sie über den Schieberegler „Fenster andocken“ den Fenster-Manager komplett abschalten oder im Detail anpassen, beispielsweise nur die Snap-Layouts abschalten.

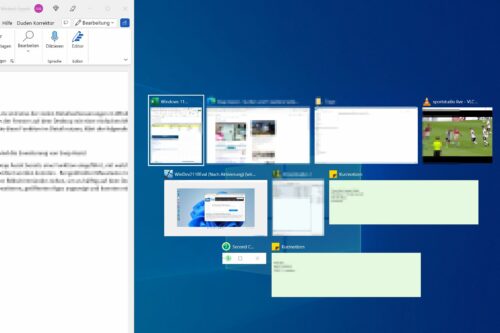
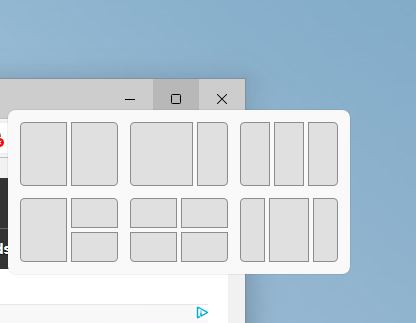
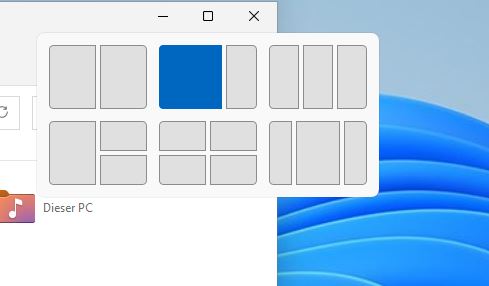
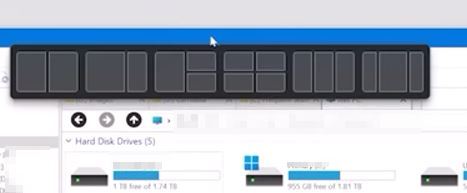
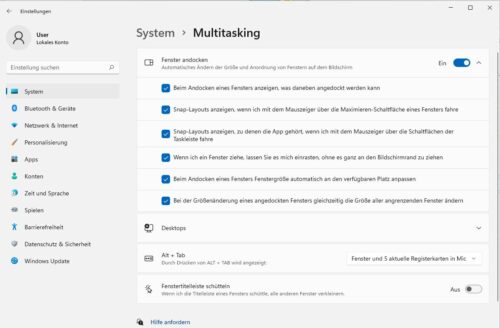

 Ø 4,52
Ø 4,52