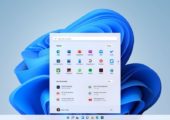
Seit dem 05.10.2021 ist Windows 11 verfügbar. In dem folgenden Artikel stellen wir alle Neuerungen von Windows 11 vor, nennen Unterschiede zwischen den verschiedenen Editionen und geben Tipps und Tricks zum Umstieg und Installation.
Neben der neuen Optik inklusive Startmenü und Fenster-Management, wurden einige Apps erneuert sowie intern technische Details überarbeitet.
Microsoft selbst bietet eine App an, welche die Hardwarevoraussetzungen des Systems beurteilt und auch auf Secure Boot sowie TPM 2.0 testet.
Microsoft bietet das Upgrade über Windows Update in Wellen an, wenn das System die Hardwarevoraussetzungen erfüllt. Sie können das Upgrade aber auch über das Windows Media Creation Tool selbst anstoßen.
Inhalt
1. Mit Windows 10 ist nicht Schluss
Eigentlich hatte Microsoft den Plan, dass Windows 10 das letzte Betriebssystem sei und als „Service“ dauerhaft gepflegt wird. Umso verwunderter war die Fachwelt und auch die Anwender, als Microsoft-CEO Satya Nadella im Mai 2021 von einer neuen Windows-Generation sprach, welche dann im Juni 2021 auch als Windows 11 offiziell vorgestellt wurde. Auch wenn Microsoft das natürlich ganz anders sieht: Nach unserer Bewertung handelt es sich bei Windows 11 eher um ein übliches Feature-Upgrade mit neuer Optik, als eine neue Windows-Generation. Dazu aber im Laufe des Artikels mehr.
2. Windows 11 – die wesentlichen Neuerungen
Kommen wir zunächst zu den Neuerungen von Windows 11, welche nach Ansicht von Microsoft so groß sind, dass man Windows 11 als neue Generation präsentiert.
2.1. Aufgeräumte Installation
Bereits bei der Installation werden optische Änderungen zum Vorgänger sichtbar. Microsoft hat den ganzen Ablauf des Setups modernisiert und an das neue Design angepasst.
Bei der Einrichtung werden auch Zugänge für OneDrive sowie der Computername abgefragt, was kryptische Rechnerbezeichnungen verhindert.
Neu ist eine erweiterte Abfrage zur Personalisierung des Systems, welche vor allem dem Anzeigen von passenden „Empfehlungen“ (= Werbung für Apps) dient. Die Abfrage kann aber übersprungen werden.
Was nicht so leicht übersprungen werden kann, ist die Einrichtung eines Microsoft-Kontos zum Login. Für die Home-Edition setzt Microsoft ein solches Konto grundsätzlich voraus. Sie können aber auch Windows 11 Home ohne Microsoft-Konto installieren, wie wir es bereits in unserem Tipp Lokales Konto unter Windows 10: So umgehen Sie den neuen Online-Zwang beschrieben haben. Das Vorgehen ist zu Windows 10 identisch, um ein Offlinekonto einzurichten.
2.2. Neue Optik und geänderte Bedienung
Nach Abschluss der Installation präsentiert sich Windows mit seiner neuen Oberfläche.
Wahlweise gibt es auch ein Dark Mode für Windows.
Die Icons in der Taskleiste sind nun analog zu Chrome OS oder MacOS mittig zentriert. Das gilt auch für den Start-Button, welcher statt Kacheln oder dem klassischen Startmenü nun eine Übersicht anzeigt, in welcher Programme und Apps angepinnt werden können. Die praktische Funktion, zusammengehörende Apps in Ordnern zu gruppieren, beispielsweise alle Office Apps, gibt es mit Windows 11 leider nicht mehr oder noch nicht. Darüber findet sich eine Suchleiste zum schnellen Aufrufen von Programmen, Webseiten oder Funktionen. Hinter der Schaltfläche „Alle Apps“ versteckt sich das bisherige Startmenü aus Windows 10, wenn auch in anderer Form.
Die neue Farbgebung und abgerundete Kanten erinnern an das, was Microsoft schon mit älteren Systemen wie Windows 7 als „Aero Glass“ oder sogar mit Windows XP als „Luna“ präsentierte, nur etwas moderner. Ein Wechsel zur alten Ansicht von Windows 10 gibt es nicht. Sie können aber die Ausrichtung in der Taskleiste wieder linksseitig aktivieren.
Das für viele Anwender nervige Info-Center in Windows 10 ist in der neuen Version von Windows weggefallen und wurde durch Einträge in der Kalenderansicht ersetzt. Der bisherige Schnellzugriff für Einstellungen wie Helligkeit, WLAN, Bluetooth oder Lautstärke wurde überarbeitet, bietet aber noch immer nicht die Flexibilität, wie man es von einem modernen System erwarten würde.
2.3 Verbessertes Fenstermanagement
Neben der Optik wurde auch das Fenstermanagement überarbeitet. Verweilt die Maus über den Icons für die Fenstersteuerung, blendet sich eine Rasteransicht - auch Snap Layouts genannt - ein, mit der sich das Fenster direkt an eine der Positionen in dem Raster ziehen lässt. Fenster können jetzt auch in Gruppen zusammengefasst werden. Damit lassen sich alle Fenster einer Gruppe gleichzeitig minimieren oder schließen.
2.4. Widgets auf dem Desktop
Eine weitere Neuerung sind Widgets auf dem Desktop. Diese verhalten sich wie die Minianwendungen aus Windows Vista oder Windows 7 (oder dem kostenlosen 8 GadgetPack) und können direkt auf dem Desktop platziert werden. Als Widgets stehen News, Wetter, die To-Do-Liste aus der App, Kalendereinträge und einiges mehr zur Verfügung. Mit größerer Verbreitung von Windows 11 werden auch andere Hersteller das Konzept aufgreifen und ihre Apps mit den Widgets verbinden.
2.5. Überarbeitung vom Windows Explorer und weiteren Apps
Der Windows-Explorer als Dateimanager wurde optisch überarbeitet, ist aber nach wie vor von sich aus nicht in der Lage, die praktische und sehr beliebte 2-Fenster-Technik wie alternative Dateimanager einzublenden.
Das Kontextmenü im Explorer wurde entschlackt. Weniger benötigte Einträge verstecken sich jetzt hinter „Weitere Optionen anzeigen.“
Wen dieses Verhalten stört, kann mit einem Eingriff in die Registry das alte Kontextmenü im Explorer von Windows 11 wiederherstellen.
Die übrigen Apps wurden in Windows 11 an das neue Design angepasst und im Detail marginal verändert. Einige Apps, wie beispielsweise Paint 3D oder das in Windows bisher vorinstallierte OneNote, werden nicht mehr automatisch mitinstalliert und stehen im Microsoft Store zum kostenlosen Download bereit. Der Store wurde optisch überarbeitet und präsentiert sich etwas aufgeräumter.
Als neue App hat Microsoft Teams den Weg in Windows gefunden und ist über die Taskleiste abrufbar.
Die Nutzung ist aber bislang nicht für Geschäftskunden oder Schul-Accounts möglich, da solche Accounts nicht in der App genutzt werden können. Hierfür ist – unverständlich – weiterhin Microsoft Teams als eigenständiges Programm oder über die Webseite zu nutzen.
2.6. Neue Systemeinstellungen
Bereits seit Windows 8 versucht Microsoft, die klassische Systemsteuerung loszuwerden. In den Einstellungen von Windows 10 war der Ansatz bereits zu großen Teilen umgesetzt, aber auch sehr unübersichtlich. Mit Windows 11 wurden die Einstellungen nun überarbeitet und neu zusammengefasst. Der Anwender findet die gesuchten Optionen nun schneller, auch wenn durch die neue Struktur, je nach Fall, ein paar Mausklicks mehr als noch in Windows 10 notwendig sind.
Trotzdem ist auch hier noch nicht alles perfekt und die klassische Systemsteuerung für die eine oder andere Anpassung noch immer notwendig.
2.7. Neues unter der Haube
Im Inneren hat Microsoft einige Veränderungen vorgenommen. Das wird daran sichtbar, dass plötzlich USB-Drucker unter Windows 11 Probleme machen, AMD Ryzen-Prozessoren unter Windows 11 langsamer gegenüber Windows 10 arbeiten oder Apps, welche nicht nur ASCII-Zeichen in der Registry verwenden, das System zum Absturz bringen können.
Es gibt aber auch gute Nachrichten: Mit Techniken wie Virtualization-based Security (VBS) oder Hypervisor-Protected Code Integrity (HVCI) will Microsoft insgesamt die Sicherheit in Windows erhöhen, erfordert hierfür aber auch CPUs, welche diese Features unterstützen. Neue DCH-Treiber (Declarative Componentized Hardware Support App) sollen für noch mehr Stabilität und Sicherheit im Betrieb sorgen. Mit Auto HDR und Direct Storage spricht Microsoft vor allem die Gamer an und will damit HDR auch für Spiele emulieren, welche kein HDR unterstützen, entsprechende Monitore vorausgesetzt. Direct Storage dagegen soll den Transfer von Texturen zur Grafikkarte beschleunigen.
In dem folgenden Video erklärt Microsoft weitere Optimierungen und Leistungsverbesserungen für Windows 11.
2.8. Was noch kommt und was fiel weg
Im Rahmen der Beta-Phase wurde auch die Möglichkeit beworben, Android-Apps von Amazon über den Microsoft Store direkt in Windows 11 auszuführen. Dieses Feature findet sich derzeit nicht in der finalen Fassung und wurde auf einen kommenden Release von Windows 11 verschoben. Die Zeitleiste bzw. Timeline von Windows 10, welche auch aus Datenschutzgründen nicht unproblematisch war, ist in Windows 11 wieder weggefallen. Cortana, der wenig geliebte Sprachassistent von Microsoft, nervt nicht mehr beim ersten Start und findet sich auch nicht mehr in der Taskleiste. Windows S, der ungeliebte Light-Modus von Windows 10, ist nur noch für Windows 11 Home verfügbar, dürfte aber auch weiterhin keine Freunde finden. Auch der Internet Explorer, Tablet-Modus, Wallet oder der Multi-App-Kiosk-Modus, mit dem sich Windows mit mehreren Apps im Kiosk-Modus nutzen ließ, sind mit Windows 11 entfernt. Der Kiosk-Modus kann nur noch eine App ausführen. Eine Liste aller Funktionen und Apps, welche wegfallen, hat Microsoft dokumentiert.
3. Unterschiedliche Editionen von Windows 11
Wie schon bei den Vorgängern erscheint auch Windows 11 wieder in verschiedenen Windows-Editionen mit unterschiedlichem Funktionsumfang, den Microsoft in einem Vergleich online anzeigt.
Die N-Version kommt jeweils ohne den Windows Media Player, Education entspricht der Enterprise-Edition, ist aber nur mit einer gültigen Schul-Lizenz nutzbar.
| Funktion | Win11 Home | Win11 Pro | Win11 Enterprise |
|---|---|---|---|
| Sicherer Startvorgang | ✓ | ✓ | ✓ |
| Mein Gerät suchen | ✓ | ✓ | ✓ |
| Firewall und Virenschutz | ✓ | ✓ | ✓ |
| Kindersicherung | ✓ | ✓ | ✓ |
| EFS-Verschlüsselung | ✗ | ✓ | ✓ |
| Bitlocker-Verschlüsselung | ✗ | ✓ | ✓ |
| Virtualisierung Hyper-V | ✗ | ✓ | ✓ |
| Gruppenrichtlinien | ✗ | ✓ | ✓ |
| Unterstützung Active Directory | ✗ | ✓ | ✓ |
| Kiosk-Modus | ✗ | ✓ | ✓ |
| Store für Unternehmen | ✗ | ✓ | ✓ |
| BrancheCache | ✗ | ✗ | ✓ |
| Applocker | ✗ | ✗ | ✓ |
| Mobile Geräteverwaltung | ✗ | ✓ | ✓ |
Die Home-Edition dürften die meisten Anwender erhalten. Hier werden vor allem die anpassbare Bitlocker-Verschlüsselung sowie die EFS-Dateiverschlüsselung, der Gruppenrichtlinieneditor sowie Hyper-V vermisst, sofern man den Virtualisierer in Windows 10 überhaupt nutzt. Die erweiterte Pro-Edition bietet dagegen den gewohnten Umfang und lässt nur Funktionen der Enterprise-Edition vermissen, welche in größeren Firmennetzwerken eine Rolle spielen könnten.
4. Gestiegene Hardwareanforderungen
Bisher war Windows in seinen Hardwareanforderungen sehr moderat. Von Windows 7 bis Windows 10 waren 2 GB RAM und 20 GB Festplattenspeicher die einzigen Hürden, welche für fast jeden PC zu lösen waren. Mit Windows 11 hat Microsoft die Hardwareanforderungen aber angepasst und den notwendigen RAM auf realistische 4 GB sowie den Festplattenspeicher auf 64 GB erhöht. Doch damit nicht genug. Das Fehlen einer modernen CPU, UEFI, aktives Secure Boot sowie TPM 2.0 und einige andere Spezifikationen für Windows 11, schließen viele PCs von einem Upgrade auf Windows 11 kategorisch aus.
- Mindestens 4 GB RAM
- Kompatible CPU einer CPU-Liste von Microsoft
- Vorhandenes Secure Boot und UEFI
- TPM 2.0
- Mindestens 64 GB Speicherplatz
- Auflösung von mindestens 720p mit 9 Zoll oder mehr
Vor allem die Liste mit Windows 11 kompatibler CPUs ist ein Ärgernis für viele Anwender. Prozessoren, welche auch aus heutiger Sicht noch genug Performance liefern, beispielsweise Intel-CPUs bis zur 6. Generation oder AMD-Ryzen-CPUs der ersten Generation, sind laut Microsoft von einem Update ausgeschlossen.
Die Anforderungen gelten auch für virtuelle Maschinen, sodass sich aktuell Windows 11 ohne weitere Eingriffe nur unter Hyper-V installieren lässt, wie wir es bereits in dem Artikel „Windows 11 Insider“ beschrieben haben.
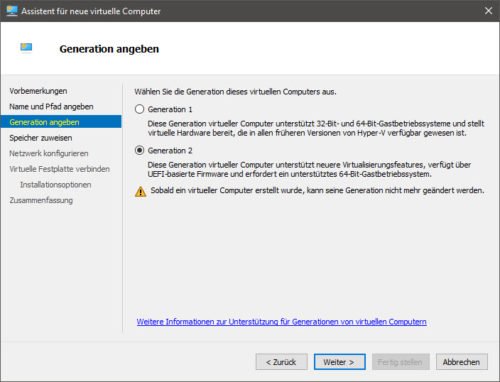
Um Windows 11 in einer VM für Hyper-V zu nutzen, muss unter anderem eine VM der 2. Generation angelegt werden.
Die Hürde UEFI sollte bei Systemen der letzten Jahre kein Problem mehr darstellen, da sich der Modus (CSM oder UEFI) in der Firmware umstellen lässt und die meisten Mainboards heute in dem UEFI-Modus laufen.
UEFI benötigt GPT-Partitionen
Wenn Sie bisher den CSM-Modus statt UEFI genutzt haben, sind Ihre Partitionen im MBR-Modus partitioniert. Für UEFI ist aber das GPT-Schema notwendig. Mit dem Tool MBR2GPT, welches seit Windows 10 Version 1703 zum Lieferumfang gehört, können Sie alte MBR-Partitionen in GPT umwandeln. Weitere Informationen zu MBR, GPT, UEFI und CSM finden Sie in unserem Artikel EFI – der BIOS-Nachfolger: Grundlagen und Hilfestellung sowie in dem folgenden Video:
https://www.youtube.com/watch?v=y6wJPapuQnc
Secure Boot lässt sich auch in der Firmware aktivieren, ist je nach Hersteller aber eventuell abgeschaltet. TPM 2.0 ist dabei das größere Problem. Nicht alle Platinen unterstützen das TPM 2.0. Auch hier hilft ein Blick ins Handbuch des Mainboards, ob sich diese Funktion aktivieren lässt.
Aus Windows 10 heraus können Sie mit dem Gerätemanager bereits prüfen, ob das aktuelle System von Ihnen TPM 2.0 unterstützt.
Die Systeminformation msinfo32 zeigt Ihnen dagegen an, ob Secure Boot als „Sicherer Startzustand“ bereits aktiviert ist.
In der folgenden Videoanleitung erfahren Sie, wie TPM 2.0 und Secure Boot bei Mainboards gängiger Hersteller aktiviert wird.
4.1. Prüfung der Hardwarevoraussetzungen für Windows 11
Kostenlose Tools wie WhynotWin11 oder der Windows 11 Compatibility Check prüfen, ob ihr PC bereits fit für Windows 11 ist.
Auch Microsoft bietet mit der PC-Systemdiagnose-App ein passendes Werkzeug zur Bewertung, ob ihr PC die Hardwarevoraussetzungen für Windows 11 erfüllt.
Sollte der PC die Voraussetzungen nicht erfüllen, verweigert sowohl die Upgradeinstallation über Windows Update als auch die Neuinstallation über ein Installationsdatenträger mit dem Windows 11 Media Creation Tool oder Download der ISO-Datei von Windows 11 die Installation.
4.2. Registry-Hack von Microsoft umgeht einige der Anforderungen
Dazu muss im Pfad
HKEY_LOCAL_MACHINE\SYSTEM\Setup\MoSetup
ein neuer REG_DWORD mit dem Namen AllowUpgradesWithUnsupportedTPMOrCPU und dem Wert 1 angelegt werden. Der Pfad „MoSetup“ wird bei fast allen Anwendern fehlen, muss daher noch als Schlüssel angelegt werden. Wenn Sie Windows neu installieren, können Sie im Setup vor der Prüfung mit UMSCHALT+F10 die Konsole öffnen und hier mit "Regedit" den Registrierdatenbank-Editor aufrufen und anschließend den Wert von Hand anlegen.
Microsoft rät von dem Hack aber kurioserweise selbst wiederum ab und behält sich vor, nicht mit Windows 11 kompatible Systeme von künftigen Updates auszuschließen!
5. Die Wege zum kostenlosen Upgrade
Alle Besitzer einer gültigen Windows 10-Lizenz, deren PC die Hardwareanforderungen von Windows 11 erfüllt, sind kostenlos upgradeberechtigt. Das Upgrade wird über Windows Update irgendwann angezeigt.
Microsoft rät grundsätzlich davon ab, auf anderem Wege Windows 11 zu installieren. Der Grund liegt darin, dass Microsoft derzeit das Update nur für Systeme freigibt, deren Hard- und Software als absolut unproblematisch angesehen werden. Für andere Systeme fixt Microsoft im Hintergrund das System weiter und gibt erst dann das Upgrade auf Windows 11 frei.
5.1. Installation über ein Installationsmedium
Sie können mit ein wenig Mut aber Windows 11 auch direkt installieren. Der Weg führt dabei über das Windows 11 Media Creation Tool. Wenn Sie dieses herunterladen, können Sie damit Windows 11 direkt installieren oder sich ein Installationsmedium für USB oder DVD erstellen lassen. Mit diesen Medien ist auch eine Clean-Installation möglich, also ein frisches, neues Windows ohne jegliche Software.
Wenn Sie Windows 11 bei der Installation nach einem Product-Key fragt, können Sie einen von Windows 7, Windows 8 oder Windows 10 angeben. Windows installiert sich dann in der Edition, welcher dem Product-Key entspricht.
War Windows 10 bereits auf dem PC zuvor installiert, reicht aber auch die Angabe „Ich habe keinen Product-Key“ und überspringen die Abfrage. In diesem Fall aktiviert sich Windows 11 über die bei Microsoft hinterlegte Digital-Lizenz selbstständig.
6. Wechsel vom Insider zur finalen Fassung
Wenn Sie auf Ihrem PC bereits Windows 11 Insider nutzen, nach der finalen Fassung aber nun das Windows Insider-Programm verlassen möchten, reicht es aus, wenn Sie in den Einstellungen von Windows im Abschnitt Windows Update beim Windows Insider-Programm den Erhalt von Vorabversionen beenden. Dazu müssen Sie im Abschnitt „Heben Sie die Registrierung dieses Gerät auf, wenn die nächste Version von Windows-Releases veröffentlicht wird“ die Checkbox von „aus“ auf „ein“ umstellen.
7. Unser Fazit
Windows 11 bietet eine neue, angenehme Optik und gegenüber Windows 10 viele kleine Detailverbesserungen. Die aktuellen Performance-Probleme auf AMD-Systemen und andere Inkompatibilitäten sind aber ein deutliches Zeichen, dass ein frühes Upgrade mitunter für Probleme sorgt. Wir raten daher wenig versierten Anwendern derzeit noch von einem Upgrade auf Windows 11 ab.
Sollte ihr PC nicht mit dem neuen Windows kompatibel sein, ist das kein Grund für einen Rechnertausch. Windows 10 wird noch bis 2025 gepflegt, bietet bewährte Technik und Windows 11 dagegen kein zwingender Grund, unbedingt auf die neue Version zu wechseln.

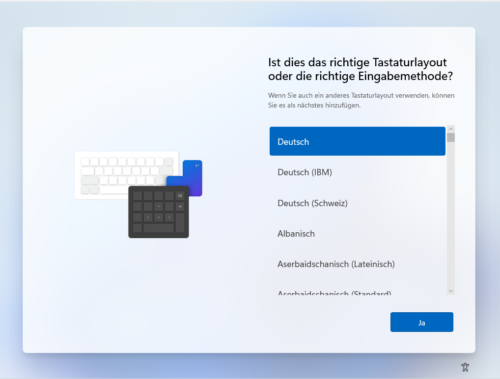
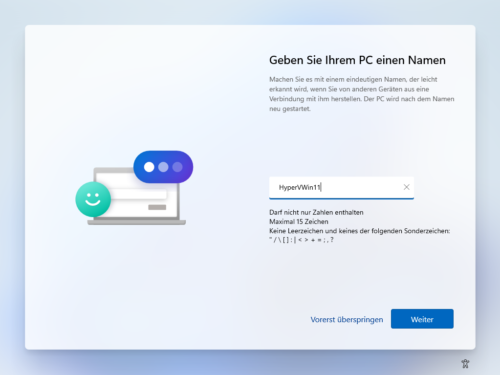
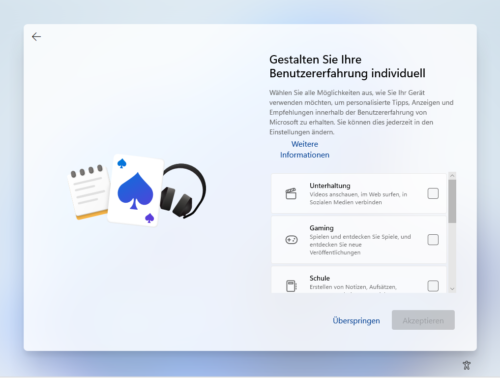
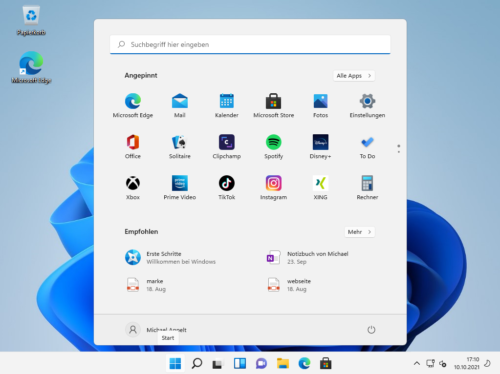
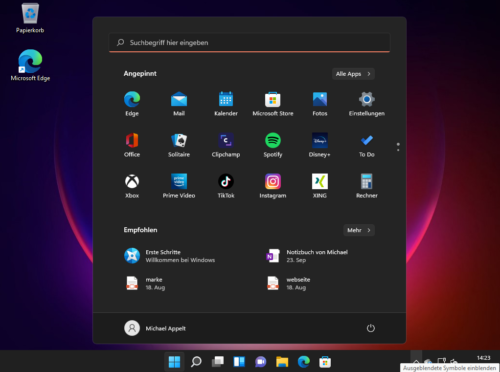
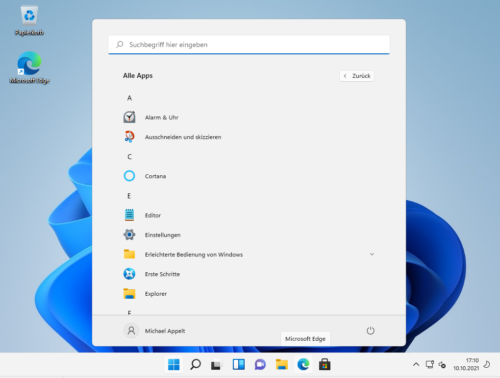
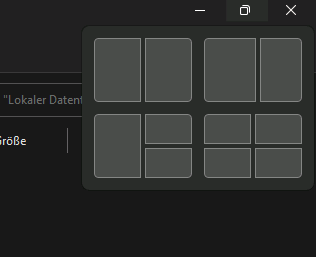
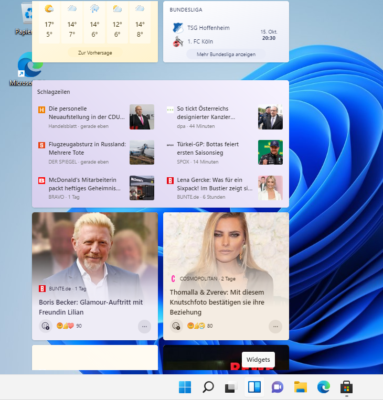
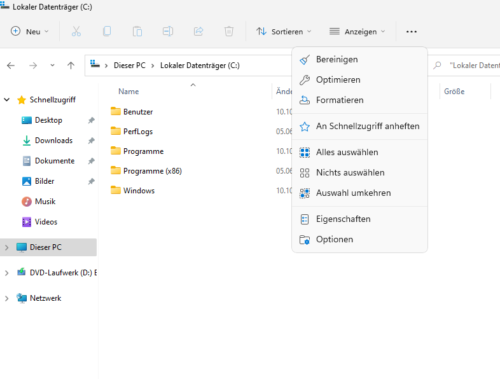
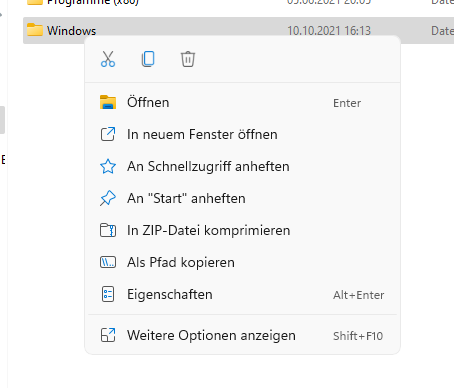
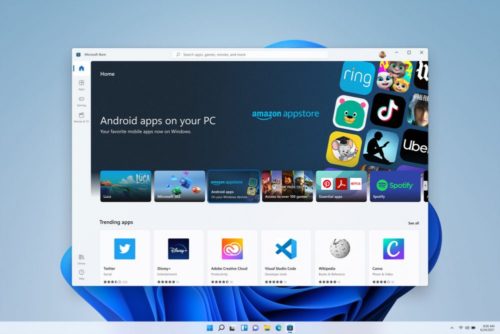
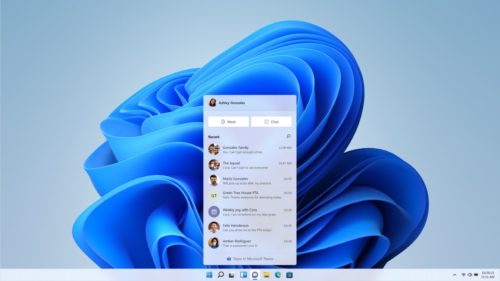
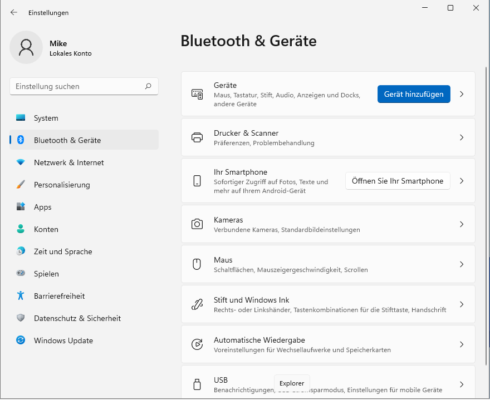
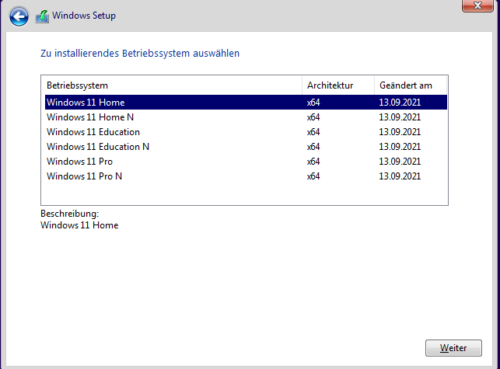
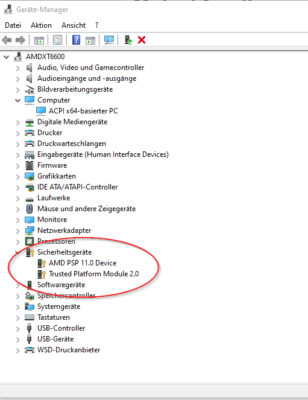
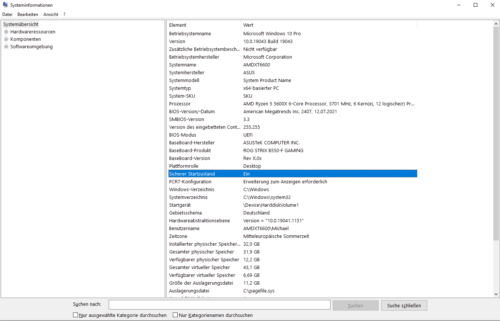
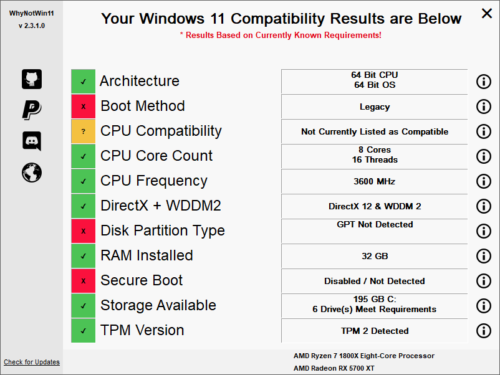
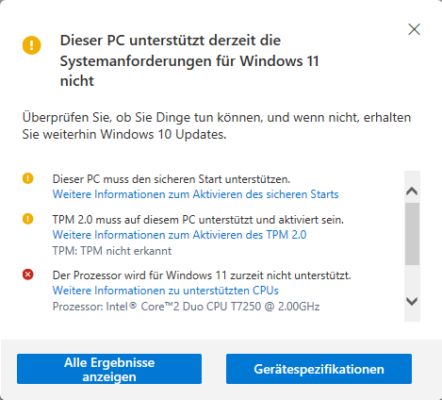
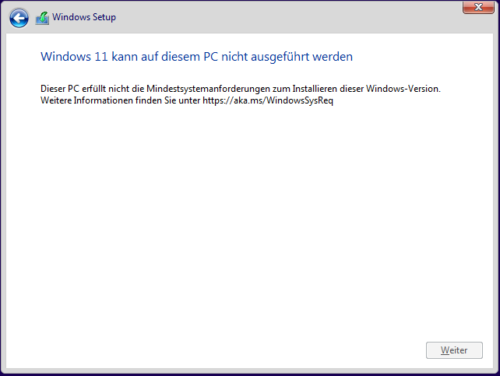
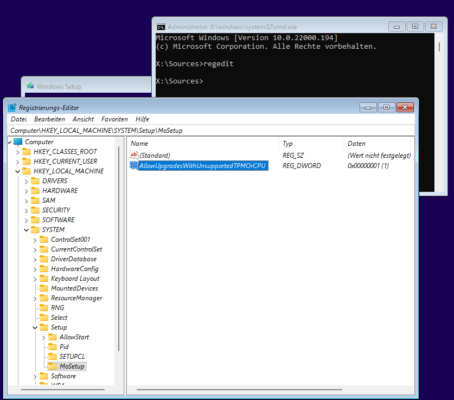
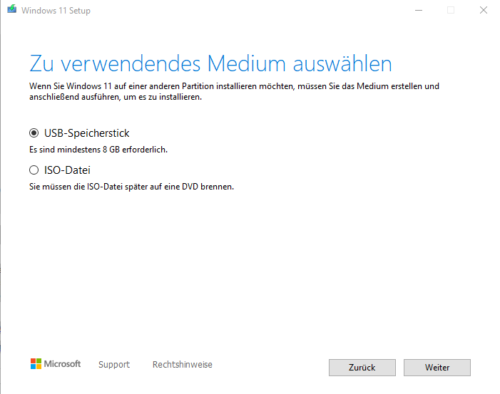
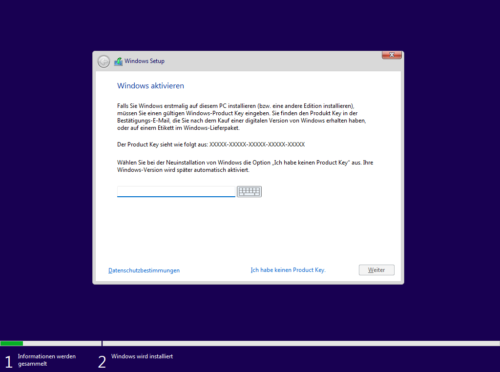
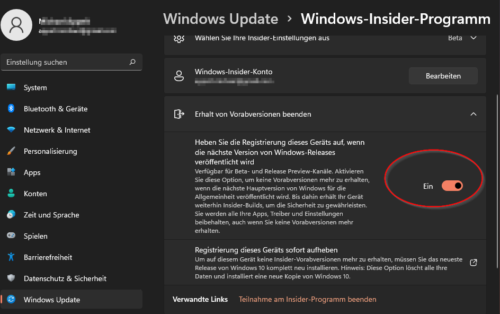

 Ø 3,98
Ø 3,98