
Mit dem Kiosk-Modus in Windows 10, können Sie sehr einfach einen Single-App-Kiosk einrichten, welcher eine App ohne weitere Rechte in Windows startet.
Etwas versteckt ist in Windows 10 auch ein Kiosk-Modus enthalten. Damit können Sie Apps wie beispielsweise einen Browser so einrichten, dass diese exklusiv nach dem Anmelden laufen und dem Benutzer den Zugriff auf weitere Programme oder Einstellungen verwehren. Wie Sie den Kiosk-Modus einrichten, verwalten und auch wieder beenden können, zeigt Ihnen der folgende Tipp.
- Der Kiosk-Modus in Windows 10 ist im Grunde ein stark beschnittenes Benutzerkonto, mit dem nur eine ausgewählte App, wie beispielsweise Microsoft Edge, gestartet wird, dem Nutzer aber der Zugriff auf andere Apps, Programme und Funktionen verwehrt bleiben.
- Die Funktion "Kiosk-Modus" ist in Windows 10 Home nicht enthalten.
- Die Kiosk-Lösung in Windows 10 bietet nur einen Single-App-Kiosk, mit dem Sie nur eine App aus dem Windows Store ausführen können.
Inhalt
1. Das sind die Einsatzgebiete für den Kiosk-Modus in Windows 10
Öffentliche Web-Terminals oder beispielsweise selbstablaufende PowerPoint-Präsentationen, werden in Behörden und Unternehmen oft im Kiosk-Modus eingerichtet. Hierbei handelt es sich um ein stark beschränktes Benutzerkonto, welches nur eine App ausführt und dem Nutzer sonst keine Möglichkeiten wie beispielsweise den Zugriff auf den Desktop oder Einstellungen von Windows bietet.
Auch viele Geldautomaten oder Fahrkartenautomaten laufen im Grunde in einem Kiosk-Modus. Hinter der jeweiligen Software versteckt sich ein Windows-Betriebssystem.
1.1. Nicht alle Editionen von Windows 10 bieten den Kiosk-Modus
Um einen Kiosk-Modus einzurichten, hatte Microsoft bis Windows Vista das Windows „Steady State“-Toolkit angeboten, dessen Support 2011 aber eingestellt wurde. Für Windows 7 bietet Microsoft keine eigene Lösung. Ein Kiosk-Modus war hier nur mit einer sehr aufwendigen Benutzerkontenverwaltung möglich.
Hinweis: In Windows 10 ist ein Kiosk-Modus ab Windows 10 Pro, Enterprise oder Education enthalten. Windows 10 Home hingegen bietet keinen Kiosk-Modus. Hier finden Sie einen Überblick über alle Versionen von Windows 10 und deren Funktionen.
1.2. Der Kiosk-Modus bietet nur beschränkte Möglichkeiten
Der in Windows enthaltene Kiosk-Modus bietet gegenüber kostenpflichtigen Programmen wie beispielsweise SiteKiosk oder dem in der Basisversion kostenlosen FrontFace Lockdown Tool nur beschränkte Möglichkeiten:
- Sie können nur UWP-Apps aus dem Windows Store ausführen, zu denen auch Microsoft Office 365 sowie Office Mobile zählen. Normale Desktop-Programme oder Apps wie beispielsweise Spotify oder iTunes aus dem Store, sind mit dem Windows 10-Kiosk nicht möglich, da es sich um keine reinen UWP-Apps handelt.
- Der Kiosk kann nur als Single-App-Kiosk gestartet werden und nicht mehrere Programme ausführen oder zur Auswahl anbieten.
Sie können zwar unter Windows 10 auch einen Kiosk mit mehreren Apps einrichten, welcher auch die Ausführung klassischer Desktopprogramme erlaubt. Diese Einrichtung ist aber nicht mit Windows 10 selbst, sondern nur mithilfe von Microsoft Intune oder eines speziellen Bereitstellungspakets möglich. Die Erklärung dieser Einrichtung ist sehr komplex und würde den Umfang dieses Tipps sprengen.
2. So können Sie den Kiosk-Modus in Windows 10 einrichten
Der Kiosk-Modus versteckt sich in Windows 10 in den Einstellungen unter -> Konten -> Familie und andere Benutzer -> Zugewiesener Zugriff.
Wenn Sie den Kiosk einrichten, führt Sie ein Assistent durch den Prozess.
Im ersten Schritt können Sie den Benutzernamen für den Kiosk-Account festlegen. Der Name „Kiosk“ ist hier bereits vorgelegt. Ein gesondertes Passwort ist für den Benutzer nicht erforderlich.
Im zweiten Schritt legen Sie die App fest, welche im Kiosk-Modus ausgeführt werden soll. Hierbei bietet Ihnen Windows 10 nur eine Auswahl von UWP-Apps, welche Sie über den Microsoft Store installieren können. Desktop-Programme stehen damit für den Kiosk in dieser Form nicht zur Auswahl (siehe auch Erläuterungen unter Punkt 1.2).
Als Browser für das Internet steht Ihnen Microsoft Edge zur Verfügung. Firefox oder Google Chrome sind aktuell nicht als UWP-App im Microsoft Store erhältlich. Der Kiosk-Modus ist aber derzeit noch nicht mit Microsoft Edge mit Chromium kompatibel. Wenn Sie bereits auf den neue Edge aktualisiert haben, können Sie den bisherigen Edge aber noch im Rahmen einer Side-by-Side-Installation ergänzend zum neuen Edge installieren und so im Kiosk-Modus nutzen.
Wenn Sie Edge als Kiosk-Software auswählen, haben Sie im Assistenten eine weitere Auswahlmöglichkeit.
Sie können den Browser als öffentlichen Browser konfigurieren, um den Kiosk-Account als öffentliches Web-Terminal einzusetzen. Edge läuft dann im InPrivate-Modus, welcher nach Ende der Sitzung alle Browserdaten löscht und keine Passwörter, Verlauf etc. speichert.
In der Betriebsart „digitale Signatur oder öffentliche Anzeige“ dagegen fehlen dem Browser alle Navigationselemente und die Adresszeile. Stattdessen öffnet der Browser eine zuvor festgelegte Webseite. Der Anwender kann nur auf dieser Webseite oder darin verlinkten Seiten surfen, beispielsweise dem Produktkatalog eines Unternehmens auf deren Webseite.
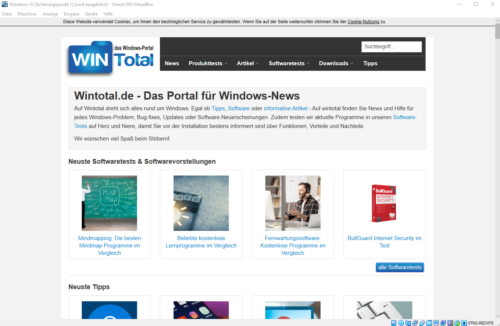
Der Browser in der Betriebsart "interaktive Anzeige" kennt keine Adresszeile oder Browsernavigation.
Wenn Sie andere Apps als den Browser ausführen, stehen hier eventuell nicht alle Funktionen zur Verfügung. Speziell der Zugriff auf Dateien für Bildbetrachter oder Medienplayer stellt ein Problem dar. Die meisten Apps erlauben nur einen Zugriff Inhalte im Standard-Profil unter C:\Users\Public.
Andere Apps wie beispielsweise VLC erlauben auch den Zugriff auf externe Datenträger wie USB-Sticks oder externe Festplatten. Testen Sie daher die App im Kiosk-Modus auf die möglichen Funktionen.
2.1. Einrichten eines Kiosks mit Windows PowerShell
Statt über die grafische Oberfläche von Windows können sie den Kiosk mit Windows PowerShell einrichten. Microsoft hat die dazu notwendigen Befehle wie „Set-AssignedAccess“ in dem verlinkten Hilfedokument ausführlich beschrieben.
2.2. Konfiguration über Gruppenrichtlinien
Der Kiosk-Modus kann auch über Gruppenrichtlinien konfiguriert werden, was vor allem für Administratoren in Unternehmensnetzwerken von Interesse ist. Microsoft hat die für Kioskgeräte erzwungenen Richtlinien ausführlich dokumentiert.
3. Den Kiosk-Modus aktivieren und deaktivieren
Sobald Sie den Kiosk-Modus konfiguriert haben, können Sie diesen über die Auswahl des Benutzers „Kiosk“ starten. Windows führt dann die UWP-App aus, welche Sie zuvor festgelegt haben.
Wenn Sie den Kiosk-Modus beenden möchten, drücken Sie die Windows-Tastenkombination STRG+ALT+ENTF. Windows beendet dann den Kiosk und wechselt wieder zum Home-Screen mit der Benutzerauswahl.
Möchten sie nachträglich den Kiosk-Modus verändern oder wieder abschalten, melden Sie sich mit einem anderen Account wieder an. In den Einstellungen unter Konto können Sie dann den bestehenden Kiosk-Modus verändern, beispielsweise die URL editieren, eine andere App auswählen oder den Zeitpunkt der automatischen Abmeldung ohne Benutzereingabe festlegen.
Die Funktion zum Löschen des Kiosks versteckt sich hinter dem Benutzeraccount im Abschnitt „Kiosk-Info“. Klicken Sie auf den Benutzernamen, wird der Button „Kiosk entfernen“ eingeblendet.


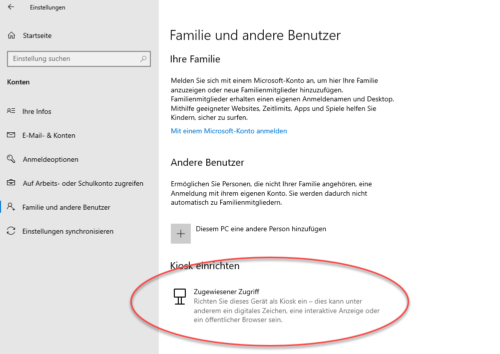
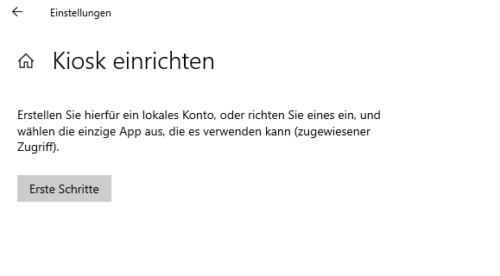
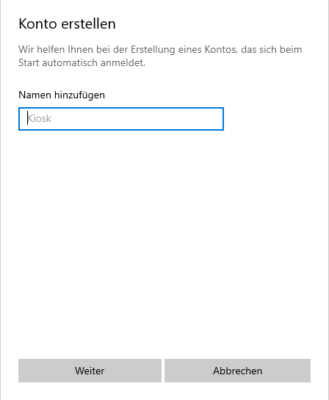
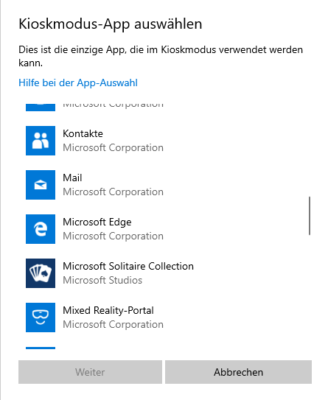
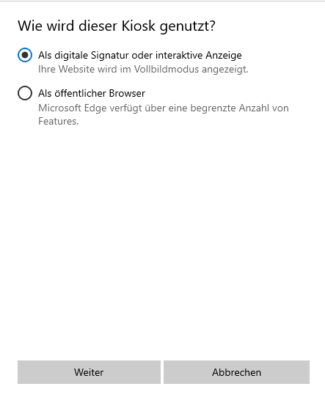
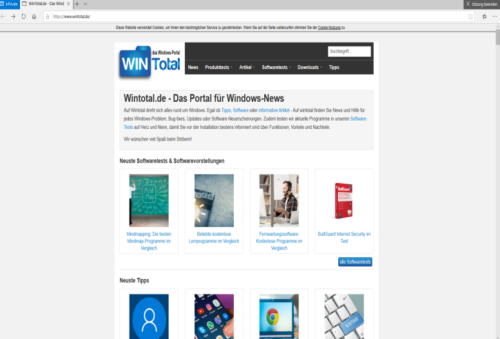
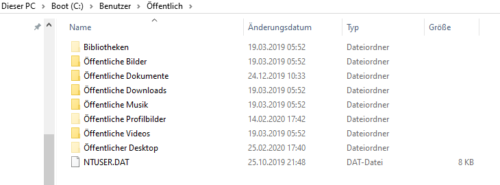
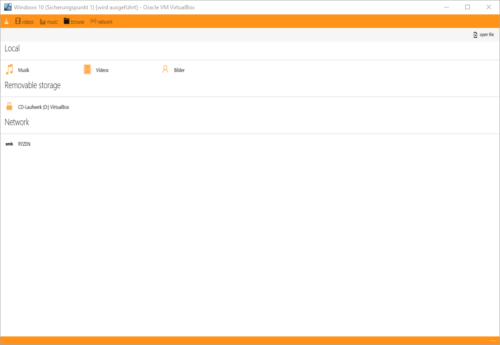
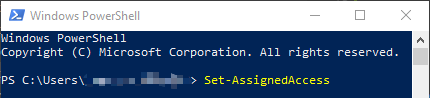
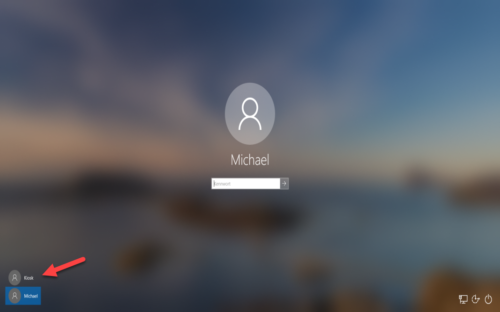
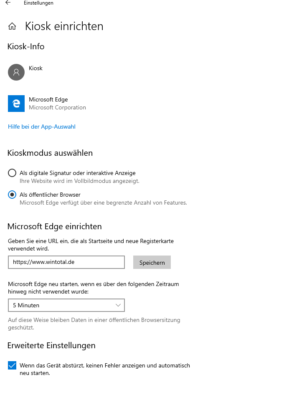
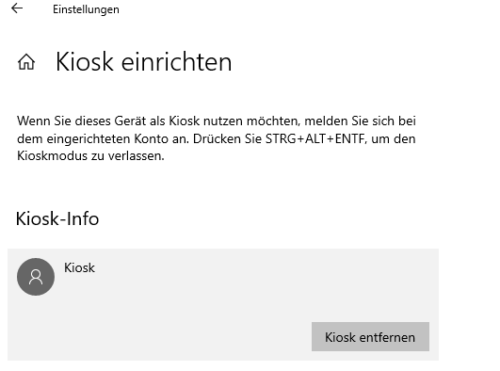

 Ø 4,11
Ø 4,11