
In diesem Tipp zeigen wir, wie Sie ZIP-Dateien mit einem Fremdprogramm verschlüsseln und stellen als Alternative die Ordnerverschlüsselung von Windows über EFS vor.
Komprimierte Archive sind gerade für den Transport auf mobilen Datenträgern, zur Archivierung oder zum Versenden von lnhalten eine praktische Sache. Windows kann ZIP-Dateien erstellen, seit Windows Vista aber nicht mehr mit einem Kennwort sichern. Wenn Sie eine ZIP-Datei verschlüsseln wollen, müssen Sie daher auf andere Programme zurückgreifen. In dem folgenden Tipp zeigen wir Ihnen, wie Sie einfach einzelne Dateien oder ganze Ordner als ZIP-Datei verschlüsseln. Auch die alternative Dateiverschlüsselung EFS von Windows stellen wir als Alternative vor.
- Windows 10 kann ZIP-Dateien erstellen und öffnen, aber keine ZIP-Datei mit einem Passwort sichern. Die Funktion wurde mit Windows Vista leider entfernt.
- Fremdprogramme wie 7-Zip, WinRar oder WinZip erstellen Ihnen dagegen verschlüsselte ZIP-Dateien und bieten dabei sogar eine höhere Sicherheit und mehr Komfort.
- Für den einfachen Zugriffsschutz können Sie in Windows aber Ordner mit EFS verschlüsseln, welche sich dann nur mit Ihrem Benutzeraccount öffnen lassen.
Inhalt
1. Windows kann ZIP-Dateien selbst erstellen und entpacken
Was ist das ZIP-Format?
ZIP ist ein Dateiformat zur Komprimierung von Dateien und Ordnern. Inhalte in ZIP-Containern werden verlustfrei komprimiert als eine Datei gespeichert. Eine ZIP-Datei kann mehrere Dateien und Ordnerstrukturen sowie komplette Pfadangaben enthalten.
Das ZIP-Format ist zwischenzeitlich 30 Jahre alt und hat seit seinen Anfängen unter DOS mit PKZIP und PKUNZIP einen Siegeszug durch alle Betriebssysteme angetreten, sich zum Quasi-Standard unter Windows und im Internet etabliert. Gerade in den Anfängen des Internets war die Komprimierung von Dateien und Anhängen in Mails durch die langsame Verbindungsgeschwindigkeit über Modem oder ISDN absolut notwendig.
Mitverantwortlich für den Erfolg des ZIP-Formats dürfte auch Winzip sein, eines der ersten und sehr einfach zu bedienenden Programme zum Komprimieren und Entpacken von ZIP-Archiven. Auch andere Dateitypen wie beispielsweise JAR, APK, ODF, XML oder EPUB nutzen intern eine ZIP-Komprimierung.
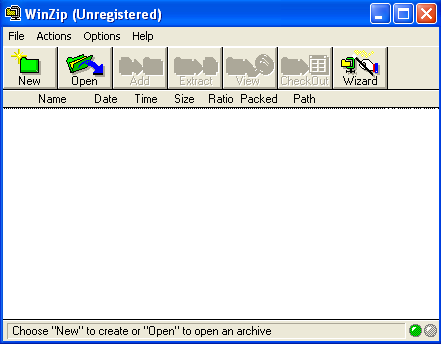
Winzip 6.1 aus 1996
Erst Windows XP war in der Lage, auch ohne fremde Software selbstständig ZIP-Archive zu erstellen und zu öffnen. In Windows XP konnte man sogar noch ein Passwort zum Verschlüsseln von Archiven festlegen. Diese Funktion hat Microsoft – warum auch immer – seit Windows Vista aber wieder entfernt.
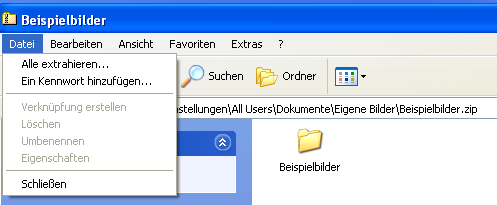
Passwort um ZIP-Dateien zu verschlüsseln in Windows XP
Alternative Pack-Formate: ZIP ist nicht das einzige Packformat und erzielt im Gegensatz zu anderen Packformaten wie RAR (bekannt durch WinRAR), 7z (bekannt durch 7-Zip) oder ACE (bekannt durch WinACE) nicht immer die beste Kompressionsrate. Dennoch hat sich das ZIP-Format etabliert und wird im Grunde von jedem Betriebssystem und Packprogramm direkt unterstützt.
1.1. So erstellen Sie unter Windows ZIP-Archive
Um unter Windows 10 oder Windows 7 eine ZIP-Datei zu erstellen, müssen Sie eine Datei oder einen Ordner markieren und dann über das Kontextmenü „Senden an“ -> ZIP-komprimierter Ordner auswählen.
Windows erstellt dann automatisch eine ZIP-Datei, welche den Namen des Ordners oder der Datei enthält.
1.2. So entpacken Sie Archive in Windows
ZIP-komprimierte Ordner können Sie in Windows zunächst wie normale Ordner handhaben und einfach auf diese doppelt klicken, um die Inhalte im Windows-Explorer angezeigt zu bekommen oder über den Button „Alle Dateien extrahieren“ die Inhalte entpacken.
2. So können Sie eine ZIP-Datei verschlüsseln
Da Windows selbst die Funktion zur Verschlüsselung von Archiven nicht mehr bietet, müssen Sie hierfür Fremdprogramme verwenden. Neben dem bekannten WinZip oder WinRAR, beide nur als Shareware verfügbar, gibt es auch zahlreiche Freeware für das ZIP-Format. Eine Auswahl der besten kostenlosen Packprogramme finden Sie in unserem Softwarearchiv zum Download.
Unter Windows hat sich 7-Zip als freies, kostenloses Packprogramm etabliert. Das Packprogramm gibt es sowohl in einer portablen als auch in einer Version mit Installer. Diese bindet sich nach der Installation auch in das Kontextmenü ein und kann so bequem unter Windows genutzt werden.
Um eine Datei oder einen Ordner als ZIP-Datei zu verschlüsseln, selektieren Sie das Element und wählen dann über das Kontextmenü „7-Zip“->Zu einem Archiv hinzufügen.
In dem folgenden Fenster müssen Sie bei Archivformat „ZIP“ auswählen. Sie können dann im Feld rechts bei Verschlüsselung ein Passwort eingeben. Als Verfahren für die Verschlüsselung stehen Ihnen ZipCrypto und AES-256 zur Verfügung. Wir empfehlen Ihnen AES-256 für mehr Sicherheit. Allerdings sind einige Packer und auch Windows selbst nicht in der Lage, mit AES-256 verschlüsselte ZIP-Dateien zu entpacken.
Passwort vergessen? Wenn Sie ihr Passwort vergessen und mit AES-256 verschlüsselt haben, können Sie die Datei nicht mehr öffnen. Wenn Sie allerdings ZipCrypto als Verschlüsselungsstandard verwendet haben, finden Sie im Internet zahlreiche kostenpflichtige Tools zum Entschlüsseln (mit entsprechendem Rechenaufwand).
Nach Eingabe des Kennworts und OK wird ein verschlüsseltes Archiv angelegt.
3. So entpacken Sie eine verschlüsselte ZIP-Datei
Um eine verschlüsselte ZIP-Datei zu entpacken, können Sie ebenfalls 7-Zip verwenden und über das Kontextmenü des Archivs die Entpackung starten. Sie müssen in diesem Fall aber nun das Kennwort zur Entschlüsselung eingeben.
Sofern Sie ZIPCrypto verwenden, kann auch Windows selbst eine so verschlüsselte ZIP-Datei extrahieren.
4. So können Sie in Windows 10 Ordner auch ohne ZIP-Datei verschlüsseln
Wenn es Ihnen nur darum geht, einen Ordner vor dem unbefugten Zugriff anderer Nutzer zu schützen, können Sie auch die Ordnerverschlüsselung von Windows 10 nutzen. Diese steht Ihnen ab Windows Professional über das Kontextmenü für jeden Ordner zur Verfügung. Einzige Voraussetzung ist NTFS als Dateisystem, welches Windows standardmäßig verwendet. Für externe Datenträger wie USB-Sticks ist es dagegen eher die Ausnahme.
USB-Sticks mit NTFS formatieren: In unserem Tipp Windows von einem USB-Stick installieren finden Sie eine kurze Anleitung, wie man auch USB-Sticks mit dem Dateisystem NFTS formatieren kann. Alternativ können Sie auch Freeware wie Rufus verwenden.
4.1. So können Sie in Windows Ordner verschlüsseln
Um einen Ordner zu verschlüsseln, wechseln Sie über das Kontextmenü in dessen Eigenschaften. Auf der Registerkarte Allgemein klicken Sie dann auf den Button „Erweitert“.
In den erweiterten Attributen finden Sie dann im Abschnitt „Komprimierungs- und Verschlüsselungsattribute“ die Funktion „Inhalte verschlüsseln, um Daten zu schützen“. Wenn Sie hier das Häkchen aktivieren, werden die Dateien in dem Ordner verschlüsselt. Auf dem gleichen Weg können Sie die Verschlüsselung durch Entfernen des Häkchens auch wieder deaktivieren.
NTFS-Komprimierung aktivieren: Sie können in den erweiterten Attributen auch ergänzend (oder alternativ) Daten komprimieren, was etwas Speicherplatz spart. Um das Entpacken brauchen Sie sich nicht zu kümmern, da es sich bei der Komprimierung um ein Feature des NTFS-Dateisystems handelt und die Daten bei Nutzung direkt in Echtzeit entpackt werden.
Windows fragt dann noch nach, ob die Änderungen nur für diesen Ordner oder auch enthaltene Unterordner und Dateien übernommen werden sollen, und führt dann die Verschlüsselung des Ordners aus.
Sobald Sie die Verschlüsselung aktivieren, können nur noch Sie selbst und berechtigte Nutzerkonten wie „System“ auf die verschlüsselten Daten zugreifen. Sie brauchen auch kein Passwort einzugeben, da der Zugriff mit dem Benutzeraccount verbunden ist.
Gut zu wissen: Verschlüsselte Ordner sind bis Windows 7 an der grünen Farbe im Namen zu erkennen. Windows 10 dagegen zeigt die Dateien und Ordner mit einem Schlosssymbol an.
4.2. EFS-Schlüssel sichern oder wiederherstellen
EFS-Schlüssel sichern: Wenn Sie den Account löschen oder Windows neu installieren, können Sie nicht mehr auf Ihre Daten zugreifen, da die Nutzung an die Windows User Security Identifier (SID) gebunden ist, eine eindeutige Zahlenfolge in der Registry, für die der sichtbare Benutzername nur einen Platzhalter darstellt. Ein neuer Account mit identischem Namen hat daher eine andere SID und kann damit die Daten nicht mehr entschlüsseln. Sie müssen daher den Encrypting File System-Schlüssel sichern, um diesen im Falle einer Neuinstallation wieder importieren zu können. Nur so haben Sie wieder Zugriff auf Ihre verschlüsselten Daten.
Wechseln Sie zum Sichern oder Wiederherstellen in die Systemsteuerung. Dort finden Sie unter Benutzerkonten „Dateiverschlüsselungszertifikate verwalten“.
Dort können Sie ein Zertifikat erstellen und speichern. Das Zertifikat wird dabei noch mit einem Kennwort gesichert.
Ein gesichertes Zertifikat können Sie auf einem neuen PC oder mit einem neuen Benutzernamen über das Kontextmenü mit PFX installieren, um so die Dateien nach einer Neuinstallation wieder entschlüsseln zu können.
Der Zertifikatimport-Assistent fragt dabei das Kennwort ab, welches bei der Zertifikatserstellung angegeben wurde.

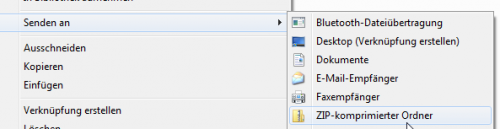
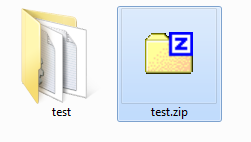
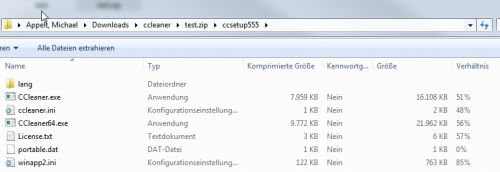

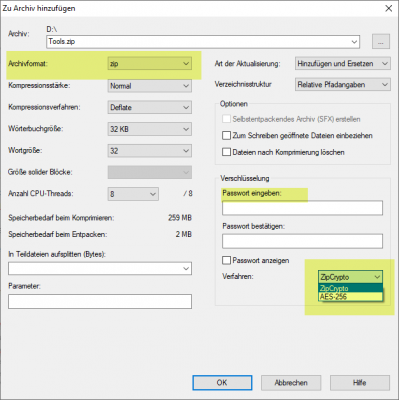
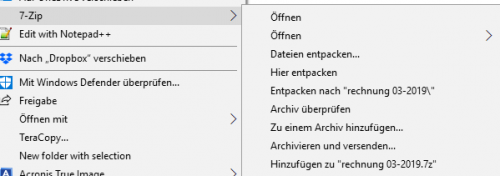
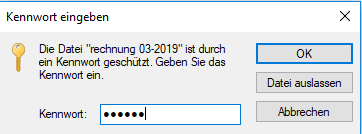
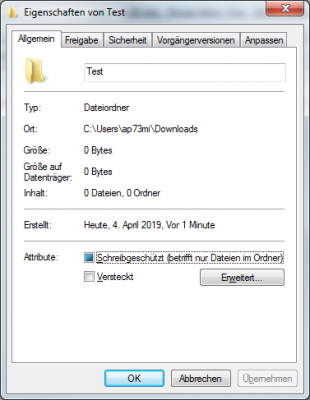
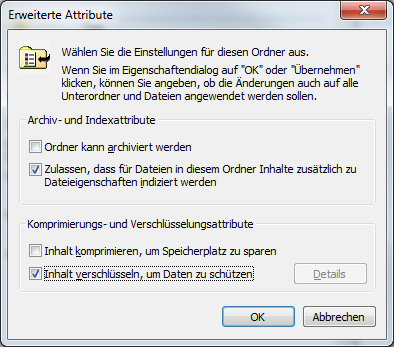
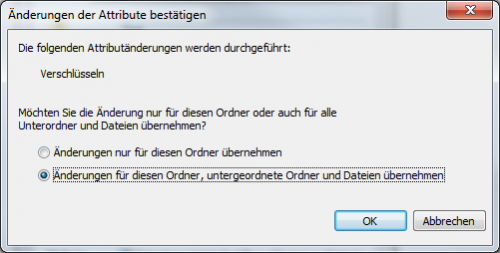
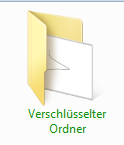
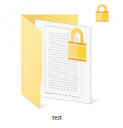
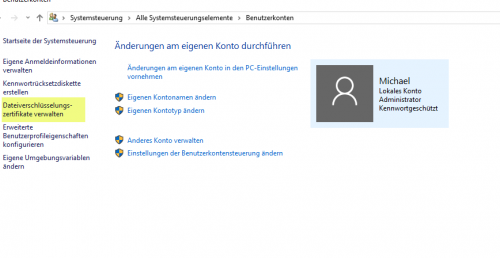
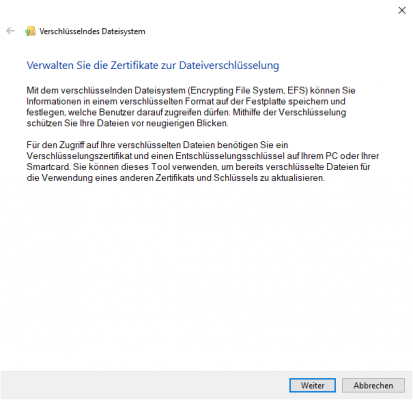
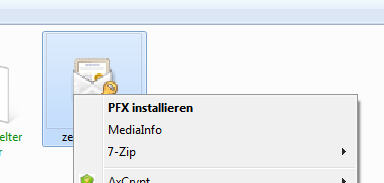
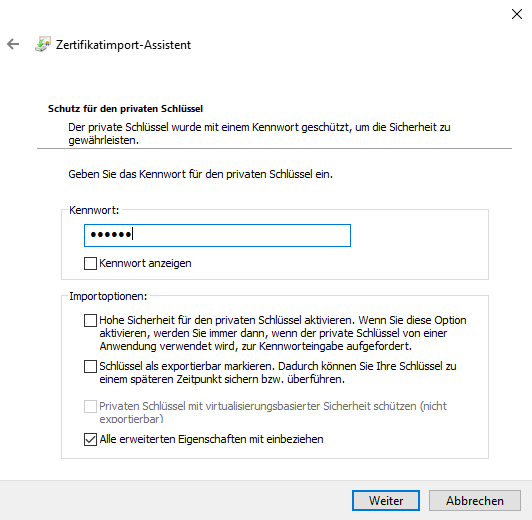


 Ø 3,82
Ø 3,82