
Lösungen für typische WLAN-Probleme am Beispiel einer Fritz!Box.
Webseiten brauchen ewig zum Laden, die Verbindung bricht immer ab oder die Netflix-Serie bleibt an der spannendsten Stelle einfach hängen: Probleme mit dem WLAN sind echte Gute-Laune-Killer. Die Qualität der Verbindung hängt dabei von mehreren Faktoren ab, doch nicht selten liegt die Ursache auch in einer fehlerhaften Konfiguration des Routers. In diesem Tipp haben wir die häufigsten WLAN-Probleme einmal zusammengefasst und zeigen, wie Sie diese am einfachsten lösen können.
- Schätzungen zufolgen waren Ende 2018 mehr als 10 Millionen WiFi-fähige Geräte weltweit im Einsatz.
- Smartphones und USB-Adapter besitzen baubedingt nur eine Antenne und kommen im WLAN daher nur auf eine maximale Übertragungsrate von 150 Mbit/s.
- Bereits im September 1990 begann die IEEE Working Group mit den ersten Arbeiten am neuen Funk-Standard, publiziert wurde er aber erst rund sieben Jahre später. Etwa zur gleichen Zeit feierte auch das World Wide Web seinen Durchbruch.
Inhalt
1. WLAN schwach oder zu langsam
Problem: Ihr WLAN-Netzwerk hat immer wieder Aussetzer oder die Datenübertragung erfolgt gefühlt in Zeitlupe.
Lösung: Ist das WLAN instabil oder langsam, kommen dafür generell zwei verschiedenen Ursachen in Frage - entweder ist die Internetleitung an sich lahm oder es liegt an der Technik.
In unserem Beispiel nutzen wir eine Fritz!Box 5490 an einem Glasfaseranschluss. Bei Routern anderer Hersteller kann sich die Vorgehensweise unterscheiden. Um die Internetverbindung selbst als möglichen Verursacher der WLAN-Probleme auszuschließen, loggen Sie sich auf der Benutzeroberfläche Ihrer Fritz!Box (http://www.fritz.box) ein und navigieren zu „Internet -> DSL-Informationen“.
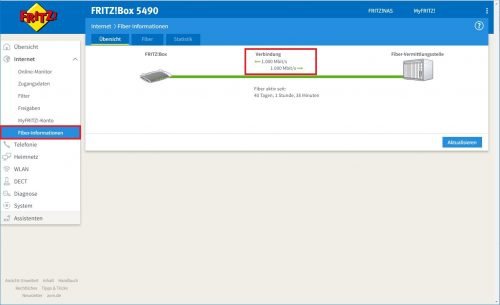
In den DSL-Informationen Ihres Routers können Sie überprüfen, ob die vom Provider angegebene Geschwindigkeit mit der Realität übereinstimmt.
Entsprechen die in der Diagnose angezeigten Up- und Download-Geschwindigkeiten den Angaben Ihres Providers, ist die Leitung in Ordnung und Sie müssen den Fehler in der WLAN-Verbindung suchen. Ist die ermittelte Geschwindigkeit hingegen deutlich langsamer als angegeben, liegt vermutlich eine Störung vor und Sie sollten umgehend Ihren Internetanbieter kontaktieren.
Gut zu wissen: Tipps, wie Sie die Geschwindigkeit einer funktionierenden Internetverbindung optimieren können, finden Sie in unserem Artikel Internet schneller machen: Praktische Tipps für mehr Speed beim Surfen.
1.1. WLAN-Probleme: Häufig liegt es an der Technik
In den meisten Fällen sind allerdings technische Beschränkungen der Grund für Probleme mit der WLAN-Verbindung. Die Maximal-Geschwindigkeit eines Funknetzes ist von mehreren Faktoren abhängig, wie beispielsweise
- dem verwendeten Übertragungs-Standard (802.11b, g, n oder ac)
- die Anzahl der Clients und deren Empfangseigenschaften
- der Sendeleistung des Access Points
- dem Router-Standort (weniger als 15 Meter vom Client entfernt)
- möglichen Störquellen
- der Umgebung und Ihren baulichen Gegebenheiten

Ihr Router sollte idealerweise Sichtkontakt zum Client haben. Ist der Abstand zu groß, wird das WLAN instabil oder langsam.
Das bedeutet, je mehr Clients im Netzwerk angemeldet sind und je weiter der Access Point von Ihrem Endgerät entfernt ist, desto schlechter ist auch der Empfang.
Grundsätzlich gilt: Der Router sollte idealerweise "Sichtkontakt" zum Client haben. Befinden sich zwischen den Geräten nämlich Wände, Türen oder Möbel, bremst das den Datendurchsatz noch zusätzlich aus. Endgeräte, die sich in unmittelbarere Nähe des Routers befinden, können Sie außerdem direkt mit einem Ethernet-Kabel verbinden und so für eine zusätzliche Entlastung sorgen.
Tipp: Über den Menpünkt „WLAN -> Funkkanal“ können Sie die Frequenz (2,4 Ghz oder 5 Ghz) anpassen und sich die Auslastung des aktuellen Funkkanals anzeigen lassen. Unter „Belegung der WLAN-Kanäle“ werden hier auch potentielle Störquellen angezeigt, die sich negativ auf den Empfang auswirken könnten.
1.2. WLAN-Repeater helfen beim Überbrücken
Befinden sich Router und Client mehr als 15 Meter weit auseinander, macht es Sinn einen Teil der Entfernung mit Hilfe eines WLAN-Repeaters („Range Extenders“) überbrücken. Dabei handelt es sich um ein Gerät, das das ursprüngliche Signal verstärkt, wodurch automatisch eine größere Reichweite entsteht.

Ist das Signal Ihres WLAN schwach, weil Router und Client zu weit voneinander entfernt sind, können Sie den Abstand mit Hilfe eines Repeaters überbrücken.
Da die Geräte aber auf zwei Seiten (zum Access Point und zu den Clients) Daten übertragen müssen, ist die maximal erreichbare Geschwindigkeit lediglich auf die Hälfte begrenzt. Einige Repeater-Modelle besitzen zudem auch Ethernet-Anschlüsse, mit denen sie auch als LAN-Bridge fungieren können.
Tipp: Auch ein defekter oder veralteter Netzwerkkarten-Treiber kann ursächlich für Verbindungsprobleme sein. Überprüfen Sie im Geräte-Manager von Windows 10, ob es eine Warnmeldung zu Ihrem Netzwerkadapter gibt und aktualisieren Sie gegebenenfalls den Treiber.
2. Keine Anmeldung möglich
Problem: Beim Versuch, Ihr Endgerät mit dem heimischen WLAN zu verbinden, kommt keine funktionierende Internetverbindung zu Stande. Stattdessen erhalten Sie die Meldung „Authentifizierungsfehler aufgetreten“.
Lösung: Wird ein Authentifizierungsproblem gemeldet, bedeutet das, dass Router und Client zwar Daten untereinander empfangen können, die Verbindung aber nicht hergestellt werden kann, weil die beiden Geräte sich nicht erkennen. Auch dafür gibt es mehrere Ursachen:
2.1. Sie haben Ihren WLAN-Schlüssel falsch eingegeben
Buchstaben und Zahlen wie „O“ und „0“ oder „1“ und „I“ sorgen hin und wieder für Verwechslungen. Verbinden Sie sich am Besten per Kabel mit Ihrem Router und prüfen Sie in der WLAN-Konfiguration, ob Sie sich nicht einfach nur vertippt haben.
Sie finden den ursprünglichen Netzwerkschlüssel auf dem Aufkleber an der Unterseite Ihres Routers. Alternativ können Sie den aber Key auch direkt aus dem Router auslesen. Gehen Sie dazu auf „WLAN -> Sicherheit -> Verschlüsselung“. Den aktuellen Netzwerkschlüssel finden Sie dort im Abschnitt „WLAN Netzwerkschlüssel“.
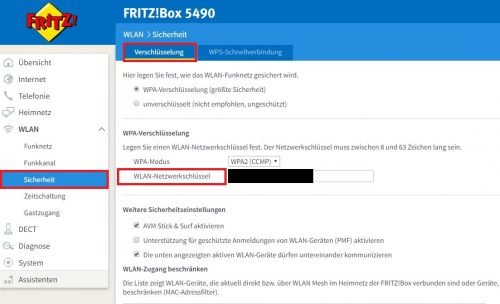
Überprüfen Sie vorsichtshalber in den Sicherheitseinstellungen Ihres Routers, ob Sie sich nicht bei der Eingabe Netzwerkschlüssels vertippt haben.
Tipp: Wenn Sie ein eigenes WLAN-Kennwort vergeben möchte, sollte diese immer den Grundregeln eines sicheren Passwortes entsprechen. Verwenden Sie aber möglichst keine Sonderzeichen, da die Firmware einiger Router und Endgeräte bestimmte ASCII-Zeichen nicht unterstützt.
2.2. Client und Router verwenden unterschiedliche Verschlüsselungen
Für die Kommunikation eines Routers mit den Endgeräten stehen verschiedenen Verschlüsselungsarten zur Auswahl. Wichtig ist allerdings, dass auf beiden exakt die gleiche Verschlüsselungsmethode eingestellt ist, da es ansonsten zu Verbindungsfehlern kommt.
Auf den meisten Routern ist standardmäßig WPA2 + WPA aktiviert, Sie können die Einstellungen aber jederzeit im Menü Ihres Routers ändern. Wenn Sie sich nicht sicher sind, welche Art von Verschlüsselung Sie in Ihrem WLAN verwenden, hilft auch hier ein Blick in die Konfigurationsoberfläche ihrer Fritz!Box (bzw. Ihres Routers):
Unter „WLAN -> Sicherheit -> Verschlüsselung“ finden Sie die aktuell darauf eingestellte WPA-Methode.
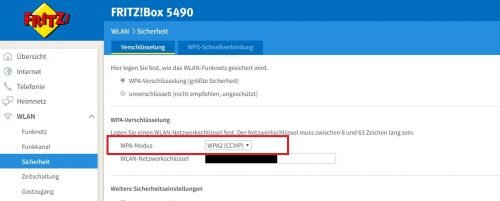
Client und Router müssen dieselbe Verschlüsselung verwenden, damit eine Verbindung aufgebaut werden kann.
2.3. Ein Mac-Adressen-Filter ist aktiviert
Sie haben das Kennwort richtig eingegeben und auf beiden Geräten die gleiche Verschlüsselung eingestellt, können sich aber immer noch nicht am Netzwerk anmelden? Dann könnte auch ein Mac-Adressen-Filter die Ursache für Ihre WLAN-Probleme sein.
Die Mac-Adresse („Media Access Control Address“) ist eine weltweit einzigartige, feste Hardware-Nummer, mit der jeder Netzwerkadapter gekennzeichnet ist. Sind an Ihrem Router nur bestimmte Adressen freigeschaltet, können sich alle anderen nicht damit verbinden. Oftmals reicht es schon aus, die Netzwerkkarte zu tauschen oder einen neuen WLAN-Stick in Betrieb zu nehmen, damit es zu Verbindungsproblemen kommt.
Tipp: Hier erfahren Sie, wie Sie die Mac-Adresse Ihres Netzwerkadapters mit Hilfe von Windows 10 Bordmitteln anzeigen lassen können.
Um den Mac-Filter zu überprüfen navigieren Sie auf der Fritz!Box-Oberfläche zu „WLAN -> Sicherheit“. Tragen Sie dort unter „WLAN-Gerät hinzufügen“ die Mac-Adresse Ihres Endgerätes ein oder setzen Sie das Häkchen bei „Alle neuen WLAN-Geräte zulassen“, um die Mac-Filterung vollständig zu deaktivieren (wird nicht empfohlen!).
3. Das WLAN ist nicht sichtbar
Problem: Sie möchten Ihren kabelgebundenen Rechner oder Ihr neues Handy ins WLAN bringen, dieses wird allerdings in der Liste der vorhandenen Netzwerke nicht angezeigt.
Lösung: Der wahrscheinlichste Grund für ein unsichtbares WLAN ist eine versteckte SSID („Service Set Identifier“). Die meisten Router bieten eine Option an, mit der Sie den Namen Ihres Funknetzes ausblenden können. So wissen nur eingeweihte Personen, dass dieses überhaupt aktiv ist und eine Verbindung damit hergestellt werden kann.
Um festzustellen, ob die SSID in Ihrer Fritz!Box ausgeblendet ist, klicken Sie im Menü auf „WLAN -> Funknetz“. Ist das Häkchen bei „Name des WLAN-Funknetzes sichtbar“ aktiv, wird die SSID ausgesendet.
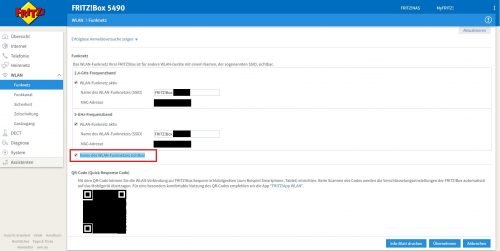
Eine ausgeblendete SSID stellt für einen Hacker kein allzu großes Hindernis dar, daher können Sie das Häkchen getrost aktivieren.
Tipp: Sollte die SSID bereits aktiv sein, und das WLAN dennoch nicht in der Liste erscheinen, kann es auch sein, dass das Netzwerkgerät mit dessen Frequenzbereich nicht klar kommt. Überprüfen Sie die Einstellungen unter „WLAN -> Funkkanal“ und wechseln Sie gegebenenfalls auf den 2,4 Ghz-Bereich, da dieser von den meisten Geräten unterstützt wird.
4. Hoher Datenverbrauch im Gast-Netzwerk
Problem: Sie haben ein Gast-Netzwerk eingerichtet, in dem viele WLAN-Endgeräte unterwegs sind. Das hat allerdings zur Folge, dass es zu Engpässen kommt und die Bandbreite innerhalb des Funknetzes rapide nach unten sinkt.
Lösung: Um die ermitteln, wie viel Datenverkehr aktuell über die Box läuft, gehen Sie im Menü auf „Internet -> Online Monitor“.
Im oberen Abschnitt wird die Downstream-Rate angezeigt, im unteren Schaubild sehen Sie die Geschwindigkeit des Uploads. In den Fritz-OS Versionen ab 6.80 wird hier auch die Bandbreiten-Belegung des Gastzuganges angezeigt. Möchten Sie nun sicherstellen, dass den Geräten im Heimnetz unabhängig von der Anzahl und Nutzungsintensität der Gäste eine dedizierte Bandbreite zur Verfügung gestellt wird, können Sie das über die Funktion „Internet -> Filter -> Priorisierung“ tun.
Um das Problem zu beheben, aktivieren Sie das Häkchen bei „Bandbreite für das Heimnetz reservieren“ und legen Sie einen Prozentsatz an Bandbreite fest, die vom Gastzugang nicht beansprucht werden kann.

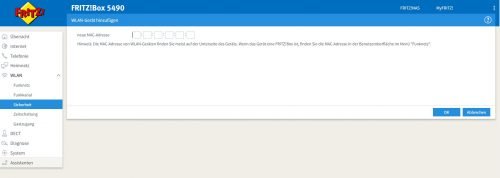
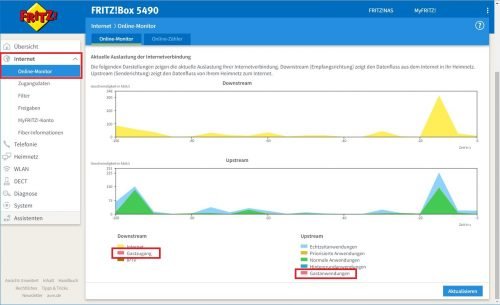
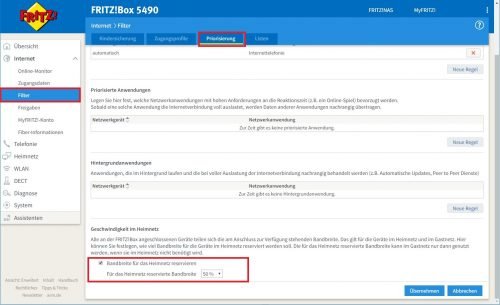


 Ø 3,81
Ø 3,81