
Anleitung, wie Sie Formulare in Word erstellen und nach Ihren Vorstellungen bearbeiten können.
In Microsoft Word können Sie digitale Formulare mit Eingabefeldern erstellen, die direkt am Computer ausgefüllt und anschließend per Email verschickt werden können. Das ist besonders praktisch bei Vorgängen, für die Sie standardisierte Dokumente benötigen, wie beispielsweise Urlaubsanträge oder einen Fragebogen. Die Word-Formulare können Sie einfach als Vorlage abspeichern und beliebig oft darauf zurückgreifen. In diesem Tutorial zeigen wir Ihnen, wie Sie ein Word Formular erstellen und es ganz individuell nach Ihren Bedürfnissen anpassen können.
- Um interaktive Formulare erstellen zu können, müssen Sie die Entwicklertools in Word aktivieren.
- Über die Inhaltssteuerelemente legen Sie fest, welche Felder in Ihrem Formular mit welchen Inhalten befüllt werden sollen / dürfen.
- Beim Konvertieren ins PDF-Format verlieren Word-Formulare ihre interaktiven Inhalte.
Inhalt
1. Formular mit Word erstellen - die Vorbereitung
Für die Erstellung eines Word-Formulars benötigen Sie als erstes eine Vorlage oder ein leeres Dokument, dem Sie im Anschluss die verschiedenen Inhaltssteuerelemente hinzufügen.
1.1. Schritt 1: Formularvorlage öffnen
Ein Formular in Word zu erstellen bedeutet nicht, dass Sie zwangsläufig gleich das Rad neu erfinden müssen. Microsoft Office bringt praktischerweise bereits eine Vielzahl vorgefertigter Formulare für die verschiedenste Anlässe mit.
Um eine Formatvorlage zu verwenden klicken Sie auf „Datei -> Neu“ und geben in die Suchzeile den Begriff „Formulare“ ein. Klicken Sie anschließend auf die Lupe.
Sie bekommen nun alle verfügbaren Formularvorlagen angezeigt. Wählen Sie die passende Vorlage für Ihr Projekt aus und klicken Sie anschließend auf „Erstellen“.
Nachdem die Vorlage wird aus dem Online-Archiv heruntergeladen worden ist, wird Sie geöffnet und kann anschließend nach Belieben bearbeitet werden.
Gut zu wissen: Sagt Ihnen keine der Formular-Vorlagen aus dem Online-Archiv zu, können Sie alternativ auch einfach mit einem leeren Dokument starten.
1.2. Entwickler-Tools einblenden
Die verschiedenen Formularfelder erzeugen Sie mit Hilfe der Entwicklertools. Word zeigt das zugehörige Registerblatt allerdings standardmäßig nicht an, daher müssen Sie es im ersten Schritt einblenden.
Klicken Sie auf „Datei“ und wählen Sie anschließend ganz unten den Punkt „Optionen“ aus.
Das Dialog-Fenster „Word-Optionen“ öffnet sich. Gehen Sie auf „Menüband anpassen“. Im rechten Abschnitt werden nun die „Hauptregisterkarten“ angezeigt. Scrollen Sie ganz nach unten und setzen Sie das Häkchen bei „Entwicklertools“.
Bestätigen Sie Ihre Eingabe mit „OK“. Die Entwicklertools werden nun im Menüleiste von Word mit angezeigt.
2. Inhalte zum Formular hinzufügen
Um Inhalte zu Ihrer Vorlage hinzuzufügen, gehen Sie auf die Registerkarte „Entwicklertools“ und öffnen den „Entwurfsmodus“. Die gewünschten Steuerelemente können Sie in der gleichnamigen Sektion über den jeweiligen Button einfügen.
2.1. Rich-Text-Inhaltssteuerelement hinzufügen
In unserem Beispiel starten wir mit einem leeren Dokument und erstellen als erstes ein Textsteuerelement, in das Sie Inhalte eingeben und bei Bedarf kursiv oder fett formatieren können. Auch die Eingabe von mehreren Absätzen soll möglich sein.
Für unser Vorhaben nutzen wir das Rich-Text-Inhaltssteuerelement. Soll der Nutzer des Formulars keine „Formatierungs-Gewalt“ hinsichtlich der Inhalte bekommen, wählen Sie stattdessen das Nur-Text-Inhaltssteuerelement aus.
Gehen Sie in Ihrer Word-Datei zu der Stelle, an der Sie das Steuerelement einfügen möchten, und klicken Sie anschließend auf „Entwicklertools -> Richt-Text-Inhaltssteuerelement“.
Wir fügen unserem Dokument entsprechende Felder für Namen und Adresse hinzu. Um die Benutzerfreundlichkeit zu erhöhen, empfehlen wir, die jeweiligen Steuerelemente mit aussagekräftigen Hinweistexten zu versehen. Diese können Sie aber auch nachträglich jederzeit über den Entwurfsmodus ändern oder anpassen.
Gut zu wissen: Beim Ausdrucken des Formulars werden lediglich die Inhalte, nicht aber die Feldlinien um die Inhaltssteuerelemente gedruckt.
2.2. Kombinationsfeld oder Dropdown-Liste einfügen
Über ein Kombinationsfeld können Sie den Nutzern des Formulars eine Liste von Inhalten bereitstellen, von denen bei Bedarf auch mehrere Punkte ausgewählt werden können. Soll nur genau ein Eintrag ausgewählt werden können, verwenden Sie stattdessen eine Dropdownliste.
In unserem Beispiel sollen den Nutzer im Feld „Standort“ eine Liste mit Mehrfachauswahl angeboten werden.
Klicken Sie auf „Entwicklertools -> Kombinationsfeld-Inhaltssteuerelement“ und fügen Sie das Feld „Standort“ hinzu.
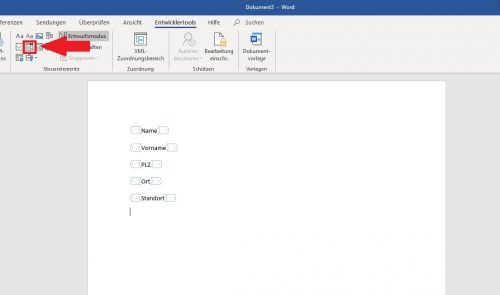
Über das Kombinationsfeld-Steuerelement können Sie die Benutzerfreundlichkeit mit vordefinierten Auswahllisten erhöhen.
Wählen Sie das Steuerelement aus und klicken Sie auf „Eigenschaften“. Im Dialogfenster können Sie anschließend im Bereich „Dropdownlisten-Eigenschaften“ eine Liste mit den Auswahlmöglichkeiten für das neue Kombinationsfeld erstellen.
Geben Sie die gewünschte Werte ein und klicken Sie auf „Erstellen“, um den jeweiligen Eintrag in die Liste zu übernehmen. Wenn Sie alle Inhalte eingefügt haben, bestätigen Sie Ihre Eingaben mit „OK“.
Bitte beachten: Wenn Sie das Häkchen „Der Inhalt kann nicht bearbeitet werden“ im Abschnitt „Sperren“ aktivieren, können die Nutzer keine Inhalte auswählen.
2.3. Baustein-Steuerelement einfügen
Der Bausteinkatalog ist ein sehr praktisches Inhaltssteuerelement, mit dem Sie einen vordefinierten Textblock auswählen können. Das ist beispielsweise dann sehr hilfreich, wenn Sie sich die Formular-Inhalte abhängig von den Anforderungen (z.B. bei Verträgen) unterscheiden müssen.
Mit Hilfe des Baustein-Elements können Sie so für jede Version des Dokuments einen individuellen Textbaustein erstellen und diesen bei Bedarf entsprechend einfügen. Um einen Textbaustein in Word zu erstellen, gehen Sie folgendermaßen vor:
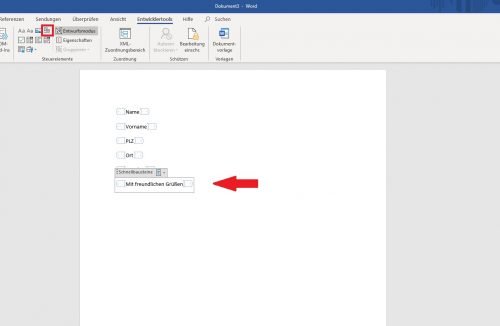
Mit dem Bausteinkatalog-Inhaltssteuerungselement können Sie wiederverwendbare Textbausteine erstellen.
Wählen Sie das „Bausteinkatalog-Inhaltssteuerungselement“ aus und geben Sie den gewünschten Text ein. Für unserer Beispiel haben wir eine simple Grußformel gewählt.
Markieren Sie den Inhalt des Feldes und klicken Sie auf „Einfügen -> Schnellbausteine -> Auswahl im Schnellbaustein-Katalog speichern“ oder verwenden Sie den Shortcut ALT + F3.
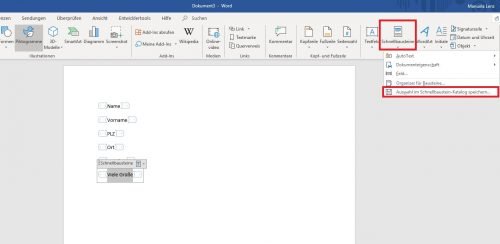
Speichern Sie den neu erstellten Textbaustein im Katalog, um ihn später auch in anderen Dokumenten wiederzuverwenden.
Das Dialogfeld „Neuen Baustein erstellen“ wird geöffnet. Bestätigen Sie mit „OK“ um den neuen Baustein im Katalog zu speichern.
Einmal angelegt, kann der Baustein nun in jedem Ihrer Formulare wiederverwendet werden. Gehen Sie dazu an die entsprechende Stelle in Ihrem Word-Dokument und wählen Sie „Bausteinkatalog-Inhaltssteuerungselement“ aus.
Klicken Sie nun auf den kleinen Pfeil rechts neben der Feldbezeichnung und anschließend auf den gewünschten Textbaustein.
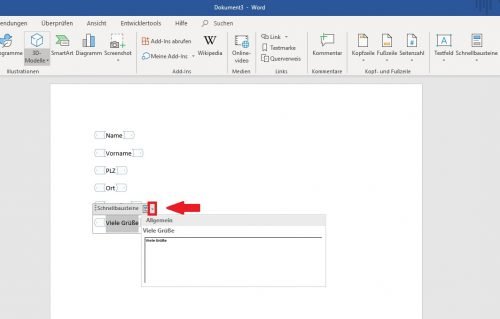
Über den kleinen Pfeil neben der Feldbezeichnung können Sie den Textbaustein bequem an jeder beliebigen Stelle in Ihrem Dokument einfügen.
2.4. Word Formular erstellen: Weitere Inhaltssteuerelemente im Überblick
Neben den Inhaltssteuerelementen aus unserem Beispiel gibt es noch eine ganz Reihe weiterer Optionen, mit denen Sie Ihre Word-Formulare gestalten können.
- Über das Bildinhaltssteuerelement können Sie Bilder (z.B. Logos oder Fotos) in Ihr Formular einfügen.
- Mit dem Kontrollkästchensteuerelement legen Sie Kästchen zum Ankreuzen (sogenannte "Checkboxen") an, die der Nutzer per Mausklick aktivieren oder deaktivieren kann. Die Umrisse der Kästchen werden mit ausgedruckt und können so später auch per Hand angekreuzt werden.
- Mit Hilfe eines Datumsauswahl-Inhaltssteuerelement kann der Nutzer das gewünschte Datum anhand eines digitalen Kalenders auswählen.
- Über das Inhaltssteuerelement für wiederholte Abschnitte können Sie ein oder mehrere Steuerelemente beliebig oft wiederholen (z.B. Umsatzzahlen oder dynamische Mitarbeiterlisten).
- In den Formulartools aus Vorversionen finden Sie weitere Inhaltssteuerelemente aus den Vorgängerversionen.
Gut zu wissen: Über den Button „Bearbeitung einschränken“ können Sie Ihre Formulare schützen, indem Sie bestimmte Bereiche für die Bearbeitung sperren. So verhindern Sie beispielsweise, dass Nutzer willkürlich Inhalte verändern, die von anderen Personen schon gelesen und abgesegnet wurden.
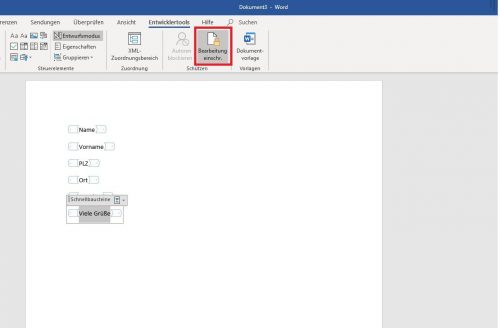
Über den Button "Bearbeitung einschränken" können Sie Ihre Formulare vor unbefugten Zugriffen und willkürlicher Veränderung schützen.
3. Kann man mit Word ein ausfüllbares PDF-Formular erstellen?
Microsoft Word selbst kann keine ausfüllbaren PDFs (zum direkten Ausfüllen am Computer) erzeugen, sondern bietet lediglich die Möglichkeit zum Erstellen statischer Formulare (zum Ausfüllen per Hand) an. Grund dafür ist die unzureichende Kompatibilität zwischen den Dateiformaten von Microsoft (*.doc) und Adobe (*.pdf), die dazu führt, dass alle interaktiven Inhalte des Formulars verloren gehen, wenn Sie dieses als PDF speichern.
Auch durch den Einsatz von PDF24 oder dem PDF-Creator als Treiber für einen virtuellen PDF-Drucker lässt sich dieses Problem leider nicht umgehen. Wer dennoch nicht auf den Komfort eines ausfüllbaren PDFs und der damit verbundenen Vorteile (z.B. unveränderte Wiedergabe der Formular-Inhalte auf anderen Geräten) verzichten möchte, sollte für die Formularerstellung auf OpenOffice oder LibreOffice ausweichen.
Dokumente, die mit einer der beiden kostenlosen Word-Alternativen erstellt werden, behalten ihre interaktiven Inhalte nämlich auch nach der Konvertierung ins PDF-Format bei. Das Erstellen der Formulare erfolgt analog zu MS-Office, und sollte erfahrenen Nutzern daher keine allzu großen Schwierigkeiten bereiten.
Tipp: Auch Acrobat DC kann ausfüllbare Formulare erzeugen. Das Programm erkennt automatisch statische Formularfelder und wandelt sie in interaktive Felder um. Mit 212,99 Euro im Jahresabo ist die Software allerdings kein Schnäppchen.

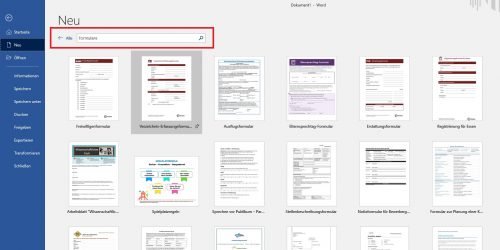
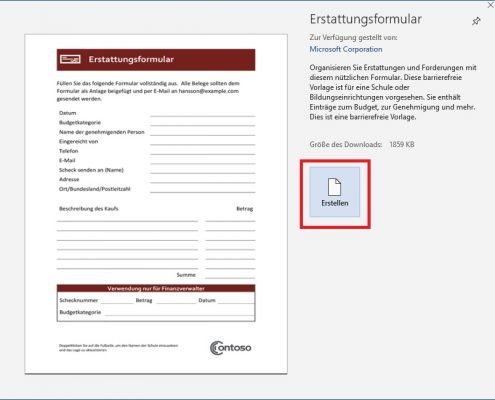
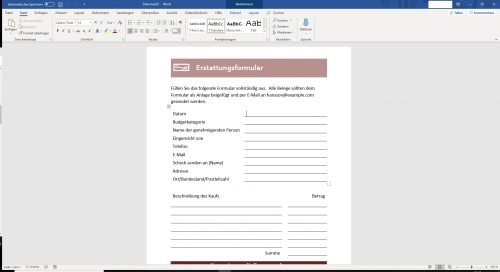
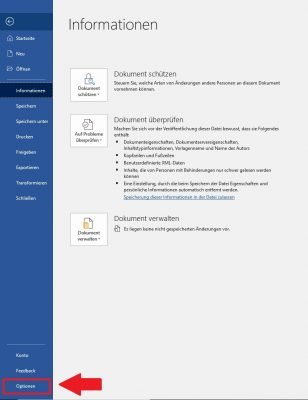
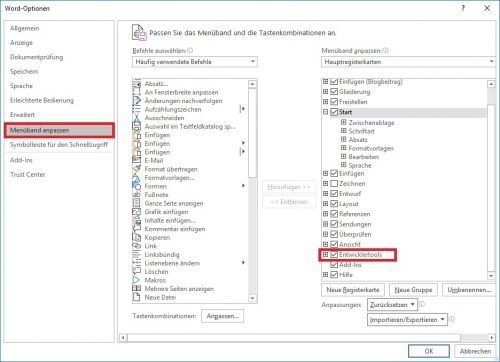
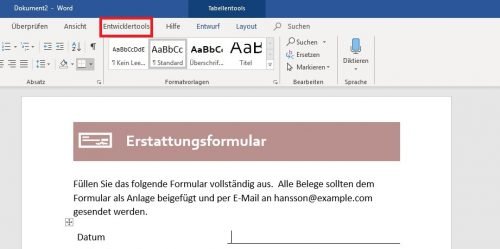
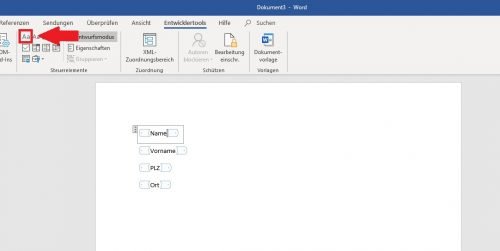
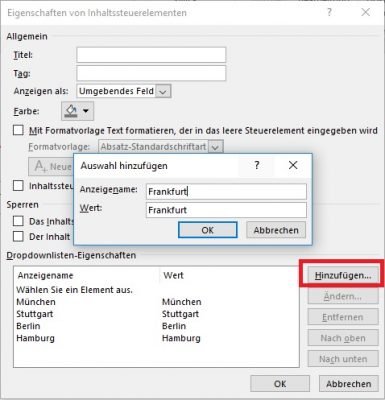
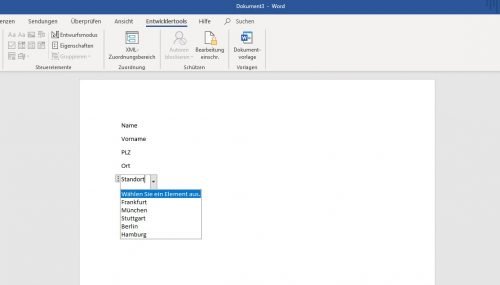
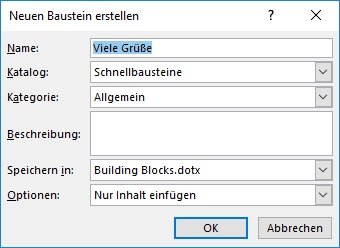

 Ø 4,54
Ø 4,54