
Anleitung, wie Sie zwei Bildschirme unter Windows 10 nach Ihren Vorstellungen einrichten können.
Nicht nur Gamer und Softwareentwickler kennen das Problem: Meist reicht ein Monitor nicht aus, um alle Inhalte in einer ordentlichen Auflösung darzustellen. Dadurch wird das Arbeiten oder Spielen nach einer Weile sehr anstrengend und zu einer echten Herausforderung für die Augen. Mit einem zusätzlichen Bildschirm können Sie mehr Platz auf dem Desktop schaffen und zudem für eine produktivere Arbeitsweise sorgen. In diesem Artikel zeigen wir Ihnen, wie Sie unter Windows 10 zwei Bildschirme einrichten und diese effizient nutzen.
- Durch den Zusammenschluss mehrerer Bildschirme erhöht sich die Gesamtauflösung des Systems.
- Externe Monitore verfügen meist über eine höhere Auflösung als die eingebauten Notebook-Displays.
- Auch Tablets und Smartphones können als zusätzlicher Bildschirm eingesetzt werden.
Inhalt
1. Die Voraussetzungen für einen zweiten Bildschirm
Um einen zwei Bildschirme an Ihrem PC oder Laptop einrichten zu können, müssen Sie als erstes überprüfen, über welche Anschlussmöglichkeiten Ihr Gerät verfügt. Fast alle aktuellen Desktop-Grafikkarten besitzen mehr als einen Monitorausgang und auch bei Notebooks stehen, abhängig von Hersteller und Modell, verschiedene Arten von Ports für den Anschluss zur Wahl:
- HDMI
- DVI
- DisplayPort
- USB
- VGA
- Thunderbolt 3
Tipp: Sollten die internen Ports Ihres Notebooks oder der Grafikkarte nicht ausreichen, können Sie diese auch mit Hilfe eines Port-Replikators erweitern. Dieser wird über einen USB-Anschluss mit dem Computer verbunden und stellt separat verschiedenen Anschlüsse für Peripherie zur Verfügung.
2. So können Sie zwei Bildschirme unter Windows 10 einrichten
Verbinden Sie im ersten Schritt den zweiten Monitor mit dem entsprechenden Port am PC oder Laptop. Aktuelle Rechner erkennen das neue Gerät von selbst und nehmen automatisch die Treiberinstallation vor. Sollte das nicht der Fall sein, können Sie die Treiber stattdessen auch händisch über den Gerätemanager in der Systemsteuerung installieren.
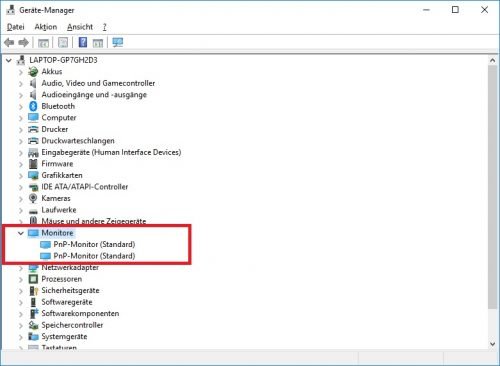
Sollte Windows 10 den zweiten Monitor nicht automatisch erkennen, können Sie die Treiber händisch im Gerätemanager nachziehen.
Für den Betrieb des Zweit-Monitors gibt es unter Windows 10 drei verschiedenen Modi, die Sie über die Anzeigeeinstellungen (oder alternativ über die Tastenkombination Windows + P) aufrufen können. Klicken Sie dazu mit rechts auf den Desktop und wählen Sie „Anzeigeeinstellungen“ aus. Es öffnet sich das Einstellungsfenster für die Anzeigeoptionen, in dem Sie unter „Mehrere Bildschirme“ die folgenden Konfigurationen vornehmen können:
- „Diese Anzeige duplizieren“ zeigt auf beiden Monitoren denselben Inhalt an. Das ist vor allem bei Präsentationen sehr praktisch, da Sie die gleiche Anzeige wie das Publikum zu sehen bekommen.
- Mit „Diese Anzeige erweitern“ verläuft der Desktop über beide Bildschirme, so können Sie z.B. Anwendungen und Dokumente einfach per Maus von einem Bildschirm auf den anderen schieben.
- Über „Nur auf 1 anzeigen“ oder „Nur auf 2 anzeigen“ werden die Inhalte nur auf einem der beiden Displays angezeigt.
Wenn Sie sich nicht sicher sind, welcher Monitor sich hinter welcher Nummer verbirgt, können Sie sich über den Button „Identifizieren“ die jeweilige Ziffer anzeigen lassen. Die Eins entspricht dabei dem primären Display, die Zwei kennzeichnet den sekundären Monitor. Möchten Sie die bestehende Anordnung ändern, können Sie die Displays ganz einfach mit der Maus arrangieren.
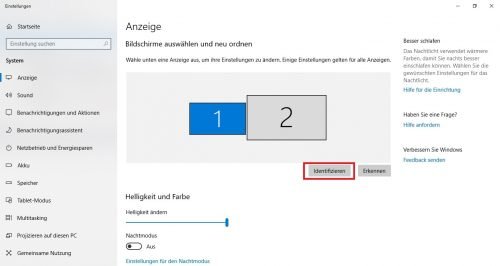
Sind die Monitore erst einmal identifiziert, können Sie die Anordnung ganz einfach mit der Maus verändern.
3. Zwei Monitore unter Windows 10 einrichten: Weitere Konfigurationsmöglichkeiten
Sind Sie mit der Anordnung der beiden Bildschirme soweit zufrieden, können Sie weitere Einstellungen vornehmen.
3.1. Helligkeit und Farbe
- Über den Schieberegler können Sie die Helligkeit an Ihre individuellen Vorlieben anpassen.
- Aktivieren Sie den Nachtmodus, um das blaue Licht des Bildschirms gegen schlaffördernde warme Töne auszutauschen.
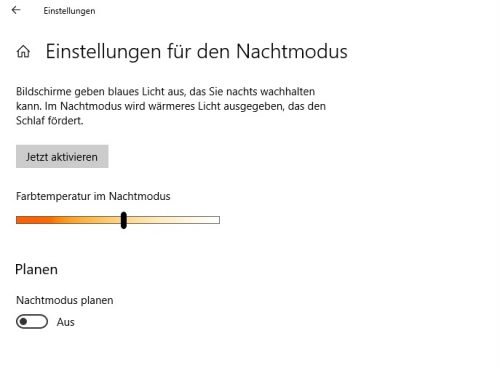
Im Nachtmodus wird das blaue Licht des Monitors gegen wärmere, schlaffördernde Nuancen ausgetauscht.
3.2. Skalierung und Anordnung
Hier haben Sie beispielsweise die Möglichkeit, über „Größe von Text, Apps und anderen Elementen ändern“ die Skalierung der Bildschirminhalte anzupassen, oder die Auflösung des zweiten Bildschirmes korrigieren, falls diese durch Windows 10 nicht richtig ermittelt worden ist.
Zudem können Sie hier auch die Ausrichtung der zwei Bildschirme einrichten: Möchte Sie beispielsweise eine Tabelle oder Grafik in voller Höhe darstellen, können Sie die Anzeige auf „Hochkant“ abändern.
3.3. Erweiterte Bildschirmeinstellungen
In den erweiterten Anzeigeeinstellungen finden Sie Optionen, die in den „normalen“ Anzeigeeinstellungen nicht enthalten sind. Klicken Sie auf die Links unter den Displayinformationen, um zu den Adaptereigenschaften zu gelangen.
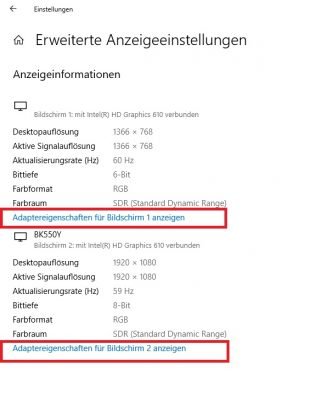
Über die Links unter den Display-Informationen können gelangen Sie zu den Eigenschaften der Grafikkarte.
Hier können Sie nun weitere Einstellungen zur Frequenz und den Farbverwaltungsprofilen vornehmen, oder die Eigenschaften der zugehörigen Grafikkarte einsehen.
3.4. Bildschirm über das integrierte Windows-Tool kalibrieren
Windows 10 besitzt ein integriertes Tool (dccw, „Display Color Calibration Tool“) mit dem Sie die Farbkalibrierung für Ihre Monitore vornehmen können.
- Tippen Sie „dccw“ in das Suchfeld des Desktops ein, um das Tool zu öffnen.
- Der Kalibrierungsassistent wird geöffnet. Klicken Sie auf „Weiter“ und folgen Sie den Anweisungen, um mittels Schiebereglern Werte wie Gamma, Kontrast, Farben oder Helligkeit
- Im Dialog-Fenster „Zugehörige Einstellungen“ können Sie anschließend weitere Einstellungen wie beispielsweise die Windows-Font-Glättung („Clear Type Skalierung“) oder die Größe von Titlebar und Elementen („Erweiterte Skalierung“) vornehmen. Zudem haben Sie hier die Möglichkeit, die Eigenschaften der zugehörigen Grafikkarte einzusehen.
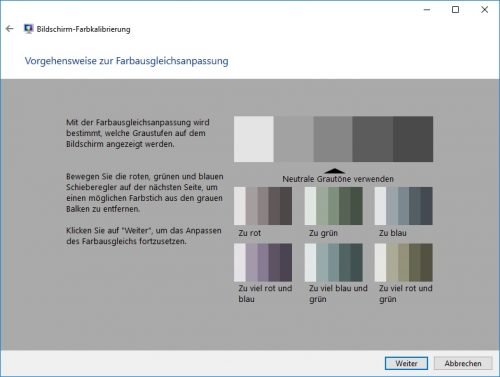
Mit dem integrierten Kalibrierungstool von Windows 10 können Sie Einstellungen zu Farben, Kontrast oder Helligkeit vornehmen.
3.5. Zwei Bildschirme einrichten: Hintergrund anpassen
Mit einem zusätzlichen Monitor eröffnen sich auch völlig neue Möglichkeiten in Bezug auf die Hintergrundbilder.
- Klicken Sie rechts auf den Desktop und wählen Sie „Anpassen“ aus, um die Einstellungen für den Hintergrund zu Öffnen.
- Im Dropdown-Menü „Hintergrund“ können Sie nun zwischen einem Bild, einer Volltonfarbe oder einer Diashow auswählen.
- Wir entscheiden für uns für eine Diashow. Klicken Sie dafür auf „Durchsuchen“ und navigieren Sie zu dem Ordner, dessen Bilder Sie für den Hintergrund nutzen möchten.
- Wählen Sie nun ein Änderungsintervall aus, nachdem auf ein neues Bild gewechselt werden soll und aktivieren Sie bei Bedarf die Schieberegler bei „Zufällige Wiedergabe“ und „Diashow im Akkubetrieb zulassen“.
- Wählen Sie unter dem Punkt „Anpassung auswählen“ die Option „Ausfüllen“, damit beide Bildschirme denselben Hintergrund anzeigen.
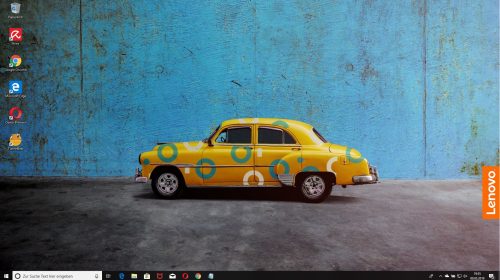
In unserem Beispiel zeigt Windows 10 nun alle 30 Minuten ein zufälliges Bild aus dem ausgewählten Ordner an.
Tipp: Soll das Bild über beide Displays hinweg angezeigt werden, wählen Sie statt „Ausfüllen“ unter „Anpassung auswählen“ die Option „Strecken“ aus.
3.6. Zwei Monitore anschließen: Taskbar verstecken
Wenn Sie die Taskbar und Apps nicht auf dem zusätzlichen Monitor angezeigt bekommen möchten, können Sie diese über die Einstellungen einfach ausblenden. Klicken Sie dazu mit rechts auf die Taskleiste und gehen Sie auf „Taskleisteneinstellungen“.
Navigieren Sie zum Punkt „Mehrere Bildschirme“ und wählen Sie dort aus, wie Sie die Schaltflächen auf der Taskleiste anzeigen und gruppieren möchten.
Haben Sie die gewünschten Einstellungen abgeschlossen, bestätigen Sie Ihre Änderungen mit einem Klick auf „OK“. Die Übernahme erfordert für gewöhnlich einen Neustart.
Bitte beachten Sie: Jeder weitere Monitor verbraucht zusätzlich Strom und generiert Abwärme. Zudem erfordert das Ansteuern mehrerer Displays erhöhte Grafikkarten- und Schnittstellen-Ressourcen, die ihrerseits wieder Leistung beanspruchen.
Im folgenden Video finden Sie weitere hilfreiche Tipps und Tricks für die Verwendung mehrerer Monitore unter Windows 10:

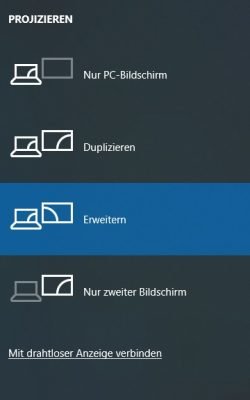
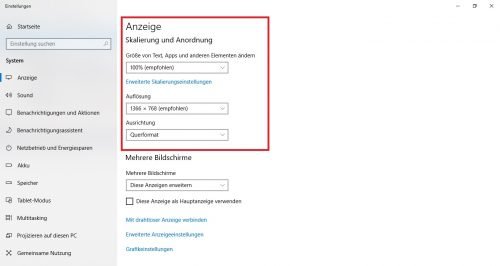
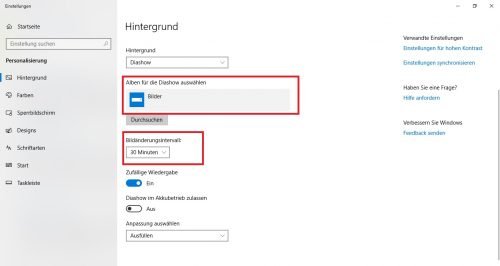

 Ø 4,47
Ø 4,47