
Anleitung, wie Sie Ordner außerhalb der Dropbox-Ordner-Struktur mit Dropbox synchronisieren können.
Die Cloud-Speicherlösung „Dropbox“ gehört zu den beliebtesten Diensten im Internet, da diese ausgesprochen einfach zu bedienen und dabei auch sehr flexibel ist. Dennoch hat der Client einen Schönheitsfehler: Es können nur Dateien synchronisiert werden, welche sich innerhalb der Dropbox-Verzeichnisstruktur befinden. Mit einer symbolischen Verknüpfung, erstellt über einen Befehl in der Kommandozeile, lösen Sie elegant das Problem und können jeden Ordner außerhalb der Struktur in die Dropbox mit aufnehmen, ohne dass sich die Daten dort tatsächlich befinden müssen.
Nachtrag: Dropbox unterstützt keine symbolischen Links mehr.
Das Problem
Dropbox ist noch der Klassenprimus mit der größten Nutzerbasis. Für Dropbox spricht vor allem seine große Verbreitung über alle Plattformen hinweg.
Die Integration von Dropbox unter Windows ist einfach. Nach Installation des Clients gibt der Nutzer den Pfad des „Dropbox-Ordners“ an, welcher fortan mit dem Cloud-Speicher synchron gehalten wird. Der Ordner bindet sich in die Favoriten von Windows ein.
Kopiert oder verschiebt man eine Datei in den „Dropbox“-Ordner, wird diese augenblicklich mit dem Online-Speicher synchronisiert. Ein Icon im Systray gibt Auskunft über den Status und die Aktivität des Dienstes.
Leider hat der Client aber – wie die vieler anderer Anbieter auch – eine Schwäche: Dateien außerhalb der „Ordnerstruktur“ von Dropbox können nicht automatisch synchronisiert werden. Sprich: Was nicht im Dropbox-Ordner ist, kommt auch nicht automatisiert online.
Nun möchte sich aber nicht jeder Nutzer der Ordnerstruktur von Dropbox unterwerfen, der seine Daten an verschiedenen Pfaden, mitunter sogar auf Netzwerkquellen speichert. Es gibt zwar ein Tool Dropbox Folder Sync, welches beliebige Ordner in Dropbox mit aufnimmt. Dieses Tool hat aber einen entscheidenden Nachteil. Es verschiebt alle Daten in die Dropbox-Struktur und erstellt am ehemaligen Quellpfad eine symbolische Verknüpfung auf die Daten, welche sich nun im Dropbox-Pfad befinden.
Dieses Vorgehen hat den Nachteil, dass die Daten sich real im Dropbox-Pfad befinden und damit auch auf diesem Laufwerk - und so dort den Speicherplatz belegen. Bei großen Datenmengen kann es da auf dem Laufwerk sehr schnell eng werden. Auch Image-Sicherungen oder Backup-Konzepte, wie der Einsatz eines NAS, werden damit schlicht unmöglich.
Die Lösung
Warum das Tool Dropbox Folder Sync nicht den umgekehrten Weg bietet, bleibt wohl ein Geheimnis. Es ist aber genauso machbar, dass man im Dropbox-Ordner eine symbolische Verknüpfung auf die Quelldaten legt. Damit bleiben die Dateien am Originalpfad erhalten und werden nur symbolisch in den Dropbox-Ordnerstamm eingebunden. Für Dropbox spielt dieses Vorgehen keine Rolle, es hat aber gleich mehrere Vorteile: Sie können Daten von verschiedenen Datenquellen wie Laufwerken und sogar Netzwerk-Shares in Dropbox einbinden. Der Speicherbedarf auf dem Laufwerk mit dem Dropbox-Ordner bleibt angenehm klein und Datensicherungen lassen sich erheblich einfacher planen und verwalten.
Was sind symbolische Verknüpfungen?
Das Dateisystem NTFS unterstützt symbolische Verknüpfungen, wobei ein Verzeichnis als symbolische Verknüpfung zu einem anderen Verzeichnis auf dem Computer dient. Diese Verknüpfungen lassen sich ganz normal anzeigen, öffnen, bearbeiten oder starten. So kann man beispielsweise einem Programm Daten zur Verfügung stellen, die sich an einem ganz anderen Speicherort befinden. Das funktioniert sogar über Laufwerke hinweg. Symbolische Links unter Windows bleiben (genau wie unter UNIX) auch nach einem Neustart des Systems bestehen. Mit dieser Technik lässt sich fast jeder Ordner an eine andere Stelle umleiten.
Weitere Infos finden Sie auch in Wikipedia unter "Symbolische Verknüpfung", "Harter Link" und "Abzweigungspunkt" (Junctions)
Syntax
Der Syntax für einen symbolischen Link, eingegeben über die Kommandozeile als Administrator, ist immer gleich:
MKLINK /D VERNÜPFUNG ZIEL
Schreiben Sie sowohl den Pfad der Verknüpfung (wo soll der symbolische Link erstellt werden) als auch das Ziel in Anführungszeichen. Der Parameter D erstellt eine Verknüpfung für Verzeichnisse.
Nehmen wir an, dass Sie auf dem Laufwerk D den Inhalt des Ordners TEST in die Dropbox mit aufnehmen möchten, welche sich am Pfad f:\Eigene Dateien Lokal\Dropbox befindet (siehe Abbildung eins). Die Syntax dafür über die Kommandozeile als Administrator lautet dann:
MKLINK "F:\Eigene Dateien Lokal\Dropbox\Test" "D:\Test" /D
Wenn Sie Ihre Bilder alle auf einer Netzwerkfreigabe wie einem NAS verwalten, könnte die Syntax für alle Photos so aussehen:
MKLINK "F:\Eigene Dateien Lokal\Dropbox\Photos\NAS" "\\diskstation\photo" /D
Alle Fotos (Inhalt vom Ordner „Photo“ mit allen Unterordnern) vom NAS sind dann als symbolische Verknüpfung im Ordner Photos\NAS der Dropbox zu finden.
Versuchen Sie nicht vorab, den Ordner zu erstellen, welcher in dem Pfad „VERKNÜPFUNG“ erst angelegt werden soll. Wenn Sie z.B. alle Musik von einem anderen Pfad gerne in einen Ordner Musik in Dropbox verlinken würden, dürfen Sie diesen Ordner nicht vorher erstellen. MKLINK gibt das aber auch als Fehler aus.
Richtig ist daher, den neuen Wunschordner in der Dropbox in der Verknüpfungsangabe mit zu benennen, hier F:\Eigene Dateien Lokal\Dropbox\Musik.
Einzelne Dateien
Neben ganzen Ordnern, wie in den Beispielen mit dem Parameter D zuvor, können Sie auch nur einzelne Dateien verknüpfen. Dazu lautet die Syntax dann analog MKLINK VERNÜPFUNG ZIEL.
Wiederum geben Sie den Pfad von Verknüpfung und Ziel bitte in Anführungszeichen an. Den Dateinamen müssen Sie auch in der Verknüpfung mit angeben.
Probleme bestehen aber dennoch
So schön die Lösung auch ist, gibt es ein gravierendes Problem: Wenn der Zielpfad für die symbolische Verknüpfung mal nicht verfügbar ist (NAS z.B. aus, USB-Stick nicht angesteckt), löscht Dropbox alle Daten aus der Cloud, sie sind also online nur noch über den Papierkorb verfügbar. Bei großen Datenmengen wird das zum Problem.
Für verschiedene NAS-Systeme gibt es Lösungen, dort vorgehaltene Daten direkt mit einem Dropbox-Account zu verknüpfen. Für Synology-Systeme ist dies z.B. Synobox. Man lädt also vom NAS die Daten in den Cloudspeicher und deaktiviert gleichzeitig auf den anderen Rechnern den Sync der Ordner aus der Cloud.
Lokale Lösung
Statt auf dem NAS kann man auch auf einen lokalen PC ein Sync-Programm installieren, welches Dateien direkt in die Dropbox hochladen kann. Ein solcher Vertreter ist das für den privaten Gebrauch sogar kostenlose Allway Sync. Das Programm benötigt die API-Erlaubnis von Dropbox, welche über das Programm generiert werden kann, um direkt auf die Dropbox-Ordner online zuzugreifen. Über das Programm lassen sich dann bequem mehrere Sync-Jobs mit zahlreichen Parametern einstellen, um lokale (z.b. auf dem NAS), befindliche Inhalte direkt mit der Dropbox online zu synchronisieren.
Aber auch hier dürfen Sie nicht vergessen, die Sync-Ordner in der Dropbox vom lokalen Abgleich auszuschließen, da die Daten sonst wieder auf dem lokalen Rechner im Dropbox-Ordner landen.
Intrografik: dAKirby309

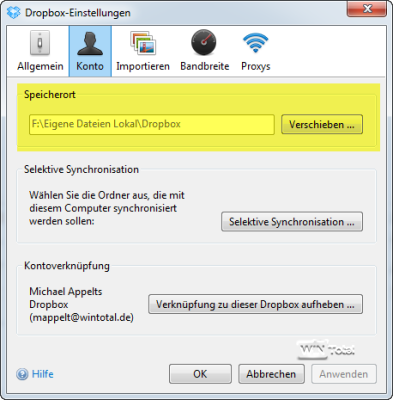
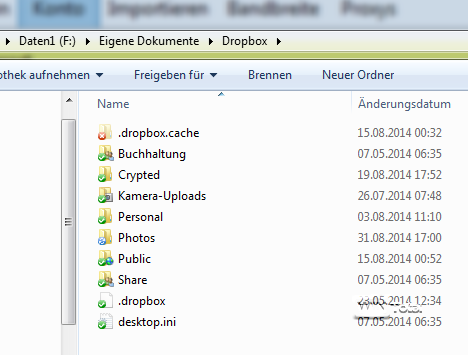

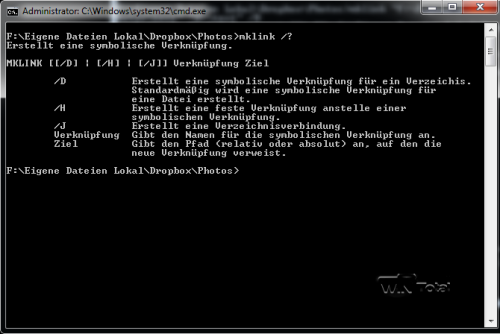
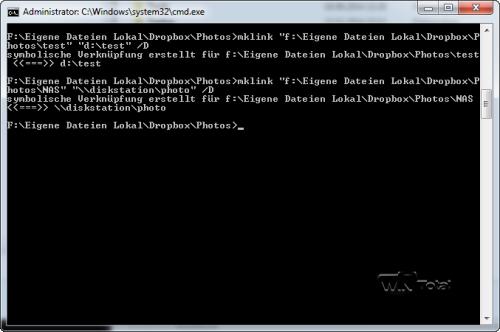
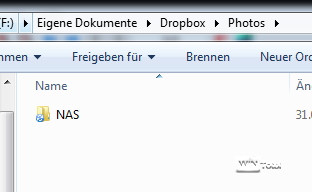
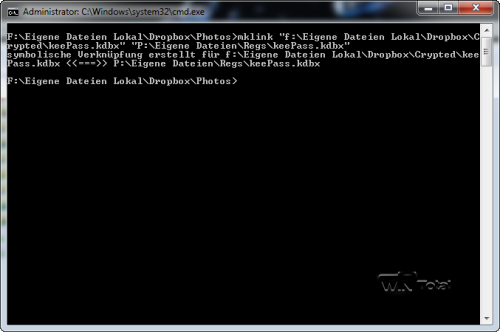
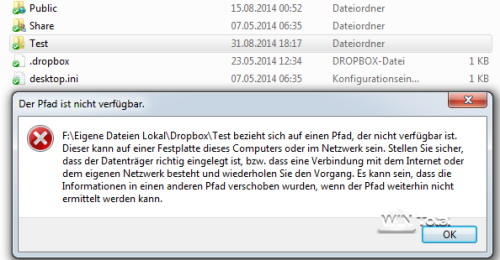
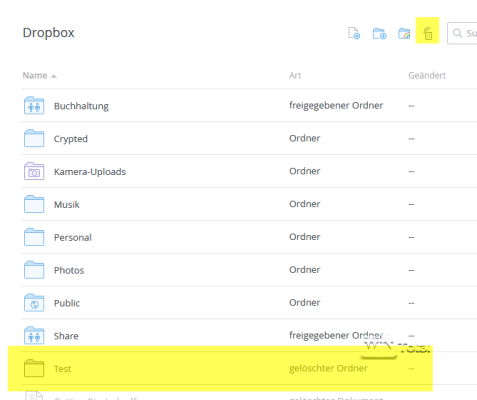
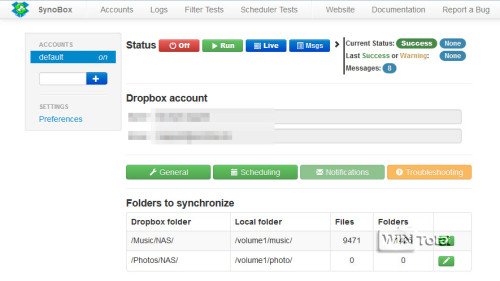
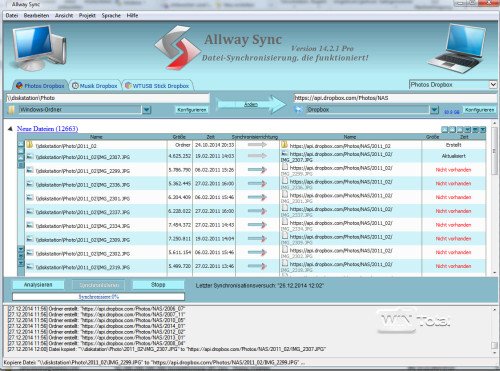
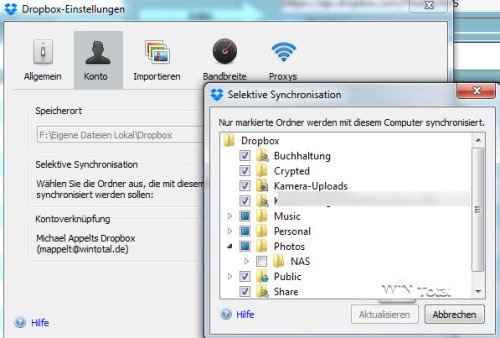

 Ø 4,60
Ø 4,60
PCDMicha
Danke für den Hinweis.
Fritz
Seit Mitte 2019 werden die Inhalte von Symlinks von Dropbox nicht mehr synchronisiert:
https://help.dropbox.com/de-de/installs-integrations/sync-uploads/symlinks
PCDMicha
Hallo, das kleine Symbol unten kommt von Dropbox und nicht von Windows.
Photelegy
Eure Beschreibung wäre genau die Lösung für mein Problem! Jedoch funktioniert es irgendwie nicht. Wenn ich via CMD (in Admin-mode) das mache was ihr beschreibt, wird einfach eine Verknüpfung erstellt mit dem Verknüpfungssymbol (dieser Pfeli links-unten am Ordnersymbol). Also nicht wie bei eurem Bild „Ergebnis“.
Was mache ich falsch?
PS:
– mein online Speicher „myCloud“ (https://www.mycloud.ch/)
– mein Betriebsystem „Microsoft Windows 10 Home; Version: 10.0.15063 Build 15063; 64bit“
Vielen Dank für eure Hilfe
PCDMicha
Sobald ein Programm direkt auf Dropbox zugreifen will (nicht auf den Ordner in der lokalen Ablage), wird die Webseite von Dropbox geöffnet und die API-Erlaubnis erfragt.
F.G.Neurieser
Danke für die Anleitung, aber ich hätte dazu eine Frage. Sie schreiben „Das Programm benötigt die API-Erlaubnis von Dropbox, welche über das Programm generiert werden kann, um direkt auf die Dropbox-Ordner online zuzugreifen.“ Wie generiert man die API-Erlaubnis über das Programm? Ich kann bei Allway Sync keine entsprechende Einstellung finden.
Danke für die Hilfe
Dominik
Die Lösung ist genau das, was ich gesucht habe. Ein Problem tritt aber auf: Wenn ich Dateien in den lokalen Ordner hinzufüge, dann sind diese auch im Dropbox Ordner enthalten und auch mit einem grünen „Sync abgeschlossen“ – Symbol versehen – tatsächlich aber gar nicht hochgeladen! Das wirkliche Hochladen passiert erst, wenn ich auf das Dropbox Symbol in die Windows Symbolleiste klicke und dann auf „Synchronisierung anhalten“ und anschließend auf „Synchronisierung fortsetzen“. Gibt es dazu eine Lösung?
Vielen Dank für eure Hilfe!!!
Günter
cmd.exe als Administrator ausführen hilft.
Günter
„Ihre Berechtigungen reichen nicht aus, um diesen Vorgang auszuführen“. Ich habe aber auf beide Ordner Lese- und Schreibrechte…