
Ob Google, Facebook, Dropbox oder Paypal: Sie alle besitzen Online-Accounts gefüllt mit sensiblen Daten, die möglichst nicht in die Hände unbefugter Dritter gelangen sollten. Die Internetdienste werden meist nur mit einem Passwort geschützt – für einen geübten Hacker ein Kinderspiel. Mit einer 2-Faktor-Authentifizierung (2FA) können Sie eine zweite Barriere nach dem Passwort einrichten und so für mehr Sicherheit sorgen. Das funktioniert am einfachsten mit einer Authenticator-App, deren beliebteste Vertreter für Android und iPhone wir Ihnen in diesem Beitrag vorstellen. Darüber hinaus erfahren Sie, welche Authentifizierungsverfahren es gibt und wie sicher diese wirklich sind.
Mit Hilfe einer Authentifizierungs-App können Sie die Zugänge zu Webseiten, die mit einer Zwei-Faktor-Authentifizierung geschützt sind, bequem an einer zentralen Stelle verwalten.
Mehrfaktor-Authentifizierungssysteme findet man in den unterschiedlichsten Bereichen, z.B. im Online-Banking, bei Kreditkartenzahlungen, bei der Steuererklärung (Stichwort: ELSTER), diversen Cloud- und Social-Media-Plattformen usw.
Zum einen verlängert die 2FA den Anmeldevorgang. Zum anderen sollten Sie tunlichst darauf achten, Ihren besitzbasierten Faktor nicht zu verlieren, da Sie ansonsten keinen Zugriff mehr auf den betreffenden Dienst haben.
Inhalt
1. Wie funktioniert die Zwei-Faktor-Authentifizierung?

Den generierten Code erhalten Sie wahlweise per SMS oder E-Mail, er kann aber auch über einen USB-Token oder eine Chipkarte bezogen werden oder ein Fingerabdruck (auf einem entsprechenden Sensor) sein
Für den Zugang zu Ihrem Online-Konto müssen Sie im ersten Schritt Benutzernamen und Kennwort eingeben, die im Rahmen einer 2FA dem ersten Faktor entsprechen. Das System, in welches Sie sich einloggen, überprüft die Angaben anschließend auf deren Richtigkeit. Nach der Bestätigung werden Sie allerdings nicht, wie bei einer einfachen Authentifizierung üblich, direkt zum Inhalt weitergeleitet, sondern zu einer zweiten Schranke respektive dem zweiten Faktor.
Die meisten 2FA-Systeme greifen nach der Abfrage des Passworte auf externe Dienste zurück, um die zweite Stufe der Überprüfung durchzuführen. Den generierten Code erhalten Sie wahlweise per SMS oder E-Mail, er kann aber auch über einen USB-Token oder eine Chipkarte bezogen werden oder ein Fingerabdruck (auf einem entsprechenden Sensor) sein. Idealerweise sollten die Faktoren aber aus unterschiedlichen Kategorien stammen, also eine Kombination aus Wissen (z.B. Passwort oder PIN), Besitz (z.B. TAN-Generator oder Chipkarte) oder Biometrie (z.B. Fingerabdruck) darstellen.
Gut zu wissen: Mit einer Authentifizierungs-App können Sie die 2FA auch dann nutzen, wenn beispielsweise der SMS-Dienst gerade nicht zur Verfügung steht.
2. Welche Authentifizierungsverfahren gibt es?
Der zweite Faktor soll zwar grundsätzlich die Sicherheit erhöhen, inwieweit das klappt, hängt letztendlich aber von dessen Umsetzung und Verwendung ab. Im Wesentlichen unterscheidet man dabei drei verschiedenen Authentifizierungsverfahren:

OTB-Systeme gelten mittlerweile als überholt. Besser sind Apps, die den erforderlichen Code mittels TOTP („Time-based One-time Password“) bereitstellen.
- Bei TAN/OTP („One Time Password“) Systemen wird als zweiter Faktor ein Einmalkennwort (HOTP, HMAC-based One-time Password) übermittelt. Diese Methode gilt inzwischen allerdings als überholt und nicht mehr sicher genug. Besser sind TAN-Generatoren oder Apps, die den erforderlichen Code mittels TOTP („Time-based One-time Password“) bereitstellen, bei denen sich die Codes beispielsweise minütlich ändern.
- Kryptografische Token speichern einen privaten kryptografischen Schlüssel. Die Authentifizierung erfolgt dann durch das Senden einer Anfrage an den Token, die dieser nur mit Hilfe des privaten Schlüssels richtig beantworten kann. Der Schlüssel selbst kann z.B. als Softwarezertifikat oder auf einer Chipkarte oder einem speziellen USB-Stick/NFC-Token gespeichert werden.
- Biometrische Systeme überprüfen die Existenz eine zuvor erfassten körperlichen Merkmals (Gesicht, Fingerabdruck, Retina etc.). Diese sind üblicherweise für jeden ersichtlich, daher ist eine Lebenderkennung wichtig. Ansonsten könnte das System beispielsweise einfach mit einem Foto überlistet werden.
3. Die beliebtesten Authentifizierungs-Apps im Überblick
Inzwischen nutzen bereits zahlreiche Online-Dienste und Unternehmen das 2-Faktor-Authentifizierungsverfahren für die sichere Anmeldung. Im folgenden Abschnitt stellen wir Ihnen verschiedene Authentifizierungs-Apps vor, mit denen die Einrichtung und Nutzung von 2FA besonders einfach und komfortabel von der Hand gehen.
3.1. Google Authenticator für Android & iOS
Der Google Authenticator generiert auf Ihrem Smartphone oder Tablet einen Code, den Sie beim Login in Ihr Google-Konto eingeben müssen. Die Einrichtung ist vergleichsweise simpel. Im erstes müssen Sie Ihr Konto bestätigen:
- Loggen Sie sich in Ihr Google-Konto ein und klicken Sie im Menü auf den Punkt „Sicherheit“.
- Wählen Sie anschließend im Bereich „Bei Google anmelden“ die Option „Bestätigung in zwei Schritten aus“.
- Klicken Sie auf „Jetzt starten“.
- Sie können nur für die Anmeldung wahlweise ein verknüpftes Android-Gerät, einen SMS, einen Sicherheitsschlüssel oder einen Audioanruf verwenden.
- Legen Sie abschließend noch eine Ersatzoption (z.B. eine weitere Telefonnummer) fest und bestätigen Sie Ihre Eingaben mit einem weiteren Klick.
Im nächsten Schritt installieren und konfigurieren Sie die eigentliche Authenticator-App. Diese steht kostenlos im Play Store (Android) und im Apple Store (iOS) zum Download bereit.
- Starten Sie die Authenticator-App und fügen Sie Ihr Google-Konto über „Barcode scannen“ oder „Schlüssel eingeben“ hinzu.
- Wechseln Sie zurück auf den PC und wählen Sie dort unter „Sicherheit“ erneut „Bestätigung in zwei Schritten“ aus.
- Klicken Sie unter dem Punkt „Authenticator-App“ auf „Einrichten“ und wählen Sie Ihren Smartphone-Typ aus.
- Auf dem Bildschirm wird nun ein sechsstelliger Barcode angezeigt. Scannen Sie diesen mithilfe der Smartphone-Kamera und klicken Sie auf die Option „Konto hinzufügen“. Geben Sie den in App angezeigten Code in Ihrem Google-Konto auf dem Desktop ein.
- Die 2FA ist nur eingerichtet und einsatzbereit.
Gut zu wissen: Der Google Authenticator funktioniert nicht nur mit Ihrem Google-Konto bzw. den Google-Diensten, sondern kann auch mit zahlreichen anderen Anwendungen, wie beispielsweise Facebook, Dropbox oder verschiedenen Mobile-Payment-Solutions genutzt werden. Voraussetzung dafür ist allerdings, dass der betreffende Dienst eine 2FA unterstützt.
3.2. LastPass Authenticator
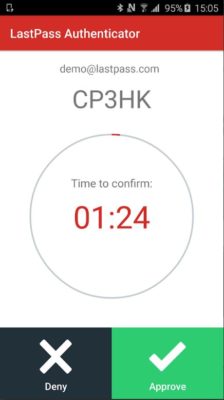
Für die Verwendung der OTA benötigen Sie ein kostenloses LastPass-Konto und müssen außerdem die jeweilige Browser-Erweiterung installieren.
LastPass zählt zu den beliebtesten Passwort-Managern auf dem Markt und bietet mit dem LastPass Authenticator seit einiger Zeit auch einen praktische Authentifizierungs-App an. Für die Anmeldung müssen Sie hier keine Codes eingeben, diese erfolgt mittels Tastendruck und basierend auf einer Push-Nachricht, in der Sie die gewünschten Webseiten auswählen.
Die sogenannten „One-Tap“-Anmeldungen funktionieren in LastPass selbst so wie mit fünf (frei wählbaren) Webseiten von Drittanbietern, darunter beispielsweise Google, Facebook, Amazon (ausgenommen AWS) oder Dropbox. Für die Verwendung der OTA benötigen Sie allerdings ein (kostenloses) LastPass-Konto. Darüber hinaus muss auch die entsprechende Browser-Erweiterung installiert und aktiviert sein.
Melden Sie sich nun auf einer kompatiblen Webseite an, schickt die Browsererweiterung eine Push-Nachricht an Ihr Handy, in der Sie die Anmeldung per Fingertipp bestätigen. Anschließend sendet die App den Authentifizierungscode zurück an diese Browserweiterung. Wie das genau funktioniert, zeigt auch das folgenden Video:
Gut zu wissen: Die „One-Tab“-Anmeldungen sind browserspezifisch. Das bedeutet: Haben Sie sich zum Beispiel in Chrome angemeldet, müssen Sie die Login-Daten erneut eingeben, wenn Sie einen anderen Browser (z.B. Microsoft Edge) verwenden.
3.2. Authy Authentifizierungs-App
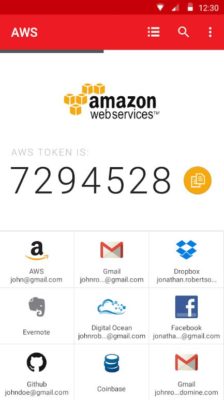
Authy speichert alle Ihre Token in der Cloud und erlaubt auch deren Synchronisation über mehrere Endgeräte hinweg.
Einer der Nachteile der 2FA besteht unter anderem auch darin, dass Sie beim Wechsel auf ein neues Smartphone sämtliche Authentifizierungscodes erneut aktivieren müssen. Dank Authy ist damit jetzt Schluss, denn das Tool speichert alle Ihre Token in der Cloud. Für die Nutzung der Funktion müssen Sie lediglich die verschlüsselte Sicherung aktivieren. Im Anschluss daran werden die Token dann auf den Authy-Servern gespeichert. Damit haben Sie jederzeit Zugriff auf Ihre Codes, wenn Sie auf Ihrem Smartphone, Computer oder Tablet an einer Authy-App anmelden. Auch Webseiten, die den Google Authenticator unterstützen, funktionieren mit Authy, somit ist maximale Kompatibilität gewährleistet.
Um ein neues Authy-Konto einzurichten, müssen Sie lediglich den angezeigten QR-Code mit der Kamera Ihres Smartphones scannen und den Authentifizierungsschlüssel anschließend manuell auf dem Desktop eintragen. Die eingerichteten Konten werden übersichtlich am unteren Bildschirmrand angezeigt, wodurch ein leichter Wechsel möglich ist.
Achtung: Der Mehrfachzugriff auf Ihre 2FA-Codes ist zwar an und für sich sehr praktisch, hat allerdings auch einen entscheidenden Nachteil. Laut Authy werden die Backups nämlich anhand eines auf dem Smartphone eingegeben Passwortes verschlüsselt, bevor Sie in die Cloud gelangen. Diese stellt somit die einzige Möglichkeit für die Entschlüsselung dar. Wenn Sie das Passwort vergessen, haben Sie keinen Zugriff mehr auf Ihre 2FA-Codes und sind somit auf einen Schlag für alle Konten gesperrt. Wie und ob Sie den Zugriff wiedererlangen, hängt dann von den Kontowiederherstellungsrichtlinien des jeweiligen Dienstes ab.
Darüber hinaus können Sie mit Authy auch verschlüsselte Cloud-Backups erstellen und die Daten über mehrere Endgeräte hinweg synchronisieren. Das Tool steht für Windows, Apple Mac, Android, iOS und Chrome OS kostenlos zum Download bereit.


 Ø 4,52
Ø 4,52