
Der Plex Media Server ist ein kostenloses Medien-Center, mit dem Sie Ihre Musik-, Film- und Seriensammlung verwalten, aufbereiten und über das Heimnetzwerk oder Internet an nahezu jedem Gerät oder Betriebssystem streamen können. Während Kodi die Daten über die NVIDIA-Box einfach aus dem Netz zieht, verfolgt Plex ein anderes Konzept und lässt stattdessen einen Medienserver auf einem PC oder einem NAS-Gerät arbeiten. Wie das in der Praxis funktioniert und welche Funktionen der Plex Media Server sonst noch bietet, erfahren Sie in diesem Testbericht.
Die Software läuft unter Windows, macOS, Linux, Android und iOS und lässt sich auch mit Diensten wie Amazon Fire TV, Google TV und Chromecast sowie NAS-Hardware von gängigen Herstellern verwenden. Darüber hinaus arbeitet der Plex Media Server auch mit Smart TVs zusammen und lässt sich problemlos auf einem Raspberry Pi installieren.
Um auch unterwegs in den Genuss Ihrer Musik, Lieblingsfilme und -serien zu kommen, benötigen Sie neben dem eigentlichen Medienserver auch noch die Plex App, die für iOS und Android zur Verfügung steht.
Die Software ist grundsätzlich kostenlos, allerdings beschränkt sich der Funktionsumfang lediglich auf die Grundfunktionen. Für weitergehende Funktionen, wie beispielsweise die Wiedergabe des Live-TV-Programms, PlexSync, die Einrichtung mehrerer Benutzerkonten oder erweiterte Jugendschutzeinstellungen benötigen Sie ein kostenpflichtiges Abo.
Inhalt
1. Installation und Einrichtung
Für unseren Test haben wir uns das Windows-Installationspaket direkt von der Seite des Herstellers heruntergeladen. Das Setup erfordert Administratorrechte und läuft vollautomatisiert in weniger als 30 Sekunden durch. Klicken Sie anschließend auf den Button „Starten“. Die Server-Software läuft nun im Hintergrund an und kann über das Programmsymbol im System Tray geöffnet werden. Mittels Doppelklick öffnet sich die Benutzeroberfläche in Ihrem Standard-Browser.
Tipp: Die Konfigurationsoberfläche lässt sich auch direkt im Browser über die IP-Adresse des Gerätes gefolgt von :32400/web aufrufen. Im Falle Ihres Computers entspricht die IP-Adresse dem localhost, die URL lautet also http://127.0.0.1:32400/web.
Für die Nutzung des Plex Media Server ist ein kostenloses Konto erforderlich, mit dem Sie sich anmelden müssen, wenn Sie die Software das erste Mal starten. Sie können sich wahlweise mit Ihrem Google- oder Facebook-Account, Ihrer Apple-ID oder per E-Mail registrieren.
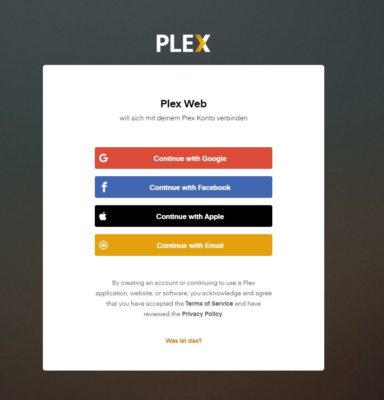
Sie können sich wahlweise mit Ihrem Google- oder Facebook-Account, Ihrer Apple-ID oder per E-Mail bei Plex registrieren.
Als Erstes verpassen Sie Ihrem Server einen möglichst eindeutigen Namen, denn so lässt er sich später in den Plex Apps bzw. im Netzwerk leichter wiederfinden. Möchten Sie auch von außerhalb Ihres Heimnetzwerkes darauf zugreifen, setzen Sie das Häkchen bei der entsprechenden Option.
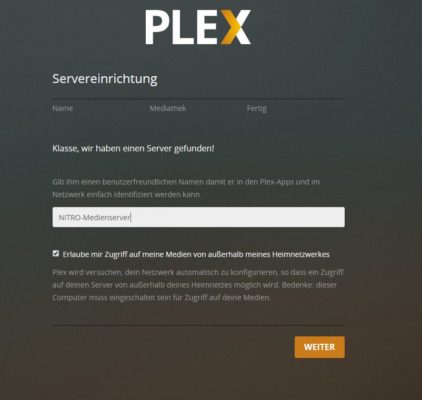
Geben Sie Ihrem Server einen möglichst eindeutigen Namen und setzen Sie das Häkchen, wenn Sie auch von außerhalb Ihres Heimnetzwerks darauf zugreifen möchten.
Auch für Nutzer eines vServers, auch VPS genannt, steht Plex MediaServer zur Verfügung. Durch ein dediziertes Hostsystem lassen sich hierbei Hardware-Ressourcen beziehen und Konfigurationen und Verwaltung je nach Bedarf anpassen. Vor allem für komplexe und anspruchsvolle Anwendungsfälle bei der Umsetzung verschiedener Projekte sind solche vServer vorteilhaft. Wenn Sie den Plex Media-Server auf VPS installieren möchten, sind dafür nur wenige Schritte notwendig.
Tipp: Nach der Installation von Plex MediaServer auf VPS können Daten nur über eine private IP-Adresse freigegeben werden.
1.1. Mediathek hinzufügen und Inhalte verwalten
Die Verwaltung der Medieninhalte erfolgt mittels lokaler Verzeichnisse, die einer Mediathek hinzugefügt werden. Das Anlegen dieser steht als nächster Punkt auf unserer To-Do-Liste. Klicken Sie auf „Mediathek hinzufügen“ und wählen Sie den passenden Typ aus. Geben Sie der neuen Mediathek noch einen Namen und wählen Sie die gewünschte Sprache aus. Bestätigen Sie Ihre Eingaben mit „Weiter“.
Nun können wir uns auch schon an das Hinzufügen der Inhalte machen. Dazu teilen Sie dem Server einfach mit, in welchem Verzeichnis diese gespeichert sind. Plex Media ist nicht wählerisch und unterstützt alle gängigen Dateiformate.
Klicken Sie auf die Schaltfläche „Nach Medienordnern durchsuchen“ und wählen Sie im Explorer einen oder mehrere Ordner aus. Bestätigen Sie mit „OK“ und danach im Hauptfenster mit „Mediathek hinzufügen“.
Gut zu wissen: Der Plex Media Server scannt nicht nur lokale Verzeichnisse, sondern auch Ordner auf externen Datenträgern wie USB-Sticks oder Netzwerkfreigaben (IPv4 und IPv6).
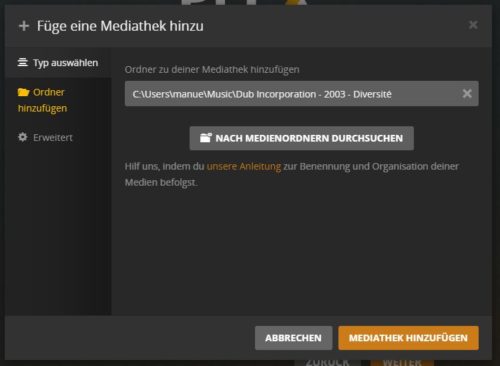
Um Inhalte zu Ihrer Mediathek hinzuzufügen, teilen Sie dem Server einfach mit, in welchem Verzeichnis diese gespeichert sind.
Sie haben nun noch die Möglichkeit, die Plex App herunterzuladen. Wir überspringen diesen Schritt und schließen stattdessen die Einrichtung mit einem Klick auf „Fertig“ ab.
2. Plex Media Server im Test: Benutzeroberfläche und Bedienung
Übersichtlich und aufgeräumt ist das Erste, was uns beim Anblick der PMS-Benutzeroberfläche in den Sinn kommt. Ganz oben werden unsere zuletzt hinzugefügten Inhalte angezeigt. Plex ist vor einer Weile auf den Streaming-Zug aufgesprungen, daher finden Sie in den Zeilen darunter verschiedene Vorschläge aus dem aktuellen VOD-Angebot.
Der Plex Media Server ist zwar standardmäßig so konfiguriert, dass er sofort einsatzbereit ist. Über die Einstellungen können Sie bei Bedarf jedoch weitere Mediatheken hinzufügen. Klicken Sie rechts oben auf das Symbol und in der Spalte und wählen Sie im Menü link unter „Verwalten“ den Eintrag „Mediatheken“ aus. Über den Punkt „Einstellungen -> Mediathek“ können Sie unter anderem das Aktualisierungsintervall für Ihre Mediatheken anpassen. Sollen alle neu hinzugekommenen Inhalte automatisch erfasst, aufbereitet und bereitgestellt werden, setzen Sie das Häkchen bei „Meine Mediathek automatisch durchsuchen“.
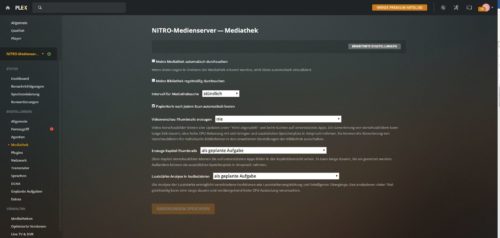
Über die Einstellungen können Sie bei Bedarf weitere Mediatheken hinzufügen und für diese unter anderem das Aktualisierungsintervall anpassen.
Sollten Sie feststellen, dass PMS einen Inhalt nicht richtig erkannt hat, können Sie diesen nachträglich noch manuell anpassen. Stimmt beispielsweise der Titel oder Interpret eines Albums nicht, fahren Sie mit der Maus über das Vorschaubild und klicken links auf das Bleistift-Symbol. Korrigieren Sie die Angaben und speichern Sie Ihre Änderungen. In diesem Dialogfenster können Sie auch das Vorschaubild, den Hintergrund und die Titelinformationen bearbeiten.
Tipp: Bei einer falschen Zuordnung wählen Sie statt des Bleistift-Symbols das Dreipunktmenü auf der rechten Seite aus und klicken auf den Eintrag „Zuordnung korrigieren“.
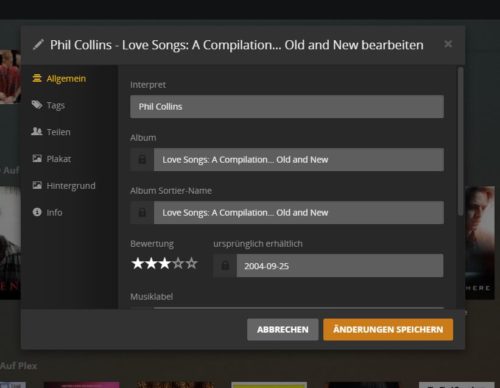
Sollte der Plex Media Server einen Inhalt nicht richtig erkannt haben, können Sie diesen nachträglich manuell anpassen.
Sämtliche Funktionen und Einstellungen sind entweder direkt auf der Benutzeroberfläche ersichtlich oder mit wenigen Mausklicks erreichbar. Wir haben uns relativ schnell zurechtgefunden und finden den Aufbau und die Optik insgesamt sehr gelungen.
2.1. Noch mehr Features mit dem PlexPass
Mit dem Plex Pass erhalten Sie Zugriff auf die exklusiven Premium Funktionen des Media Server. Dazu zählt beispielsweise das Dashboard, mit dem Sie eine umfangreiche Übersicht über alle Vorgänge auf Ihrem PMS erhalten, darunter unter anderem Informationen zu den aktuell abgespielten Inhalten, der Bandbreitenbelegung, die CPU- und RAM-Auslastung, den Top-Nutzern oder dem Wiedergabeverlauf.
Eine relativ neues Feature, das auch den Besitzern eines PlexPass vorbehalten ist, der Mehrbenutzer-Modus. Dieser erlaubt das Anlegen eines eigenen myPlex-Accounts für jeden Nutzer, über den Sie diesem Zugriff auf den PMS gewähren oder die dort gespeicherten Inhalte freigeben können. Der Mehrbenutzer-Modus erlaubt auch Einschränkungen, so können Sie beispielsweise Inhalte mit FSK 18 für Ihren Nachwuchs sperren.
Mit PlexSync haben Sie die Möglichkeit, Ihre Inhalte zwischen dem Media Server und allen beteiligten Geräte zu synchronisieren. Dazu müssen diese vorab alle in Ihrem Plex-Konto registriert und mit dem Internet verbunden sein. Weitere Informationen zu diesem Thema finden Sie in diesem Artikel.
Wenn Sie sich für ein kostenpflichtiges Abo entscheiden, können Sie den Plex Media Server auch zur Aufnahme und Wiedergabe des Live-Fernsehprogramme einsetzen. Voraussetzung dafür ist aber, dass Sie auch über die entsprechende Hard- und Software (z.B. DVB-C- oder –T-Anschluss und TV Mosaic) verfügen. Via Satellit oder IP-TV funktioniert es allerdings nicht.
Gut zu wissen: Mit Hilfe von Plugins lässt sich der Funktionsumfang des Servers noch zusätzlich erweitern. Auf GitHub finden Sie beispielsweise ein ganze Reihe von Plugins, mit denen Sie weitere Online-Quellen (z.B. Vimeo, die Tagessschau, Twitch oder FOX) in Plex einbinden können.
3. Preis und Verfügbarkeit
Die Basis-Version des Plex Media Server kann kostenlos genutzt werden, allerdings verfügt diese nur über einen eingeschränkten Funktionsumfang. Weitergehende Funktionen erhalten Sie durch den Kauf des bereits erwähnten Plex Pass für 4,99 Euro pro Monat. Wie bei kostenpflichtigen Abonnements üblich, verringert sich der Preis mit zunehmender Laufzeit. Das Jahresabo schlägt mit 39,99 Euro zu Buche (das macht eine Ersparnis von 33%). Wer sich langfristig binden möchte, kann sich aber auch gleich für ein lebenslanges Abo für einmalig 119,99 Euro entscheiden.
4. So hat der Plex Media Server in unserem Test abgeschnitten
Wir nutzen für alle unsere Tests einen Acer Nitro 5 mit folgenden Spezifikationen:
- Windows 10 Home
- Intel Core i7-9750H mit 2.60 GHz
- 16 GB RAM
- NVidia GeForce GTX 1650 (4GB)
- 500 GB SSD (Solid-State-Drive)
Auf unserem System ließ sich der Plex Media Server ohne Probleme installieren und einrichten. Um die Anwendung performancetechnisch etwas aus der Reserve zu kitzeln, haben wir eine Mediathek mit insgesamt 78 000 MP3-Dateien erstellt und diese viertelstündlich aktualisieren lassen. Das Ergebnis war sehr zufriedenstellend: Alle Operationen wurden schnell und ohne Probleme durchgeführt und es gab weder Leistungseinbußen noch Programmabstürze.
In einem weiteren Test haben wir den Fernzugriff eingerichtet, um den Plex Media Server auch von außerhalb unseres lokalen Netzwerks ansprechen zu können. Die dafür notwendigen Konfigurationen ließen sich mit wenigen Mausklick bewerkstelligen und bei der anschließenden Verifizierung über ein Apple MacBook hat alles reibungslos funktioniert.
5. Fazit: Ist der Plex Media Server besser als Kodi?
Der Plex Media Player vereint die Vorteile eines Cloud-Dienstes mit denen eines Medienplayers und ermöglicht es Ihnen, von überall aus auf Ihre Musik, Videos und Bilder zuzugreifen. Das Programm besitzt einen ähnlichen Funktionsumfang wie Kodi und lässt sich ebenfalls kostenlos nutzen. Um in den Genuss aller Premium-Funktionen zu kommen, benötigen Sie allerdings einen kostenpflichtigen Plex Pass. Sowohl bei Kodi als auch Plex Media haben Sie die Möglichkeit, den Funktionsumfang mit Plugins noch zusätzlich zu erweitern.
Aber auch wenn sich die beiden Medienserver in vielen Punkten gleichen, geht der Sieg für uns eindeutig an den Plex Media Server. Die Einrichtung ist weniger umständlich als bei Kodi und nach der Erstkonfiguration kümmert sich der Server automatisch um das Einlesen, Transkodieren, Aufbereiten und Streamen Ihrer Inhalte. Eine großes Plus stellt außerdem auch die Vielzahl der unterstützen Plattformen dar.

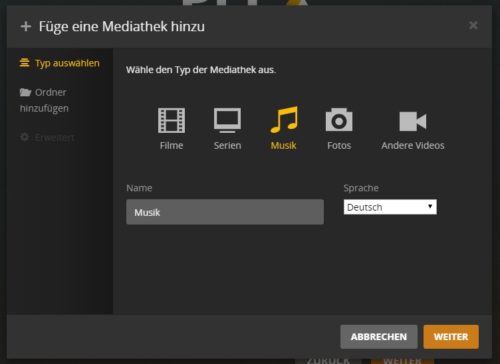
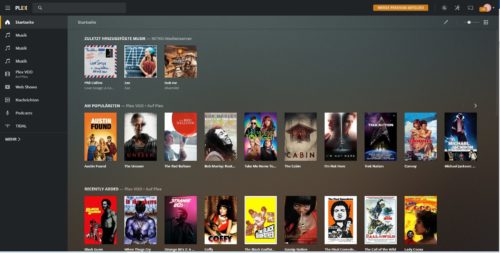


 Ø 3,91
Ø 3,91