
Mit Teamviewer steuern Sie einen fremden Rechner über das Internet oder lassen Ihren PC von jemand anderem steuern. Auf diese Weise können beispielsweise via Fernzugriff Probleme behoben oder Software-Updates auf entfernt stehenden Computern durchgeführt werden. Teamviewer ist aber weitaus mehr als nur ein praktisches Fernwartungs-Tool, denn dank umfangreicher Dateiübertragungsmöglichkeiten greifen Sie damit von unterwegs auch schnell auf wichtige Dokumente im Homeoffice zu. In diesem Teamviewer Tutorial zeigen wir Ihnen, wie Sie mit Teamviewer Ihren Bildschirm teilen und welche Features und Funktionen das Remote-Control-Tool sonst noch bietet.
Teamviewer ist als Download für Windows, Mac, Linux, Chrome OS, Raspberry Pi und in mobilen Versionen für iOS und Android erhältlich. Darüber hinaus gibt es mit Teamviewer Portable noch eine spezielle Version für Vor-Ort-Techniker, die alle Funktionen der Vollversion bietet und sich problemlos auf einem USB-Stick oder einem vergleichbarem Medium transportieren lässt.
Teamviewer ist für die private Nutzung kostenlos, das heißt, für Verbindungen zwischen Ihren (privaten) Geräten zu Hause oder Videokonferenzen zur Unterstützung von Freunden und Familie fallen keine Gebühren an. Sobald eine kommerzielle Nutzung (z. B. im Unternehmen oder Homeoffice) erfolgt, benötigen Sie allerdings eine Lizenz. Bei Interesse können Sie die aktuelle Preise auf der Homepage von Teamviewer nachlesen.
Die Verbindungen zwischen dem Host und dem Remote-Rechner werden bei Teamviewer über einen Public oder Private Key Exchange aufgebaut und von einer 256-Bit-AES-Verschlüsselung geschützt. Dabei handelt es sich um ein symmetrisches Schlüsselverfahren, das auch vom Militär verwendet wird und als besonders sicher gilt.
Inhalt
1. Fernzugriff über Teamviewer einrichten – so geht’s!
1.1. Teamviewer Anleitung: Installation
- Laden Sie die Teamviewer-App herunter und starten Sie nach dem Download die Installation durch einen Doppelklick auf die *.EXE-Datei.
- Wählen Sie „Installation mit Standardinstallation“ aus und bestätigen Sie mit „Stimme zu – weiter“. Möchten Sie keine Programmdateien auf Ihrem Computer speichern, wählen Sie stattdessen die Option „Nur starten“ aus. Wenn Sie Teamviewer häufiger nutzen möchten, empfehlen wir aber eine Installation.
- Akzeptieren Sie die Bedingungen der EULA und des AVV durch Setzen des Häkchens und klicken Sie anschließend auf „Weiter“.
- Führen Sie die oben genannten Schritte auch auf dem zweiten PC durch.
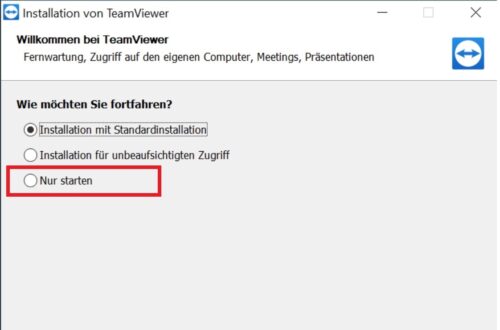
Mit der Option "Nur starten" können Sie Teamviewer mit allen Remote-Control-Funktionen nutzen, es werden aber keine Programmdateien auf Ihrem Computer gespeichert.
1.2. Teamviewer Anleitung: Bildschirm teilen und PC fernsteuern
- Nach dem Start zeigt Teamviewer für jeden Computer eine ID und ein Passwort an.
- Für den Fernzugriff müssen die ID und das Passwort des Remote-Rechners an Sie übermittelt werden (z. B. per Telefon).
- Geben Sie die ID rechts im Bereich „Computer fernsteuern“ ein und klicken Sie auf „Verbinden“.
- Nach einer kurzen Verbindungsphase werden Sie auch nach dem Passwort gefragt. Tippen Sie das Kennwort ein und bestätigen Sie mit „Anmelden“.
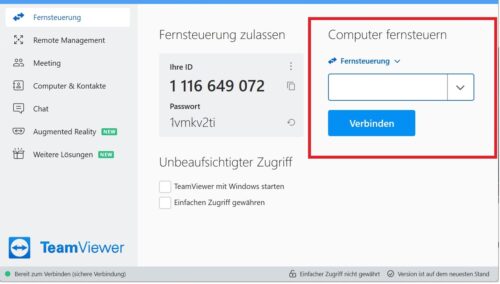
Teamviewer Anleitung: Nach der Anmeldung öffnet sich auf Ihrem Bildschirm ein Fenster, das den Desktop des Remote-Rechners anzeigt.
- Auf Ihrem Bildschirm öffnet sich nun ein Fenster, in dem der Desktop des Remote-Rechners angezeigt wird. Auf dem Remote-Rechner minimieren sich zugleich alle Programme und Anwendungen.
- Sie haben nun die volle Kontrolle über den Remote-Rechner und können sämtliche Aktionen ausführen, die Sie auch auf Ihrem eigenen Computer nutzen, z. B. Shortcuts verwenden oder in den abgesicherten Modus wechseln. Der Remote-Computer kann die Übertragung durch das Schließen von Teamviewer aber auch jederzeit abbrechen.
Gut zu wissen: Der Bildschirmhintergrund des Remote-Rechner wird zum Schutz der Privatsphäre während der gesamten Teamviewer-Sitzung geschwärzt.
2. Weitere Funktionen und Features in Teamviewer nutzen
Unter dem Punkt „Aktionen“ in der Menüleiste finden Sie zahlreiche weitere Befehle, die Sie in Teamviewer ausführen können. Dazu zählt beispielsweise ein „Richtungswechsel“, mit dem Sie die Übertragungsrichtung zwischen Ihrem und dem Remote-Rechner tauschen können. Über den Befehl „Entfernte Eingabe sperren“ können Sie alle Aktionen auf dem Remote-Rechner unterbinden, so dass auf diesem keinerlei Eingaben mehr getätigt werden können.
Daneben stehen in Teamviewer noch die folgenden Funktionen zur Verfügung, die sowohl vom Empfänger als auch vom Remote-Rechner genutzt werden können:
-
-
- Über den Menü-Punkt „Audio/Video“ können Sie eine Webcam-Übertragung, einen Chat, einen Anruf oder eine Videokonferenz starten und sich so direkt mit Ihrem Teamviewer-Partner austauschen.
- Die Option „Dateiübertragung“ öffnet ein Explorer-Fenster mit Ihren und den Daten des Remote-Rechners, die einfach per Drag and Drop von einem PC auf den anderen gezogen werden können. Alternativ können Sie die Dateien auch direkt über die Computer und Kontakte-Liste oder über die Symbolleiste versenden. Nach der Übertragung werden Sie bzw. Ihr Teamviewer-Partner darüber informiert, welche Dateien verschoben wurden.
- Mithilfe der „Sitzungsaufzeichnung“ können Sie Ihre aktuelle Teamviewer-Sitzung aufnehmen und zu einem späteren Zeitpunkt ansehen.
- Durch Anklicken des Plus-Zeichens in der oberen Bildschirmleiste können Sie parallel weitere Sitzungen öffnen. Diese werden in Form von Registerkarten angezeigt und können einfach mit der Maus aufgerufen werden.
-
Tipp: Sie können über Teamviewer alle Drucker (einschließlich Netzwerkdrucker) ansteuern, die auch von Ihrem lokalen PC verwendet werden. Dazu müssen Sie lediglich die Treiber unter „Extras/Optionen/Erweitert“ installieren. Auf diese Weise können Sie Remote-Dokumente auf Ihrem Drucker zu Hause ausdrucken, ohne diese vorher auf Ihren PC übertragen zu müssen.

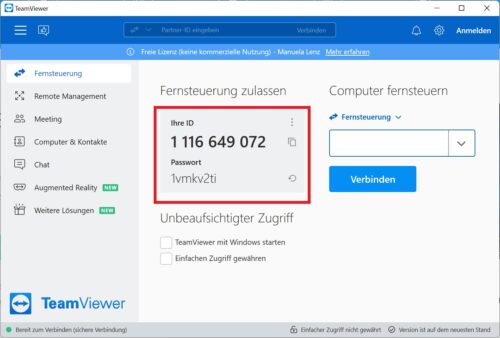

 Ø 4,05
Ø 4,05