
Nach fast einem Jahr bringt Microsoft mit dem Windows 11 Update 2022 die Version 22H2 mit zahlreichen Verbesserungen, aber auch neuen Features. In dem folgenden Artikel stellen wir Ihnen alle wesentlichen Neuerungen der Version 22H2 vor und geben auch Tipps zum Upgrade auf die neue Version von Windows 11.
Windows 11 22H2 bietet viele Detailverbesserungen und Bugfixes, aber auch neue Features wie beispielsweise die Möglichkeit, Android-Apps unter Windows 11 auszuführen.
Microsoft verteilt das optionale Update zum Release Date in Wellen. Sie können mithilfe der Setup-Datei des Installationsmediums ein vorzeitiges Update erzwingen.
Systeme, welche nicht die Hardwarevoraussetzungen von Windows 11 erfüllen, sind grundsätzlich vom Update ausgeschlossen. Mit einem Trick ist es aber auch hier möglich, solche Systeme zu aktualisieren.
Inhalt
1. Windows 11 22H2 und alles wird gut?
Zum Release von Windows 11 herrschte bei vielen Anwendern große Ernüchterung. Erneut hatte Microsoft die Benutzeroberfläche verändert, gewohnte und geliebte Funktion im Workflow gestrichen und gerade Power-User verprellt, beispielsweise durch die automatische Gruppierung in der der Taskleiste, welche gegenüber Windows 10 nicht mehr abgeschaltet werden konnte, oder den Wegfall von Kacheln und Ordner im Startmenü. Sie können in Windows 11 das Startmenü anpassen und individualisieren, hierbei aber nicht den gewohnten Zustand von Windows 10 wiederherstellen. Allein diese Kritikpunkte führten dazu, dass manche Windows 11-Anwender auch im neuen Betriebssystem weiterhin ein alternatives Startmenü für Windows 11 einsetzen, um gewohnte Funktionen aus Windows 10 weiternutzen zu können.
Ein weiterer Kritikpunkt von Windows 11 ist die aus Sicht der Anwender zu hohen Hardwareanforderungen wie TPM-Zwang, eine nach Microsoft-Vorgaben mit Windows 11 kompatible CPU sowie Secure-Boot. Dass diese nicht erforderlich sind und Windows 11 auch auf älterer Hardware problemlos läuft, haben wir in unserem Tipp „Windows 11 auf alter Hardware installieren: Anleitung in 5 Schritten“ beschrieben. Zu Anfang bekannte Performance-Probleme auf AMD-Systemen, welche zwischenzeitlich behoben wurden, sowie ein Zwang zum Microsoft-Konto in der Home-Edition von Windows 11, welcher aber auch umgangen werden kann, waren weitere Gründe, warum nicht jeder Anwender direkt auf das neue Betriebssystem aktualisierte.
Nach einem Jahr bringt Microsoft nun ein erstes Feature-Upgrade für Windows 11, welches viele Detailverbesserungen und auch spannende Neuerungen bietet und damit weitere Windows 10-Nutzer zum kostenlosen Upgrade bewegen könnte.
2. Windows 11 22H2 – die Neuerungen
Zunächst die schlechte Nachricht: Die Hardwareanforderungen hat Microsoft auch in Windows 11 22H2 nicht geändert. Wer mit den bekannten Tricks zur Umgehung der Hardwareanforderungen Windows 11 bisher installierte, wird nach dem Willen von Microsoft von dem Upgrade ausgeschlossen. Aber auch hierfür haben wir eine Lösung, wie Sie weiter unten im Abschnitt Installation von Windows 11 auf nicht kompatiblen Systemen lesen können.
Die für viele Anwender wichtigste Neuerung dürfte die Möglichkeit sein, im Startmenü von Windows 11 endlich wieder Ordner anlegen zu können. Dazu verschieben Sie Einträge wie auf Android oder iOS per Drag an Drop ineinander.
Den Namen der Ordner können Sie editieren, indem Sie auf den Ordner klicken und in der Kopfzeile den Texteintrag anpassen.
Die Ordnersymbole sind gegenüber den anderen Programmicons nicht größer und daher schwer von normalen Verknüpfungen zu unterscheiden. Ein weiteres Manko ist die fehlende Möglichkeit, gleich mehrere Programme auszuwählen und gemeinsam in einen Ordner zu verschieben. Auch das Löschen von Ordnern ist unpraktisch gelöst. Es müssen erst alle Apps aus dem Ordner entfernt werden, bevor dieser verschwindet.
Als weitere Neuerung haben Sie auch die Wahl, die Größenverhältnisse der verschiedenen Bereiche „angeheftete Elemente“ und „Empfehlungen“ im Startmenü anzupassen. Microsoft hat diese Möglichkeit in den Einstellungen -> Personalisierung -> Start geschaffen.
An anderen Stellen wurde die Optik von Systemelementen an die Darstellung von Windows 11 angepasst, beispielsweise der Lautstärkeregler, welcher sich bei Verringern oder Vergrößern der Lautstärke als Overlay nun zentriert über der Taskleiste einblendet.
Die Taskleiste kennt jetzt ein Overflow-Menü. Drei Punkte zeigen an, dass sich noch weitere Programme in der Taskleiste befinden, welche aber nicht mehr angezeigt werden können. Bewegt man die Maus über die drei Punkte, werden die weiteren Programme angezeigt.
Endlich unterstützt die Taskleiste auch Drag and Drop wieder, sodass Sie Programme auf diesem Wege an die Taskleiste anheften können. Zudem ist es auch wieder möglich, Dateien per Drag and Drop auf Programme in der Taskleiste zu ziehen, um die Datei damit zu öffnen. Im Grunde eine bekannte Funktion, welche im ersten Release von Windows 11 aber „verloren“ ging.
Ärgerlich ist dagegen in diesem Release erneut das Fehlen bereits gewohnter Funktionen aus Windows 10 in der Taskleiste, beispielsweise eine abschaltbare Gruppierung von mehreren Fenstern eines Programms.
2.2. Windows 11 Snap-Layouts für eine bessere Fenstersteuerung
Die bereits aus dem ersten Release von Windows 12 bekannten Windows 11 Snap-Layouts wurden in der Version 22H2 deutlich verbessert. Die Snap-Assist-Leiste erscheint nun auch, wenn man das Fenster an den oberen Bildschirmrand zieht.
Die Layouts lassen sich auch mit der Windows-Tastenkombination WIN+Z aufrufen. In den Einstellungen unter System -> Multitasking können Sie das Verhalten der Snap-Layouts im Detail anpassen.
2.3. Datei-Explorer mit Tabs
Der Explorer von Windows hat nach vielen vergeblichen Jahren endlich auch Tabs, welche sich analog zum Webbrowser auch untereinander verschieben lassen. Sie müssen damit nicht mehr mehrere Instanzen vom Explorer öffnen, um mehrere Dateiorte gleichzeitig zu bearbeiten. Um eine neue Registerkarte zu öffnen, klicken Sie auf das Pluszeichen in der Titelleiste rechts. Sie können die Registerkarten durch Anfassen auch verschieben. Was gegenüber dem Browser noch nicht geht, ist das Herausziehen von Tabs als eigenständiges Fenster.
Hinweis: Die Explorer Tabs werden von Microsoft erst mit der Installation des optionalen Updates KB5017389 aktiviert, können aber auch mit dem Befehl „vivetool addconfig 34370472 2“ in der Kommandozeile als Administrator und einem Neustart aktiviert werden.
Eine weitere Neuerung im Datei-Explorer sind die Favoriten. Sie können hier Dateien über das Kontextmenü in den Favoriten vom Explorer anzeigen lassen, welche sich unter dem Schnellzugriff einreihen.
Wenn Sie OneDrive als Cloud-Speicher verwenden, kann der Explorer nun den Füllstand von OneDrive direkt anzeigen.
Eine in Windows 11 zum ersten Release „vergessene Funktion“ findet auch in Windows 11 22H2 wieder Einzug: Die Vorschau für Inhalte in Ordnern.
2.4. Der neue Task-Manager von Windows 11
Der Task-Manager in Windows 11 22H2 hat nicht nur ein neues Design, sondern auch neue Funktionen. Die Funktionen werden nun als Texteinträge auf der linken Seite angezeigt und für die Auslastung die im Design voreingestellte Akzentfarbe verwendet.
Wenn die Ansicht zu schmal ist, werden Icons statt der Texteinträge verwendet.
Die gesamte Darstellung des Task-Managers passt viel besser in das Erscheinungsbild von Windows 11, als dies noch beim Vorgänger der Fall war.
Als neue Funktion wurde der Effizienzmodus eingeführt. Sie können über das Kontextmenü eines Prozesses oder über die Schaltfläche in der Leiste oben rechts festlegen, ob Sie diesen Modus für den Prozess aktivieren möchten.
Sobald dieser aktiviert wird, senkt Windows die CPU-Last und damit auch den Energieverbrauch für den Prozess. Im Grunde drosselt Windows damit den Prozess, was für sehr rechenintensive Programme aber auch zu Problemen und sogar Abstürzen führen kann. Ist ein Prozess im Effizienzmodus, wird dies über ein „grünes Blatt“ in der Status-Spalte angezeigt.
Auf gleichem Wege kann der Modus für den Prozess auch wieder beendet werden. Mit der Tastenkombination Alt + V kann der Modus auch aktiviert oder deaktiviert werden.
2.5. Änderung in den Einstellungen
Zug um Zug verschiebt Microsoft immer mehr Einträge aus der klassischen Systemsteuerung in die Einstellungen von Windows 11. Jetzt ist es möglich, alle installierten Updates über die Einstellungen zu deinstallieren.
Auch „Geräte und Drucker“ ist in der Systemsteuerung weggefallen und führt zu den Einstellungen in Windows 11. In den Netzwerkeinstellungen finden sich nun auch die erweiterten Freigabeeinstellungen, um die Netzwerkerkennung, Datei- und Druckfreigabe usw. anzupassen, welche sich zuvor auch in der Systemsteuerung fanden.
Warum es Microsoft bis heute nicht geschafft hat, die Systemsteuerung vollständig aufzulösen und in die Einstellungen umzuleiten, bleibt uns allerdings ein Rätsel.
2.6. Android-Apps unter Windows
Bereits nach dem Release von Windows 11 kündigte Microsoft in einer Beta an, dass künftig auch Android-Apps unter Windows 11 ausgeführt werden können. Gemeint war damit aber nicht ein Zugriff auf dem Google Play Store, sondern nur den Amazon Appstore, welcher der Branchenriese für seine FireTV-Geräte pflegt. Bis zu diesem Feature-Upgrade hat es gedauert, bis die Funktion nun endlich für alle verfügbar ist, zumindest fast alle: Als Voraussetzung, damit die App „Amazon Appstore“ gedownloadet und genutzt werden kann, sind mindestens 8 GB RAM erforderlich. Im Internet finden sich aber auch Hinweise, dass einige Anwender erst mit 16 GB RAM die neue Funktion nutzen konnten. Nach einem Login in die App mit Ihren Amazon-Zugangsdaten steht der Nutzung von vielen Games und Apps nichts mehr im Wege und läuft erstaunlich problemlos.
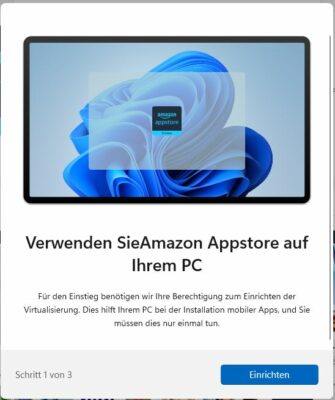
Die App Amazon Appstore wird nicht angezeigt, wenn der PC hierfür die Voraussetzungen nicht erfüllt.
2.7. Weitere Änderungen und Neuerungen
Die bisherige Kommandozeile und Powershell-Konsole wurden durch Windows Terminal ersetzt. Dies ist auch für Windows 10-Nutzer als optionaler Download über den Microsoft Store erhältlich. Damit vereint Windows Terminal die verschiedenen Konsolen und unterstützt neben Kommandozeile und PowerShell auch Windows-Subsystem für Linux (WSL), Secure Shell (SSH) und unterstützt Power-User durch Tabs, anpassbare Tastenkombinationen, Formatvorlagen und vielem mehr.
Das Benachrichtigungsassistent-Feature wurde verbessert und kennt nun Fokus-Sitzungen. Ist diese aktiviert, minimiert Windows selbst Ablenkungen durch Icons in der Taskleiste. Ob dies einen Vorteil oder praktischen Nutzen bringt, muss jeder selbst entscheiden.
Die Schnelleinstellungen besitzen nun nicht nur eine Funktion, um Bluetooth an- oder abzuschalten, sondern auch eine integrierte BT-Geräteauswahl und Suche nach neuen Geräten. Wenn Sie den Flugmodus aktivieren, merkt sich dieser den Zustand von BT und WLAN.
Für Nutzer von Touch-Bildschirmen bietet Windows 11 neue Gesten wie beispielsweise das Öffnen des Startmenüs mit einem Wisch nach oben.
Für Windows 11 Gaming gibt es mit dem Update einige Verbesserungen. Werden Spiele im Fenstermodus ausgeführt, funktioniert nun auch hier die dynamische Bildwiederholrate und Auto-HDR von Windows 11. Der Anwender kann über System -> Bildschirm -> Grafik für jede App/Spiel einstellen, ob Windows die Grafikeinstellungen anpasst oder selbst die Leistung und Optimierung für Fensterspiele und andere Software festlegen.
In dem folgenden Video werden in kurz und knapp die wesentlichen Neuerungen vom Windows 11 2022 Update nochmals gut dargestellt:
3. So bekommen Sie das Upgrade auf Windows 11 22H2
Microsoft verteilt Windows 11 22H2 in Wellen und liefert das Upgrade nicht an alle Nutzer gleichzeitig aus. Dies hängt vor allem damit zusammen, dass Microsoft für die unterschiedlichen Hardwarekonstellationen erst genug Daten sammelt, ob und welche Probleme auftreten können. Wenn Ihr PC für das Upgrade geeignet ist, bekommen Sie dies in den Einstellungen unter Updates als optionales Update angezeigt.
Sie können das Update erzwingen, indem Sie sich einen Installationsdatenträger mit Windows 11 22H2 erstellen. Dies ist über das Windows 11 Media Creation Tool für USB oder DVD oder über das Windows 11 Datenträgerabbild 22H2 als ISO-Download möglich, welches Sie als ISO-Datei auf DVD brennen müssen.
Starten Sie dann die Setup.exe vom Installationsmedium, um aus dem bestehenden Windows 10 oder 11 heraus auf die neue Version zu aktualisieren.
Installation von Windows 11 auf nicht kompatiblen Systemen
Wenn Sie auf die neue Version aus einem bestehenden Windows 11 heraus upgraden wollen, verweigert Microsoft diesen Prozess mit einer Fehlermeldung.
Es gibt für diesen Fall aber eine Lösung, welche auf einem öffentlichen Script basiert. Dieses bereitet das aktuelle Windows 11 so vor, dass später die Installation ohne Fehler durchläuft. Als kleiner Schönheitsfehler meldet sich das Setup als Windows Server, installiert aber die richtige Windows 11-Version.
In dem folgenden Video wird die Prozedur nochmals erklärt.
Wenn Sie dagegen Windows 11 auf einem frischen System downloaden und installieren wollen, welches nicht die Hardwarevoraussetzungen erfüllt, können Sie unseren Tipp „Neuinstallation von Windows 11 auf alter Hardware“ anwenden, mit dem sich auch Windows 11 22H2 auch auf Systemen ohne TPM, CMS-Modus statt UEFI oder Secure Boot installieren lässt.
4. Unser Fazit
Wer bereits Windows 11 nutzt, kann aus unserer Bewertung heraus problemlos auf das neue Upgrade Windows 11 22H2 bereits zum Release Date umsteigen. Es bietet viele Verbesserungen und zeigt keine großen Probleme in der Nutzung. Das eine oder andere Feature, wie beispielsweise der Amazon Appstore oder optische Verbesserungen führen noch mehr Anwender von Windows 10 zu Windows 11. Ein Zwang oder Eile besteht allerdings nicht, da Windows 10 auch weiterhin supportet und parallel zu Windows 11 existiert.

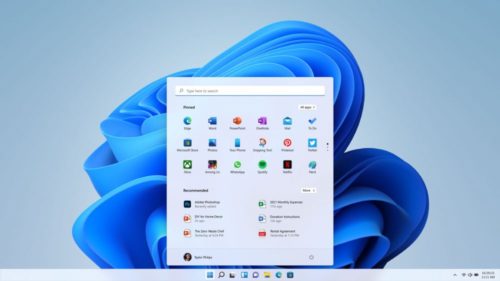
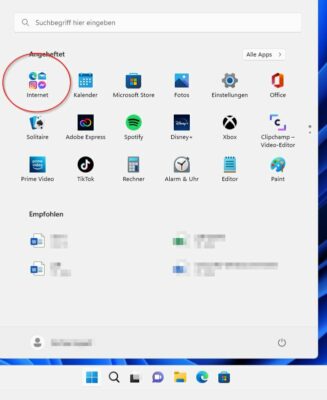
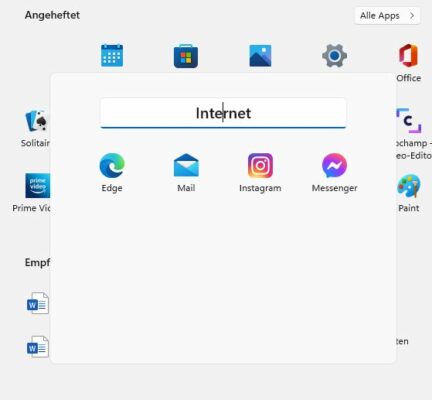
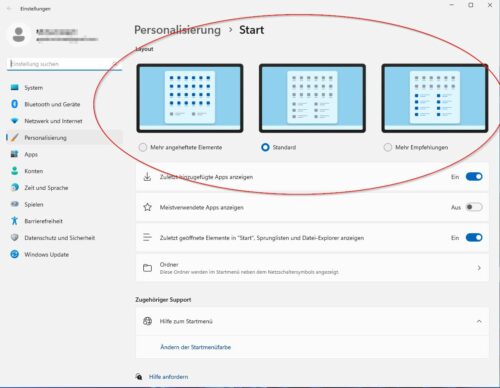
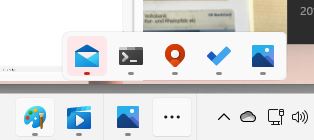
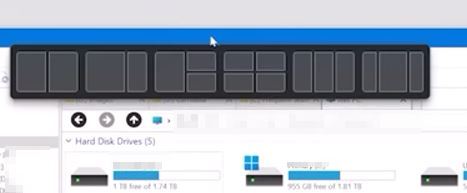
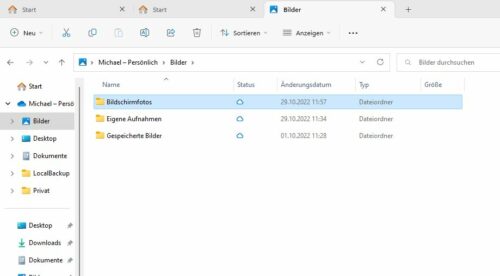
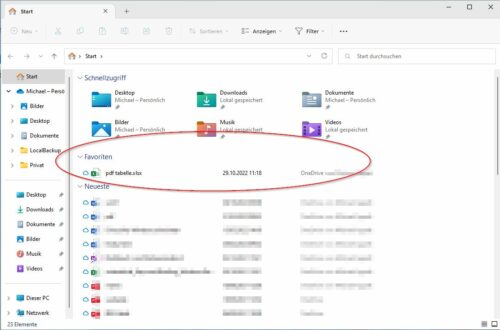
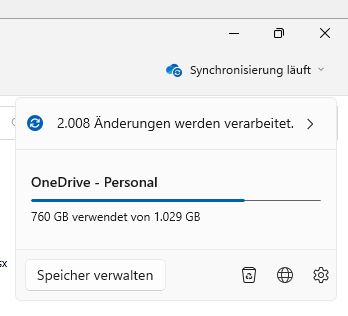
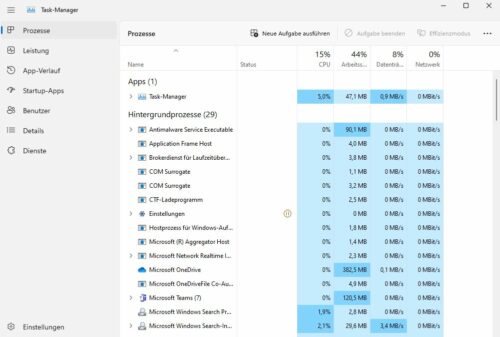
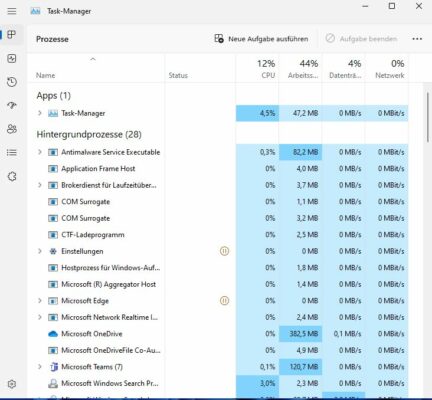
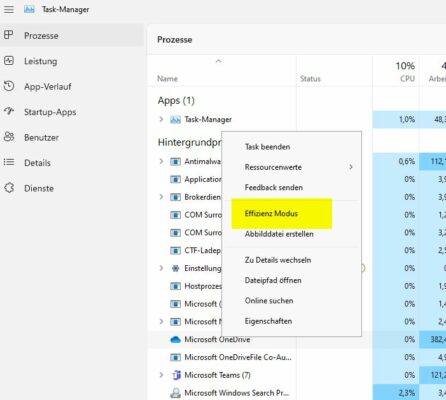
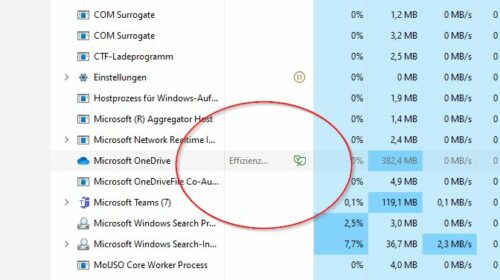
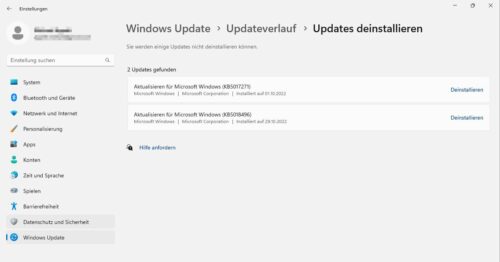
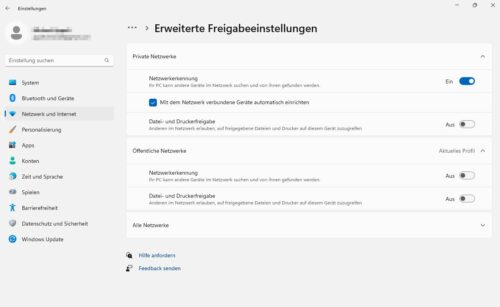
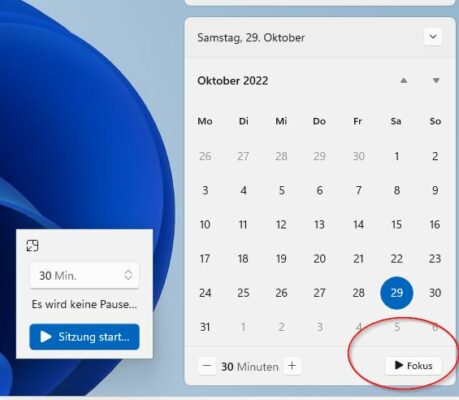
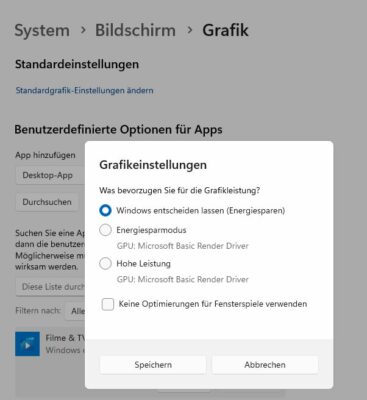
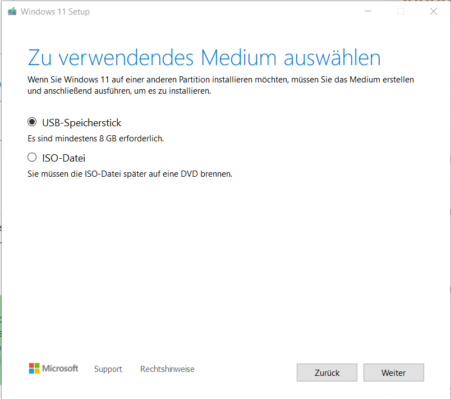
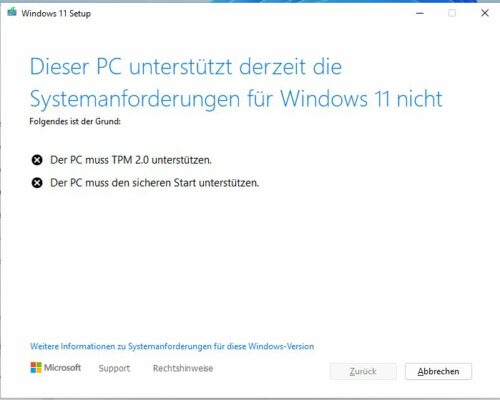

 Ø 4,12
Ø 4,12