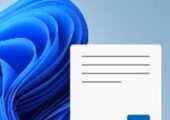
Mit Windows 11 hat Microsoft erneut die Bedienung im Startmenü geändert, und das nicht zur Freude aller Nutzer. In dem folgenden Beitrag zeigen wir Ihnen daher, wie Sie in Windows 11 das Startmenü ändern und auch die Taskleiste sowie den Windows Explorer wieder in der Bedienung und Funktion analog zu Windows 10 zurücksetzen können.
Inhalt
In Windows 11 hat Microsoft erneut das Bedienkonzept drastisch verändert:
| Änderung im Bedienkonzept | Erklärung |
|---|---|
| Startmenü |
|
| Taskleiste |
|
| Darstellung im Windows Explorer |
|
Sie können das Startmenü von Windows 11 anpassen, in Grenzen personalisieren und wieder mehr in Richtung Windows 7 oder Windows 10 verändern. Im folgenden finden Sie dafür eine Schritt-für-Schritt-Anleitung.
2.1. Start-Button in der Taskleiste verschieben
Ein erster Schritt ist es, die Position des Startmenüs wieder nach links zu verschieben:
- Dazu wechseln Sie in die Einstellungen und wählen unter "Personalisierung" das Menü "Taskleiste".
- Im Abschnitt "Verhalten der Taskleiste" können Sie die Ausrichtung der Taskleiste von „zentriert“ auf „links“ setzen.
Mit einem Registry-Eingriff können Sie die Taskleiste auch oben anzeigen lassen:
- Öffnen Sie dazu den Registry-Editor als Administrator und navigieren Sie in den Zweig
HKEY_CURRENT_USER\Software\Microsoft\Windows\CurrentVersion\Explorer\StuckRects3
- Klicken Sie dort doppelt auf den Eintrag „Settings“ und ändern Sie den im Screenshot markierten Wert „03“ auf „01“.
- Starten Sie dann den Task-Manager von Windows mit der Tastenkombination STRG+Umschalt+ESC und starten Sie darüber Windows-Explorer.exe neu.
- Die Taskleiste findet sich nun oben links oder mittig.
Um die Änderung wieder rückgängig zu machen, müssen Sie den Wert „01“ im Screenshot wieder auf „03“ setzen.
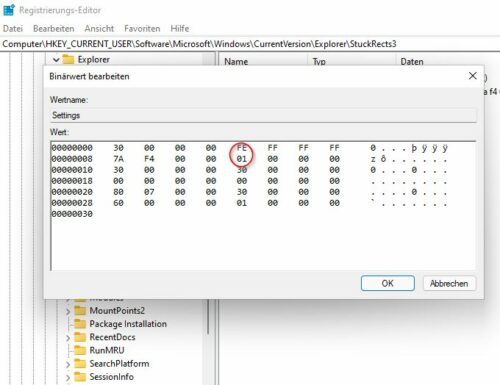
Mit einer Änderung in der Registry können Sie die das Windows 11 Startmenü anpassen und die Taskleiste auch wieder von unten anzeigen lassen.
2.2. Taskleiste automatisch ausblenden und Desktop anzeigen
Im gleichen Menü können Sie auch anpassen, ob sich die Taskleiste automatisch ausblenden soll, wenn Sie den Fokus nicht auf der Leiste haben:
- Ganz unten findet sich die Funktion „Wählen Sie die äußerte Ecke der Taskleiste aus, um den Desktop anzuzeigen“. Hierunter versteckt sich die noch aus Windows 7 oder Windows 10 bekannte Funktion „Desktop anzeigen“, welche früher als eigenes Icon in der Taskleiste eingebunden wurde.
- Um alle Fenster auszublenden, müssen Sie ganz rechts neben den Symbolen im Systemtray doppelt klicken, um den Desktop anzuzeigen.
2.3. Windows Start-Ansicht ändern
Das Startmenü in Windows 11 zeigt angepinnte Apps und häufig genutzte Dokumente als erstes an. Sie können zur weiteren Anpassung im zweiten Schritt in den Einstellungen unter "Personalisierung" und anschließend "Start“ festlegen,
- ob zuletzt hinzugefügte Apps direkt in der Start-Ansicht angezeigt werden,
- ob Windows 11 hier auch die am meisten verwendeten Apps anzeigt
- und festlegen, ob zuletzt geöffnete Dateien eingeblendet werden.
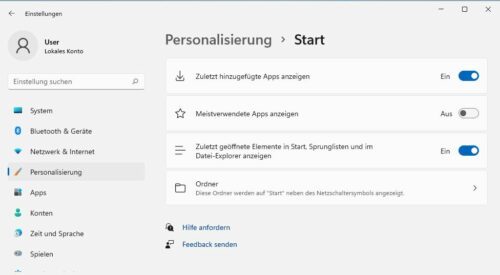
Personalisierung und Anpassen des Startmenüs von Windows 11 ist über die Einstellungen in Grenzen möglich.
Im dritten Schritt können Sie im Abschnitt „Personalisierung" unter "Start" und weiter "Ordner“ bestimmen, welche Ordner und Schnellzugriffe auch im Startmenü von Windows 11 eingeblendet werden sollen. Zur Auswahl stehen:
- Einstellungen
- Datei-Explorer
- Dokumente
- Downloads
- Musik
- Bilder
- Videos
- Netzwerk
- sowie persönlicher Ordner.
Nach diesen Änderungen blendet Windows 11 die Ordner als Icons im unteren Bereich ein, während Windows 10 diese noch linksseitig im Startmenü anzeigte.
Sie können im vierten Schritt über das Kontextmenü von Programmverknüpfungen festlegen, ob diese von „Start“ entfernt werden, an die Taskleiste angeheftet oder ganz nach oben in der Reihenfolge verschoben werden, um die Reihenfolge zu ändern.
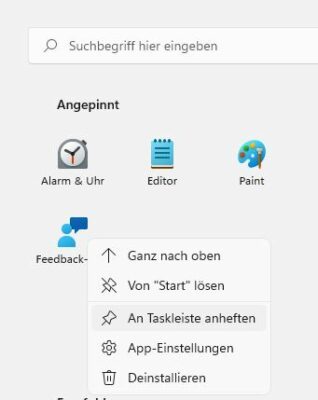
Sie können Symbole an die Taskleiste oder Start-Ansicht von Windows 11 anheften oder verschieben bzw. entfernen.
Programme und Apps, welche Sie gerne auf der Startseite im Startmenü hätten, können Sie über die Liste „Alle Apps“ und dem Kontextmenü vom gewünschten Programm an „Start“ anheften.
Die klassische Systemsteuerung und jedes andere Programm können Sie aber auch nach der folgenden Anleitung in "Start" anheften:
- Geben Sie in der Suche „Systemsteuerung“ ein.
- Unter dem Treffer finden Sie rechts die Funktionen „An Start anheften“ oder „An Taskleiste anheften“.
2.5. Windows-Explorer anpassen
Im fünften Schritt kann der Windows-Explorer wieder an das Design aus Windows 10 angepasst werden.
Für die alte Ribbon-Ansicht wechseln Sie wieder im Registrier-Editor als Administrator in den Pfad:
HKEY_LOCAL_MACHINE\SOFTWARE\Microsoft\Windows\CurrentVersion\Shell Extensions\
Legen Sie dort einen neuen Schlüssel mit dem Namen „Blocked“ und darin eine Zeichenfolge mit dem Namen {e2bf9676-5f8f-435c-97eb-11607a5bedf7} an.
Nach einem Neustart des Windows-Explorers sollte dieser wieder die bekannten Ribbons in der Menüleiste zeigen.
Das abgespeckte Kontextmenü vom Windows-Explorer in Windows 11 zeigt auf den ersten Klick nicht alle Einträge an und versteckt die weiteren hinter dem Link „Weitere Optionen anzeigen“.
Um das alte Kontextmenü für den Windows-Explorer in Windows 11 wiederherzustellen, starten Sie die Eingabeaufforderung als Administrator und kopieren Sie die folgende Zeile in die Eingabeaufforderung:
reg.exe add "HKCU\Software\Classes\CLSID\{86ca1aa0-34aa-4e8b-a509-50c905bae2a2}\InprocServer32" /f /ve
Nach einem Neustart des Windows-Explorers haben Sie wieder das klassische Kontextmenü.
3. Kachel-Optik von Windows 10 wiederherstellen
Die Kachel-Optik wird in Windows 11 von vielen Anwendern vermisst. Der zu Anfang noch funktionierende Trick mit einem „Start_ShowClassicMode“-Eintrag und dem Wert 1 im Pfad
HKEY_CURRENT_USER\Software\Microsoft\Windows\CurrentVersion\Explorer\Advanced
funktioniert nicht mehr.
Derzeit führt daher kein Weg an Softwares von Drittanbietern vorbei, um die Kachel-Optik wiederherzustellen. In unserem Test „Alternative Startmenüs für Windows 11“ finden Sie gleich mehrere Tools, welche auch ein Startmenü im Stil von Windows 10 emulieren können. Unser Favorit ist hierbei Start11, welches viele weitere Funktionen bietet.
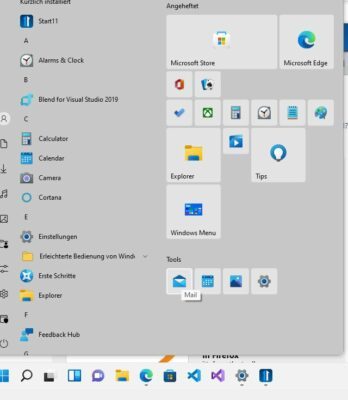
Start 11 erstellt ein alternatives Startmenü für Windows 11 im Stil von Windows 10 mit Kacheln und besserer Übersicht.
Widgets mit den News oder dem Wetter können nicht mehr in gewünschter Reihenfolge das Startmenü eingebunden werden und sind nur noch über die Widget-Ansicht aufrufbar.
4. Hilfe für wenig versierte Anwender: Winaero Tweaker
Viele der zuvor beschriebenen Einstellungen können Sie auch mit dem kostenlosen Tweaking-Tool Winaero Tweaker vornehmen. Das kleine Tool, welches auch portabel installiert werden kann,
- wurde speziell für Windows 11 optimiert und
- kann das klassische Kontextmenü sowie die Ribbons im Explorer wiederherstelle und darüber hinaus die Ausrichtung der Taskleiste nach oben verlegen.
Die Funktion „Classic Taskbar“ funktioniert hingegen nicht mehr.

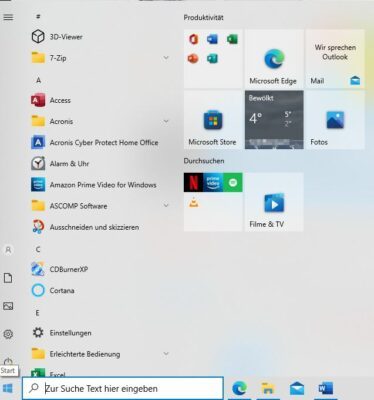
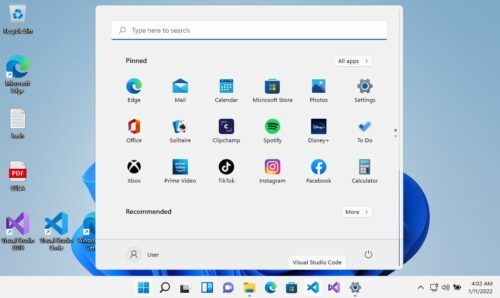
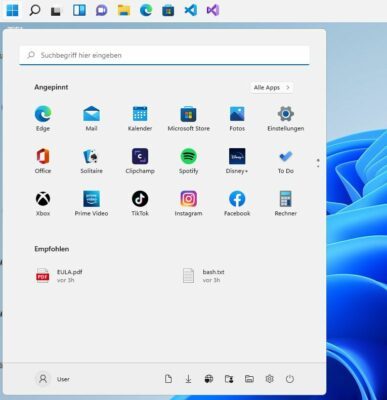
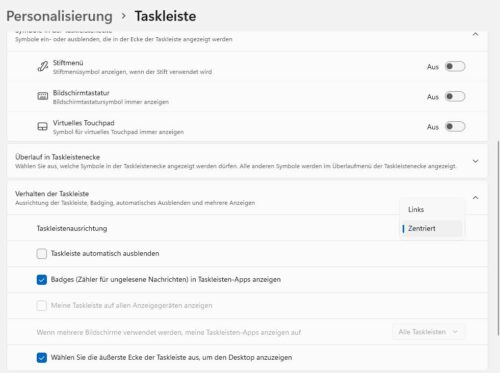
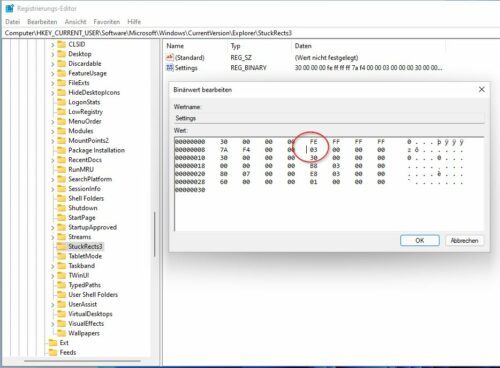
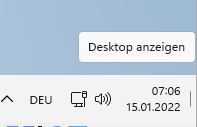
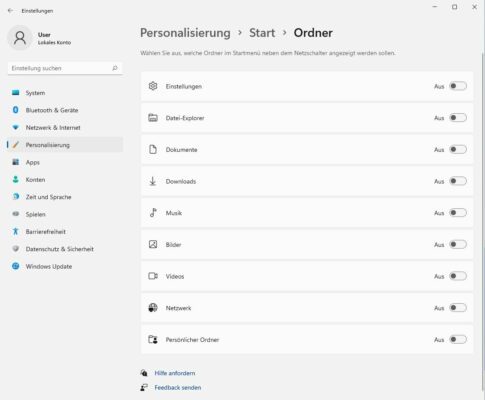
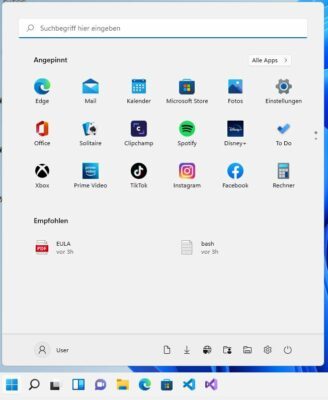
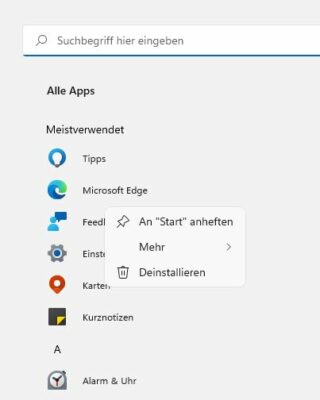
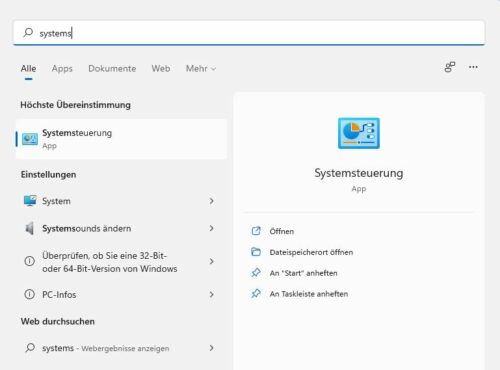
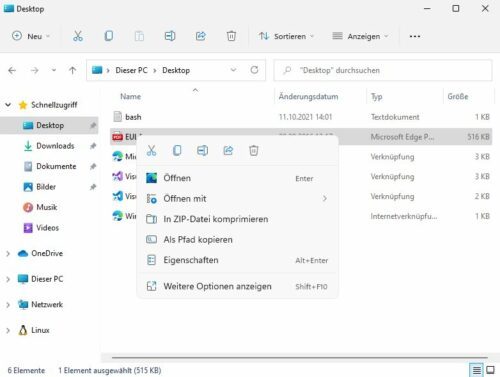
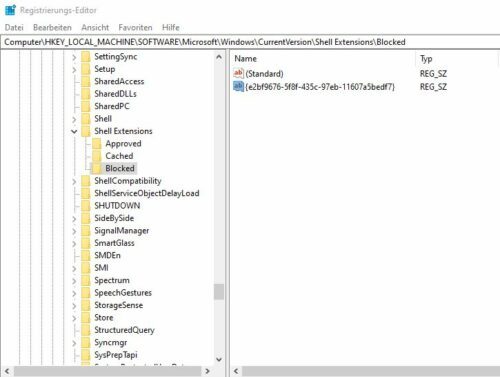
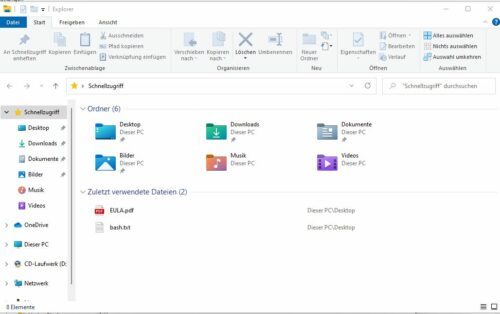
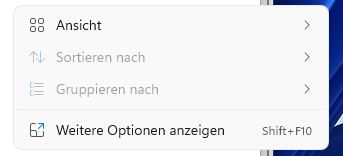
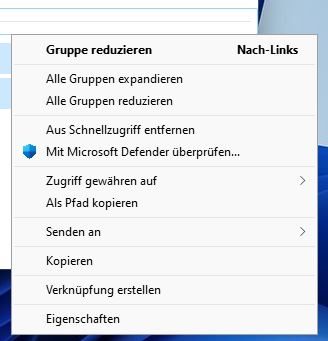
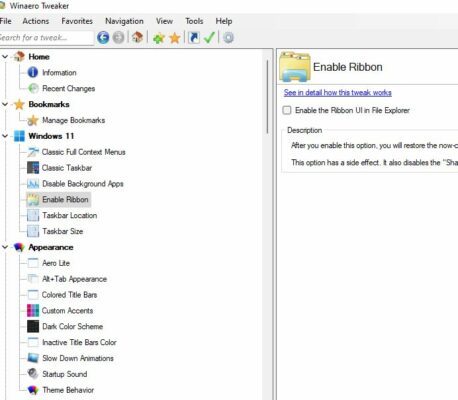


 Ø 3,85
Ø 3,85