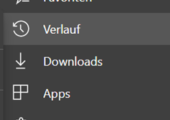
Fast Jeder Webbrowser speichert einen Verlauf, welcher die zuletzt aufgerufenen Webseiten enthält. Wie Sie den Browserverlauf anzeigen, erklärt der folgende Tipp.
Alle modernen Webbrowser bieten die Möglichkeit, einen Browserlauf anzuzeigen. Hier speichert der Browser für einen festgelegten Zeitraum, auf welchen Webseiten Sie waren und erlaubt so, schnell eine besuchte Webseite wiederzufinden. Wie Sie für gängige Browser unter Windows den Browserverlauf anzeigen, löschen oder sogar einen Verlauf unterbinden können, zeigen wir Ihnen in den folgenden Tipps.
- Der Browserverlauf speichert eine Historie der aufgerufenen Webseiten.
- Mit der Tastenkombination STRG+H zeigen alle üblichen Browser den Verlauf an.
- Die Möglichkeiten den Verlauf anzupassen, unterscheiden sich von Browser zu Browser.
Inhalt
1. Für diesen Zweck gibt es den Browserverlauf
Der Browserverlauf (auch einfach Verlauf, Chronik oder History bezeichnet) ist eine Historie der Seiten, welche Sie in dem Browser aufgerufen haben. Die Funktion ist für den Fall praktisch, wenn Sie nicht mehr genau wissen, wo Sie zuletzt eine Info gelesen oder ein Produkt gesehen haben. Da alle Browser eine Suche innerhalb vom Verlauf bieten, finden Sie damit sehr schnell die gesuchte Webseite wieder, ohne für jede Seite einen Favoriten anzulegen.
1.1. Surfen ohne Browserverlauf
Im privaten Modus wird kein Verlauf gespeichert: Mozilla Firefox, Microsoft Edge, Google Chrome, Opera, Vivaldi und anderen Chromium-Varianten wie dem Microsoft Edge Chromium, bieten auch „Inkognito surfen“. In diesem Modus speichert der Browser keine Cookies, Kennwörter, Suchanfragen, Cache-Daten und auch keinen Verlauf. In Google Chrome nennt sich die Funktion Inkognitomodus, in Firefox Privates Surfen und in Microsoft Edge sowie dem Internet Explorer InPrivate-Fenster.
2. So können Sie am PC den Browserverlauf anzeigen und anpassen
Jeder Browser unter Windows bietet die Möglichkeit, den Browserverlauf anzuzeigen. Je nach Browser können sich die Wege dazu aber unterscheiden. Wenn Ihr Browser hier nicht aufgeführt ist, geben Sie in Google oder einer Google-Alternative einfach "Name des Browsers" und "Browserverlauf anzeigen" ein.
2.1. Mozilla Firefox
Mozilla Firefox speichert den Browerverlauf in der Chronik. Diese können Sie über das Symbol in der Menüleiste „Öffnen von Chronik, Lesezeichen und mehr“ oder die Tastenkombination STRG+H anzeigen.
Firefox blendet die Chronik dann auf der linken Seite als Sidebar ein und bietet darüber auch eine Suchmöglichkeit im Browserverlauf.
In den Einstellungen unter Datenschutz und Sicherheit können Sie in Firefox die Chronik anpassen. Der Browser bietet hier auch die Möglichkeit, ganz auf eine Chronik zu verzichten, diese beim Beenden vom Browser zu löschen oder nur bestimmte Einträge in der Chronik zu speichern, beispielsweise keine Suchbegriffe oder Formulardaten. Mit dem Button „Chronik leeren“ können Sie den Browserverlauf in Firefox auch löschen.
2.2. Microsoft Edge und Edge Chromium
Microsoft Edge und Edge Chromium unterscheiden sich im Kern, nicht aber in der grundlegenden Bedienung. Für den Microsoft Browser können Sie sich den Browserverlauf auch über die Tastenkombination STRG+H oder den Eintrag Verlauf im Menü von Edge anzeigen lassen.
Edge Chromium bietet dabei eine andere Darstellung.
In dem Menü finden Sie auch einen Link und Tastenkombination, um Browserdaten schnell zu löschen. Bei der Löschung haben sie die Wahl für den Zeitraum und die zu löschenden Elemente.
Der Verlauf selbst zeigt links ein Suchfenster und Filter für bestimmte Zeitabschnitte an, und rechts den ganzen Verlauf.
Ob Edge einen Browserverlauf anlegt, können Sie in den Einstellungen unter Datenschutz und Dienste festlegen. Hier finden Sie auch wieder die Funktion, um den Verlauf für die letzte Stunde, Tag oder komplett zu löschen.
2.3. Google Chrome
Google Chrome verwendet wie die übrigen Browser auch die Tastenkombination STRG+H, um den Browserverlauf anzuzeigen. Alternativ können Sie auch über das Chrome-Menü den Verlauf aufrufen.
Chrome stellt den Verlauf nicht als Seitenleiste, sondern im ganzen Browserfenster dar. Auch hier haben Sie eine Suchfunktion über den bisher gespeicherten Verlauf. Sie können über das 3-Punkte-Menü auch eine Seite gezielt aus dem Verlauf löschen.
Chrome selbst bietet keine automatische Funktion, um beim Beenden den Browserverlauf zu löschen oder gar keinen anzulegen. Hierfür müssen Sie den Inkognitomodus verwenden.
2.4. Browser auf Basis von Chromium
Die Chromium-Basis, auf welcher auch Google Chrome basiert, verwenden viele weitere Browser wie beispielsweise Vivaldi, Opera usw. Die Bedienung kann sich dabei in Details unterscheiden. Alle Browser zeigen aber über die Tastenkombination STRG+H den Verlauf an.
Vivaldi beispielsweise blendet den Verlauf in einer mehrspaltigen Ansicht ein, bietet auch über das Uhrsymbol in der Seitenleiste einen Zugriff auf den Verlauf.
Die Einstellungen zum Verlauf finden Sie über das Zahnradsymbol in der Leiste links und dort unter Privatsphäre. Hier können Sie festlegen, wie lange Vivaldi den Verlauf speichert.
Opera nutzt auch eine Seitenleiste und zeigt über das Uhrsymbol den Verlauf des Browsers an.
Die Einstellungen für den Browserlauf sind in Opera mit denen von Google Chrome identisch. Möchten Sie komplett auf einen Verlauf verzichten, müssen Sie auch hier den Inkognitomodus nutzen.
3. Browserverlauf bei mobilen Browsern
Sowohl unter iOS wie auch unter Android gibt es eine Vielzahl von verschiedenen Browsern als Apps. Fast alle bieten aber auch eine Möglichkeit, den Browserverlauf auf dem Handy anzuzeigen. Safari auf dem iPad und iPhone beispielsweise zeigt Ihnen über das „Buchsymbol“ und dann Wechsel auf das „Uhrsymbol“ den Browserverlauf an.

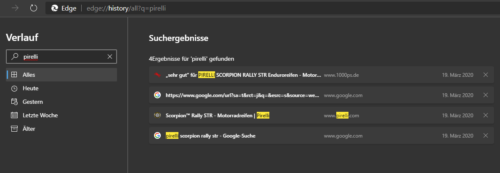
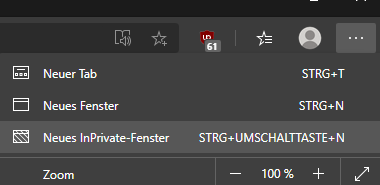
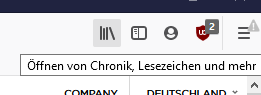
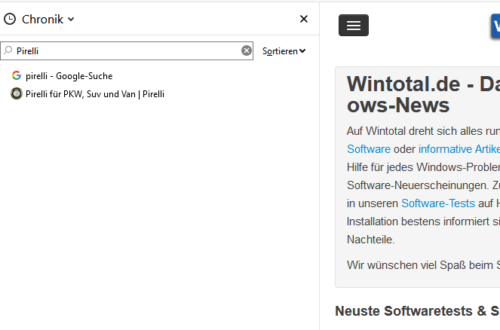
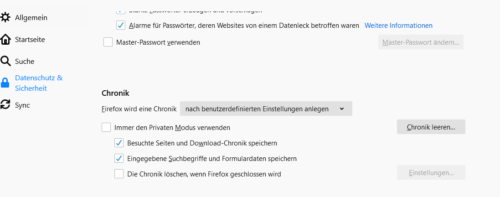
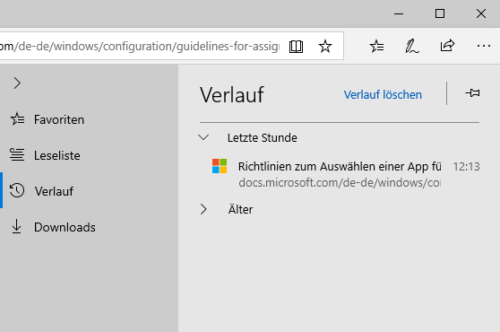
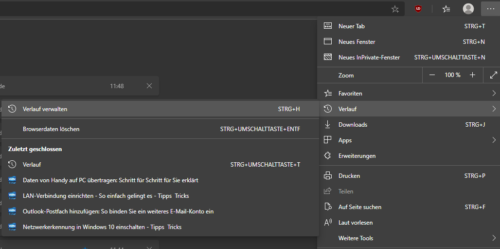
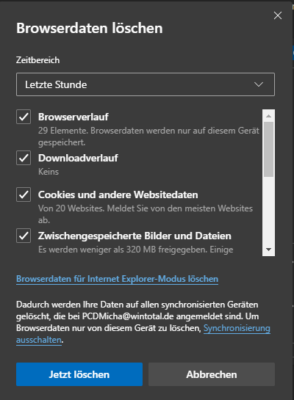
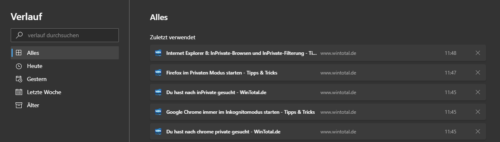
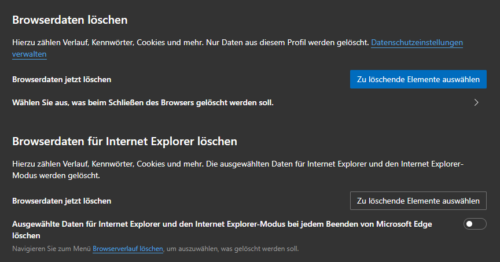
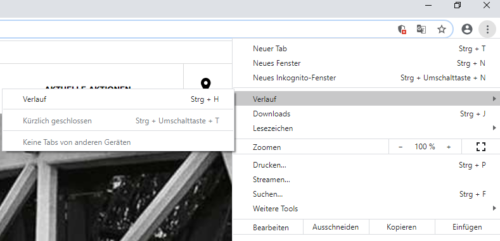
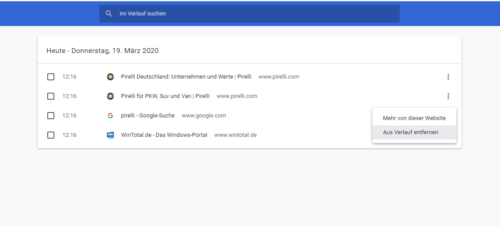
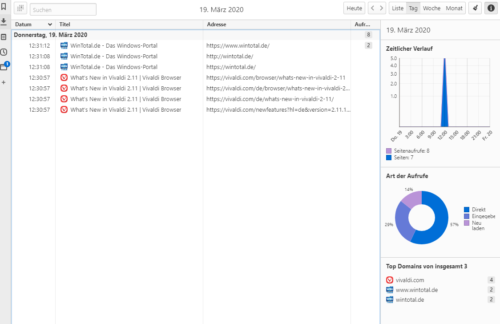
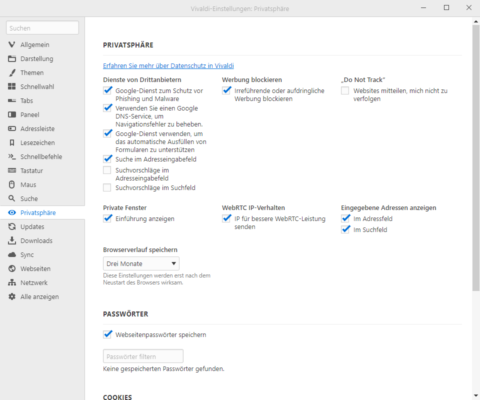
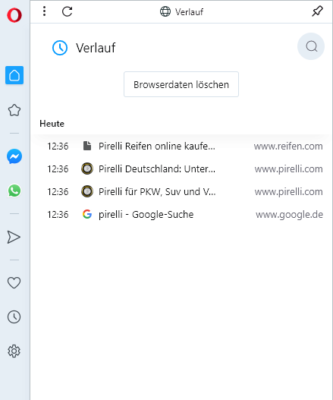
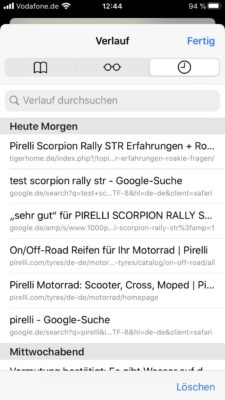

 Ø 4,16
Ø 4,16