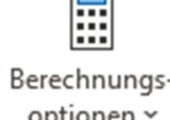
Wenn das automatische Berechnen in Excel nicht funktioniert oder sich selbst umstellt, helfen die folgenden Tipps zur Problemlösung.
Microsoft Excel berechnet Formeln und Funktionen in den Zellen automatisch, wenn sich Werte ändern oder neue eingegeben werden. Die automatische Berechnung kann sich bei sehr komplexen Tabellen jedoch auch nachteilig auswirken und daher abgeschaltet werden. Teilweise gibt es auch Fälle, in denen sie sich selbst ausschaltet, ohne dass Sie bewusst die Einstellungen verändert haben. In dem folgenden Tipp zeigen wir Ihnen, wie Sie die Excel Berechnung automatisch oder manuell abschalten und einschalten können.
1. Excel berechnet Formeln automatisch
In der Standard-Einstellung berechnet Excel für alle Tabellenblätter automatisch die Ergebnisse von Formeln und Funktionen. Wenn Sie an einer Stelle Werte ändern, führt Excel die Berechnung aller Ergebnisse erneut aus. Die an sich sehr praktische Funktion kann aber auch zu Problemen führen, wenn Sie mit sehr komplexen Tabellen mit vielen Seitenverweisen oder Zufallszahlen arbeiten. Excel benötigt in diesen Fällen sehr viel Rechenzeit und erlaubt damit kein flüssiges Arbeiten mehr.
2. Automatische Berechnung: So schalten Sie die Funktion aus
Sie können die Funktion, dass Excel automatisch berechnet, abschalten. Sie finden die dafür notwendige Einstellung im Formal-Menüband von Excel hinter dem Button „Berechnungsfunktionen“.
Sie können die automatische Berechnung hier einschalten, auf Manuell wechseln oder die Auswahl „Automatisch außer bei Datentabellen“ verwenden. Für „klassische“ Tabellenblätter bleibt die automatische Berechnung somit aktiv. Excel bietet leider keine Funktion, die automatische Berechnung nur für ein Tabellenblatt auszuschalten.
Ältere Office-Versionen: Für Excel bis Office 2003 finden Sie die Funktion zum Abschalten der automatischen Berechnung von Excel hinter „Extras -> Optionen“ in dem Register „Berechnung“. Ab Excel 2007 klicken Sie auf die auf die Office-Schaltfläche. Wechseln Sie dann in die „Excel-Optionen“ und dann „Formeln“.
Die automatische Neuberechnung schaltet sich aus: Wenn Sie in Excel automatisches Berechnen abschalten, gilt dies für alle Arbeitsmappen, welche gerade geöffnet sind. Excel speichert die Einstellung zwar in der Arbeitsmappe, kann aber die Funktion nicht für jede geöffnete Arbeitsmappe trennen. Haben Sie eine Arbeitsmappe daher auf manuell gestellt, sind davon alle geöffneten Dateien in Excel betroffen. Da gerne auch Makros von dieser Funktion Gebrauch machen, stellt sich die automatische Berechnung um, ohne dass Sie das selbst vorgenommen haben.
3. Manuelle Berechnung über Shortcuts
Sobald Sie in Excel auf die manuelle Berechnung umgeschaltet haben, können Sie über die Schaltfläche „Neu berechnen“ alle Blätter der Tabelle oder mit „Blatt berechnen“ nur das aktuell aktive Arbeitsblatt neu berechnen.
3.1. Schneller mit Shortcuts
Zu den wichtigen Tastenkombinationen in Excel gehört auch die Taste F9, mit der Sie Neuberechnung durchführen. Möchten Sie nur das aktuelle Tabellenblatt neu berechnen, können Sie dies über die Tastenkombination UMSCHALT+F9 ausführen.
4. Neuberechnung für VBA in Makros an- oder abschalten
Wenn Sie mit VBA Makros erstellen, bietet Excel den Befehl
Application.Calculation = xlCalculationManual
mit dem Sie in eigenen Markos die automatische Berechnung deaktivieren können. Der Befehl
Application.Calculation = xlCalculationAutomatic
dagegen schaltet die automatische Berechnung wieder ein.
Die Befehle sind dann wichtig, wenn Sie mit Makros arbeiten und die automatische Berechnung hierfür abschalten möchten. Zum Ende des Makros sollten Sie die Berechnung aber wieder aktivieren, da das Abschalten der automatischen Berechnung für alle Arbeitsmappen gilt, welche gerade geöffnet sind.

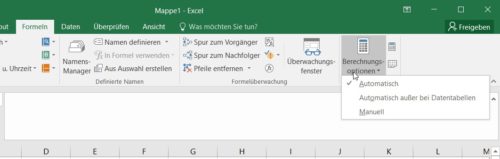
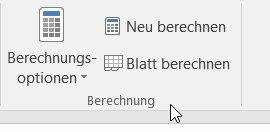

 Ø 4,71
Ø 4,71