
Tipps und Tricks für die Erstellung eines Dashboards in Microsoft Excel.
Dashboards sind aus der modernen Arbeitswelt kaum noch wegzudenken. Sie dienen der Organisation und Strukturierung und sind vor allem dann sehr hilfreich, wenn schnelle Entscheidungen getroffen oder komplexe Daten zügig und auf visuell eingängige Weise an andere Mitarbeiter kommuniziert werden müssen. In diesem Tipp erfahren Sie, wie Sie mit Microsoft Excel ein Dashboard erstellen können und was Sie dabei grundsätzlich beachten müssen.
- Ein Dashboard ist eine grafische Benutzeroberfläche, mithilfe derer Sie Daten visualisieren oder Systeme verwalten können.
- Die Anforderungen an die Aufbereitung betreffen die Flexibilität bzw. Interaktivität der Daten, ihren Detaillierungsgrad sowie ihre Visualisierung und Mobilität.
- Die Erstellung eines Dashboards ist ein iterativer Prozess, da Sie Ihre Fähigkeiten und Kenntnisse mit der Zeit immer weiter verfeinern werden.
Inhalt
1. Was ist ein Dashboard?
Der Begriff Dashboard (engl. für „Cockpit“ oder „Armaturenbrett“) wird in unterschiedlichen Zusammenhängen verwendet. In der Regel ist damit eine grafische Oberfläche gemeint, mithilfe derer zahlenbasierte Informationen möglichst übersichtlich auf einer Seite dargestellt werden sollen. Dafür kommen grafische Anzeigen wie beispielsweise Fortschrittsbalken, Diagramme, Übersichtskarten oder Tachometer zum Einsatz.
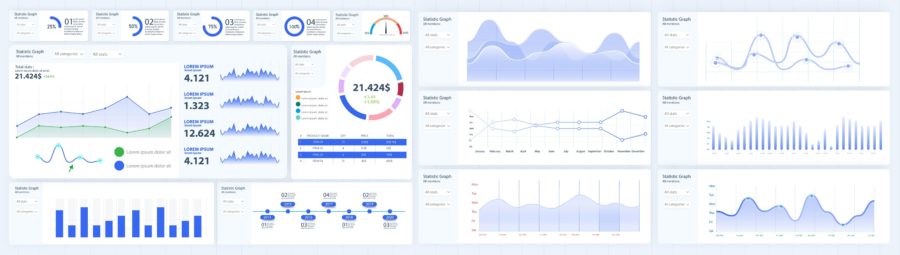
Unter einem Dashboard versteht man eine grafische Oberfläche, mithilfe derer zahlenbasierte Informationen möglichst übersichtlich auf einer Seite dargestellt werden sollen.
In der Finanzwirtschaft werden die Entwicklungen von Unternehmenskennzahlen, den sogenannten KPIs („Key Performance Indicator“), auf Dashboards angezeigt. Weitere typische Einsatzgebiete sind Vertriebs- und Finanzwesen, Kundenservice, Reporting, Produktionskennzahlen und natürlich Projekt-Dashboards.
2. Excel-Dashboard erstellen: Passende Inhalte auswählen
Die Auswahl an unterschiedlichen Dashboard-Inhalten ist nahezu unbegrenzt, hängt aber von Ihren bzw. den Bedürfnissen des betreffenden Unternehmens ab. Grundsätzlich gilt: Mehr Daten bedeutet nicht gleichzeitig auch mehr Informationsgehalt. Um die Informationen auch richtig nutzen zu können, sollten diese so einfach wie möglich dargestellt werden. Die zugrundeliegenden Daten für Ihr Dashboard können Sie dabei entweder kopieren und direkt in Excel einfügen, oder Sie richten eine Abfrage aus einer externe Datenquelle ein.

Für das übergeordnete Management sind andere Zahlen ausschlaggebend als zum Beispiel auf Projektmanagement-Ebene.
Darüber hinaus spielt auch der jeweilige Adressat für die Aufbereitung und Darstellung der Daten eine entscheidende Rolle. Geschäftsführung und Vorstand benötigen die Informationen beispielsweise anders aufbereitet als Mitarbeiter einer Fachabteilung. Grundsätzlich unterscheidet man hier zwischen drei Ebenen:
- Das übergeordnete Management interessiert sich vor allem für die KPIs. Die Auswahl und Definition der (branchenüblichen) Inhalte ist dabei meist durch die Unternehmensprozesse vorgegeben.
- Auf Projektmanagement-Ebene werden unter anderem Fortschrittsdiagramme, Risikoanalysen oder Ist-Soll-Vergleiche benötigt.
- Für das Team spielen hingegen in erster Linie die Projektinhalte, deren Zusammenhänge und technische Kennzahlen sowie die Zieldefinitionen eine Rolle.
Diese Einteilung ist allerdings nur als grober Anhaltspunkt zu sehen, da ein Dashboard auch Inhalte aus anderen Ebenen enthalten kann (und häufig auch wird).
3. Informationen richtig darstellen: Beispiele für mögliche Elemente eines Excel-Dashboards
In der folgenden Tabelle finden Sie beispielhafte Inhalte und Elemente, die sich zur Gestaltung eines Projekt-Dashboards eignen.
| Kategorie | darzustellende Inhalte | Elemente (Beispiele) |
| Kosten | Ist-Soll-Daten, Prognosen, Kosten in Abhängigkeit von Standort, Ressourcen oder Teilprojekt, Kostenart, Kostenverläufe | Diagramme mit Ist-Soll-Daten, Textfelder (freier Text), Roadblocks |
| Termine | Meilensteine mit Status, Projektfortschritt, Meilensteintrendanalyse, Deadlines, Phasenpläne, Lieferfristen | Phasenplan, Pfeildiagramm, Liniendiagramm, Kalender, |
| Ressourcen | Verfügbarkeiten, Kapazitätsgrenzen, Verantwortliche, Teamübersicht, Überstunden und Urlaubszeiten | Grafiken, Balkendiagramm, Listen, Ampeln |
| Projektfortschritt | Offene und erledigte Tasks, Tasks nach Mitarbeiter, Tasks mit Ist-Soll-Aufwand und -Kosten, Überfällige Tasks, Burn Down-Chart | Balkendiagramm, Gantt-Diagramm, Liniendiagramm, Grafiken |
| zusätzliche Informationen | letzte Aktivitäten, anstehende Entscheidungen, Freitext, Anmerkungen und Notizen | Pfeile, Tachometer, Ampeln, Listen, Textfelder (freier Text), Checkboxen |
Tipp: Im Internet (z.B. bei YouTube oder Excel König) finden Sie zahlreiche Tutorials und kostenlose Vorlagen (Templates) für die Erstellung von Excel-Dashboards. Wie Sie Diagramme aus Ihren Excel-Tabellen erstellen, verraten wir Ihnen außerdem in diesem Beitrag.
4. Tipps und Tricks für die Gestaltung eines Excel-Dashboards
- Weniger ist mehr: Gestalten Sie das Design Ihres Dashboards schlicht und übersichtlich und nutzen Sie möglichst viel weißen Freiraum zwischen den grafischen Elementen. Beschränken Sie sich auf das Allernotwendigste und achten Sie zudem darauf, dass der Nutzer aus Ihrer Darstellung die richtigen Erkenntnisse ziehen kann.
- Kombinieren Sie für Ihr Design größere mit kleineren Elementen.
- Wählen Sie die richtige Schriftart und eine sinnvolle Farbgebung für Ihre Darstellung. Versuchen Sie den Blick mit passenden Farben und Icons auf die positiven, negativen oder neutralen Informationen zu lenken.
- Kreisdiagramme sollten generell nicht mehr als drei Segmente enthalten. Ist das nicht möglich, weichen Sie stattdessen lieber auf ein Balkendiagramm aus.
- Enthält ein Diagramm nur eine bestimmte Information, können Sie die zusätzliche Legende entfernen. Ist der Inhalt zudem offensichtlich oder wird an einer anderen Stelle referenziert, können Sie auch den Titel entfernen.
- Erstellen Sie ein Raster, damit Sie Ihre Auswertungen im Dashboard exakt ausrichten können. Setzen Sie dazu unter dem Reiter „Ansicht“ im Bereich „Anzeigen“ das Häkchen bei „Gitternetzlinien“. Jede Zelle des Rasters misst ca. 17 x 17 Pixel.
- Platzieren Sie wichtige Informationen und Grafiken immer oben links.
- 3D-Diagramme sehen zwar sehr beeindruckend aus, sind aber leider sehr schlecht zu lesen. Daher sollten Sie auf einen Einsatz möglichst verzichten.
Gut zu wissen: Ultimate Dashboard Tools (kurz UDT) ist ein professionelles Excel-Add-In, mit dem sich anspruchsvolle Live-Diagramme und Widgets erstellen lassen. Bei einem Preis von 99 USD (rund 80 Euro) müssen Sie dafür allerdings etwas tiefer in die Tasche greifen.

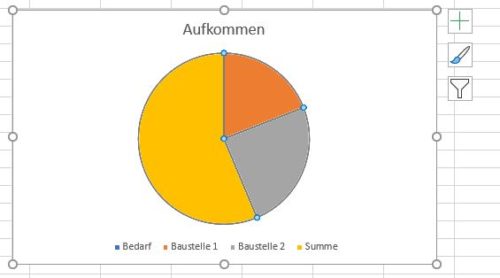

 Ø 4,45
Ø 4,45