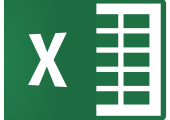
In Excel können Sie Ihre Tabellen mit Hilfe von Diagrammen veranschaulichen. Diese können Sie auch im Nachhinein noch anpassen. Hier erfahren Sie, wie genau das geht.
Ob zeitlicher Ablauf oder prozentuale Verteilung: Mit einem Diagramm lassen sich die Zahlenreihen von Excel verständlicher und anschaulicher darstellen, denn die grafische Ausgabe macht die Informationen für den Betrachter leichter zugänglich. In diesem Tipp verraten wir Ihnen, wie Sie aus Ihrer Tabelle ganz einfach ein Excel Diagramm erstellen und es auch nachträglich noch anpassen können.
1. So erstellen Sie ein Diagramm in Excel
- Im ersten Schritt müssen Sie die Daten auswählen, aus denen Sie eine Grafik erstellen möchten. Soll die komplette Tabelle verwendet werden, können Sie stattdessen auch einfach in eine beliebige Zelle klicken.
- Klicken Sie in der Menüzeile auf „Einfügen“ und wählen Sie anschließend den Punkt „Empfohlene Diagramme“ aus.
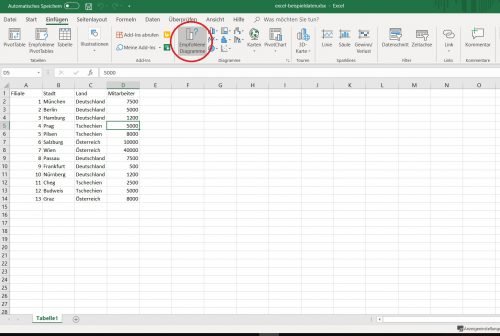
Wählen Sie in der Menü den Punkt "Empfohlene Diagramme" aus, um das Bearbeitungsfenster "Diagramm einfügen" zu öffnen.
- Das Bearbeitungsfenster „Diagramm einfügen“ öffnet sich. Hier stehen verschiedene Diagrammtypen, wie beispielsweise Säulen- und Punktdiagramme oder Ring- und Kreisdiagramme zur Auswahl. Durch einmaliges Anklicken können Sie sich das Diagramm vorab als Vorschau anzeigen lassen.
- Wählen Sie abschließend den gewünschten Diagramm-Typ aus und klicken Sie auf „OK“ um aus den markierten Werte ein Excel Diagramm zu erstellen.
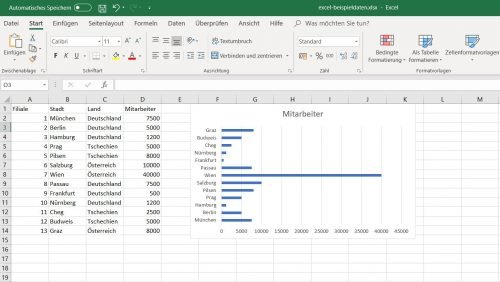
Einmal Tabelle, einmal grafische Form: In unserem Beispiel haben wir uns für ein gruppiertes Balkendiagramm entschieden.
2. Weitere Daten zum Diagramm hinzufügen
Wenn Sie weitere Daten hinzufügen möchten, können Sie einfach den Datenbereich mit Hilfe der Maus markieren. Voraussetzung für diese Methode ist allerdings, dass sich die neuen Daten entweder direkt neben oder unter den bereits bestehenden Zellen befinden.
Klicken Sie auf das Diagramm, um es zu aktivieren. Der verwendete Datenbereich wird daraufhin mit einem blauen Rahmen gekennzeichnet. Ziehen Sie diesen einfach mit der Maus über die gewünschten (neuen) Zellen um die Änderungen sofort in das Diagramm zu übernehmen.
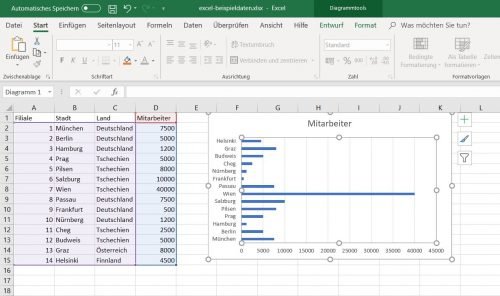
Erweitern Sie Ihr Diagramm, indem Sie den Rahmen mit der Maus über die gewünschten Zellen oder mehrere Datenreihen ziehen.
Befinden Ihre Daten sich nicht in einem zusammenhängenden Bereich, können Sie Ihr Diagramm auch einfach über Drag & Drop erweitern. Klicken Sie dazu die gewünschten Zellen oder mehrere Datenreihen an und bewegen Sie den Mauszeiger an den Rand des markierten Bereichs. Es erscheint ein kleines Kreuz mit vier Pfeilen.
Halten Sie nun die linke Maustaste gedrückt und ziehen Sie den Rahmen auf das Diagramm. Sobald Sie loslassen, werden die Daten automatisch in das Diagramm übernommen und direkt angezeigt.
3. Excel-Diagramm nachträglich anpassen
Möchten Sie das Design oder die Darstellungsform Ihres Diagramms ändern, klicken Sie auf Ihr Diagramm, um es zu aktivieren.
- Über das Pluszeichen können Sie Ihr Diagramm mit weiteren Elementen wie beispielsweise Trennlinien, Beschriftungen für die XY-Achsen oder einer Legende ergänzen und diese bei Bedarf auch ausblenden oder bearbeiten.
- Mit Hilfe des Pinsels können Sie eine andere Formatvorlage auswählen oder die Farben Ihres Diagramms anpassen.
Weitere hilfreiche Tipps und Tricks zum Thema Excel finden Sie auch im folgendem Video-Tutorial:

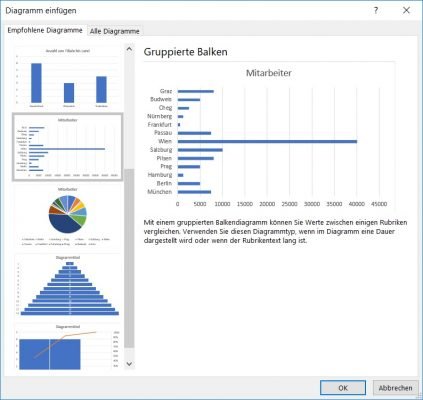
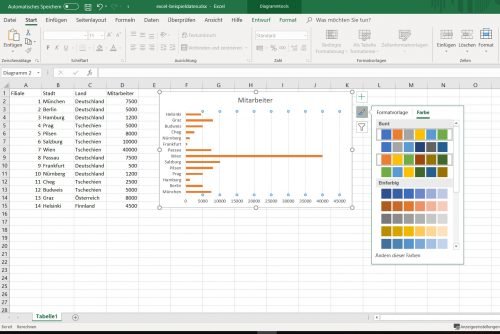

 Ø 4,16
Ø 4,16