
In diesem Tipp informieren wir Sie über Lösungsschritte, wenn sich Ihr Smartphone nicht mit dem WLAN verbinden will.
WGerade waren Sie noch in Ihrem Lieblings-Online-Shop auf Schnäppchenjagd und im nächsten Moment verbindet sich Ihr Handy nicht mehr automatisch mit dem WLAN. Das ist nicht nur besonders ärgerlich, dummerweise kommen dafür auch noch eine Menge verschiedener Ursachen in Betracht. Sie müssen deswegen aber nicht gleich einen IT-Fachmann zu Hilfe rufen, denn in den meisten Fällen können Sie das Problem sogar leicht selbst beheben. Hier stellen wir Ihnen verschiedene Tipps und Lösungsmöglichkeiten für Android und iOS vor.
- Probleme mit der WLAN-Verbindung können nicht nur vom Smartphone selbst, sondern auch vom Router oder dem verwendeten Browser verursacht werden.
- Eine veraltete Betriebssystemsoftware kann die Verbindung ins WLAN unterbinden. Sorgen Sie deshalb dafür, dass Ihr Android oder iOS immer auf dem neuesten Stand ist.
- Wenn die MAC-Adresse des mobilen Endgerätes nicht im Router freigeschaltet ist, darf es sich auch nicht darauf einbuchen.
Inhalt
1. Internet geht nicht: Verbindung zwischen Smartphone und Router überprüfen
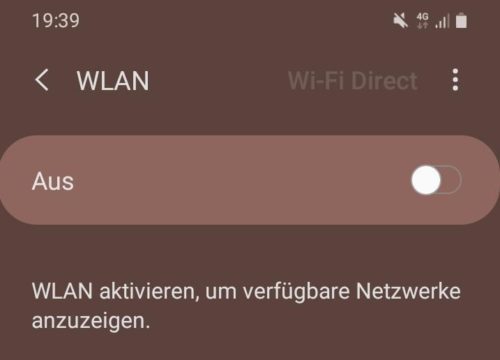
Nicht selten scheitert es schlicht und ergreifend daran, dass das WLAN auf dem Smartphone nicht aktiviert ist.
Sowohl der WLAN-Router als auch das Smartphone selbst können die Ursache für die plötzlich auftretenden Verbindungsprobleme sein. Überprüfen Sie daher im ersten Schritt die Verbindung zwischen den beiden Geräten. Nicht selten vergisst man im Eifer des Gefechtes auch schlicht und einfach, die WLAN-Funktion am Smartphone einzuschalten. Schauen Sie also lieber mal nach, ob der entsprechende Regler auch tatsächlich aktiviert ist.
2. Smartphone neu starten
Ist das WLAN auf dem Handy aktiviert, schalten Sie es kurz aus und wieder ein. Hilft das auch nicht weiter, können Sie das Gerät auch komplett ausschalten und nach ein paar Sekunden neu starten. Testen Sie außerdem, ob Sie mit einem anderen Gerät ins Internet kommen. Es kann nämlich gut sein, dass Sie sich zwar mit allen erfolgreich ins Heimnetz einbuchen, eine Internetverbindung besteht aber vielleicht trotzdem nicht. Setzen Sie sich in diesem Fall mit dem Support Ihres Internet-Providers in Verbindung.
Tipp: Speziell bei iPhones kommt es hin und wieder auch zu Verbindungsproblemen, wenn das WLAN und die mobile Datenverbindung gleichzeitig aktiviert sind.
3. Router vom Strom trennen

Radikal aber oft sehr wirksam: Ist der Router das Problem, hilft meistens ein Neustart.
Unter Umständen ist aber auch gar nicht das Handy, sondern der Router das eigentliche Problem. Nehmen Sie ihn kurz vom Netz und schließend Sie ihn danach wieder an. Überprüfen Sie zur Sicherheit auch das Kabel für den Internet-Anschluss auf Defekte. So manche Online-Session ist nämlich auch schon den Zähnen eines kauwütigen Hundes zum Opfer gefallen.
Eine weitere mögliche Ursache könnte sein, dass Router und Smartphone zu weit auseinander stehen oder dicke Wände dazwischen das Signal stören. Gehen Sie näher an den Router heran, um festzustellen, ob sich das Problem damit beheben lässt und ändern Sie, falls nötig, dessen Standort. Besteht die Störung weiterhin, können Sie versuchen, das Signal über einen Repeater zu verstärken oder auf ein „WLAN aus der Steckdose“ (PowerLAN) umschwenken.
4. Verbindungsdaten löschen und Netzwerkeinstellungen zurücksetzen
Sind weder Router noch Internetleitung der Grund für Ihre Probleme, hat sich vielleicht ein Fehler bei der Eingabe der Verbindungsdaten eingeschlichen oder diese sind einfach nur veraltet. So wird beispielsweise häufig bei der Eingabe des Passwortes die "0" mit "O" verwechselt oder eine falsche Verschlüsselung ausgewählt, wodurch es zu Authentifizierungsproblemen kommt.
Das äußert sich in der Regel durch die permanente Anzeige von "IP Adresse wird abgerufen", bei der letztendlich aber keine IP-Zuweisung erfolgt. Dann sollten Sie prophylaktisch die gesamten Netzwerkeinstellungen vollständig von Ihrem Smartphone löschen und anschließend neu aufsetzen.
Als Android-Nutzer gehen Sie dazu folgendermaßen vor:
- Wählen Sie in den WLAN-Einstellungen Ihres Handys Ihr Heimnetzwerk aus und tippen Sie darauf.
- Halten Sie so lange gedrückt, bis das Kontextmenü erscheint, und wählen Sie den Eintrag „Netzwerk entfernen“ aus.
- Verbinden Sie sich anschließend neu, indem Sie Ihr WLAN aus der Liste der verfügbaren Netzwerke auswählen und sich mit dem entsprechenden Passwort einloggen.
Im folgenden Video finden Sie noch einmal eine visuelle Anleitung zu der Entfernung der Netzwerkeinstellungen:
Auf ähnliche Art und Weise funktioniert auch das Zurücksetzen der Verbindung auf dem iPhone:
- Öffnen Sie die Einstellungen Ihres Smartphones und scrollen Sie zum Eintrag „WLAN“.
- Tippen Sie dort auf das „Info“-Symbol neben dem Namen Ihres Netzwerkes und wählen Sie „Dieses Netzwerk ignorieren“ aus. Die Verbindung zum WLAN wird nun getrennt.
- Loggen Sie sich anschließend wieder mit dem entsprechenden Kennwort in Ihr Heimnetz ein.
Hier sehen Sie ein Beispiel im Video:
Sollten die Schwierigkeiten auch nach dem Löschen der Verbindungsdaten nicht verschwunden sein, können Sie alternativ auch die kompletten Netzwerkeinstellungen (inklusive WLAN, VPN und Bluetooth) zurücksetzen. Dabei werden nicht nur die Passwörter Ihres Heimnetzes gelöscht, sondern auch alle für außerhalb:
- Unter Android finden Sie diese Option unter „Allgemeine Verwaltung -> Zurücksetzen“. Tippen Sie auf „Zurücksetzen von Netzwerkeinstellungen“, um den Reset durchzuführen.
- In iOS scrollen Sie unter „Einstellungen -> Allgemein“ bis zum Eintrag „Zurücksetzen“. Tippen Sie darauf und wählen Sie anschließend den Punkt „Netzwerkeinstellungen“ aus.
5. Neuestes Softwareupdate einspielen
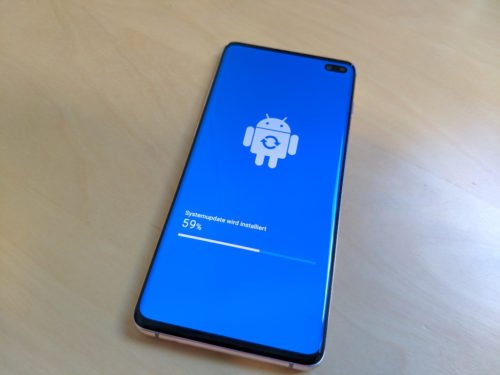
Handy verbindet sich nicht mit WLAN: Auch eine veraltete Betriebssystem-Software kann dafür sorgen, dass Ihr Smartphone offline bleibt.
Es kann auch gut sein, dass die Software auf dem Smartphone veraltet ist, und deswegen die Verbindung ins WLAN unterbunden wird. Daher schadet es generell nicht, in regelmäßigen Abständen zu prüfen, ob eine neuere Version Ihres aktuellen Betriebssystems verfügbar ist.
- Unter Android können Sie unter „Einstellungen -> Software-Update -> Herunterladen und installieren“ checken, ob auf Ihrem Smartphone die neueste Android-Version aufgespielt ist. Sollte diese veraltet sein, laden Sie das Update herunter und aktualisieren Sie Ihr Gerät.
- Ob auf Ihrem iPhone die neuste Version von iOS läuft, ermitteln Sie über „Einstellungen -> Allgemein -> Softwareupdates“. Führen Sie auch hier eine Aktualisierung durch, falls das Betriebssystem bereits veraltet sein sollte.
Tipp: Möglicherweise benötigt anstatt des Smartphones auch der Router ein Update. Überprüfen Sie das im Konfigurationsmenü Ihres Routers und bringen Sie gegebenenfalls auch diesen auf den neusten Stand.
6. MAC-Adresse freischalten
Sie haben alle oben genannten Einstellungen vorgenommen, das Smartphone will sich aber immer noch partout nicht mit dem WLAN verbinden? Dann bleibt als letzte Option nur noch die Möglichkeit, dass ein aktivierter MAC-Filter der Zugriff verhindert. Genau wie Ihr PC oder Notebook hat auch das Smartphone eine WLAN-MAC-Adresse, die Sie in Ihrem Router freigeben müssen.
- Auf Android-Handys können Sie die MAC-Adresse über „Einstellungen -> Telefoninfo -> Status“ einsehen.
- Beim iPhone finden Sie die Information unter „Einstellungen -> Allgemein -> Info -> WLAN-Adresse“.
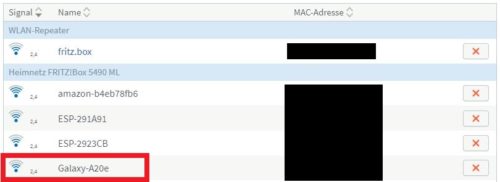
Damit sich das Smartphone mit dem WLAN verbinden kann, müssen Sie seine MAC-Adresse in der Router-Konfiguration eintragen.
Öffnen Sie anschließend das Konfigurationsmenü Ihres Routers und tragen Sie die MAC in die Liste der zugelassen Adressen ein.
Gut zu wissen: Wenn sich das WLAN zwar verbindet, die Verbindung jedoch eingeschränkt ist, liegt das möglicherweise am verwendeten Browser. Speziell öffentliche WLAN-Netze erfordern einen Login über den Browser. Kann das entsprechende Fenster nicht geöffnet werden, bleibt die Verbindung eingeschränkt. Nutzen Sie in diesem Fall entweder einen anderen oder den integrierten Browser auf Ihrem Smartphone.



 Ø 3,93
Ø 3,93