
Das Hintergrundbild, auch Wallpaper genannt, gehört zu den einfachsten Möglichkeiten, den Desktop zu personalisieren. Wie Sie in Windows 10 das Hintergrundbild ändern oder sogar verschiedene Bilder bei mehreren Monitoren anzeigen können, erklärt der folgende Tipp.
- In Windows können Sie für jeden Monitor ein eigenes Hintergrundbild verwenden.
- Auch die Darstellung von Panorama-Bildern über zwei Monitore ist möglich.
- Mit einem kostenlosen Tool von Microsoft erhalten Sie täglich ein neues Wallpaper.
Inhalt
1. Hintergrundbilder sind noch immer sehr beliebt
Der Desktop ist unter Windows zentraler Bestandteil der Arbeit und für den Anwender jederzeit sichtbar. Die dort verwendete Hintergrundgrafik wird als Hintergrundbild oder auch Wallpaper bezeichnet und lässt sich individuell festlegen. Der Fantasie und den persönlichen Wünschen sind hierbei keine Grenzen gesetzt. Neben eigenen Bildern können Sie sich auch im Internet für den privaten Gebrauch fast frei bedienen und werden mit Suchbegriffen wie "Hintergrundbild" oder „4K Wallpaper“ sowie Ihrem gewünschten Motiv, schnell fündig.
Achten Sie darauf, dass die Bilder auch in der passenden Auflösung, beispielsweise Full-HD (1920x180) oder 4K (3840x2160) vorliegen. Kleinere Auflösungen müssen hochskaliert werden und sehen damit nicht so schön aus.
Google und andere Suchmaschinen bieten Ihnen bei der Bildersuche auch die Möglichkeit, nur nach großen Bildern zu suchen, welche sich besser für den Hintergrund eignen.
Vorsicht vor Schadsoftware: Es gibt im Internet auch viele schwarze Schafe, welche Ihnen statt einem Hintergrundbild eine Schadsoftware unterschieben wollen. Laden Sie daher keine Dateien herunter und speichern Sie die Bilder nur über die rechte Maustaste im Browser „Bild speichern unter“ ab.
Webseiten wie Free4KWallpapers.com bieten die Möglichkeit, die Auflösung des Hintergrundbildes auszuwählen und zeigen auch die aktuelle Auflösung auf Ihrem System am.
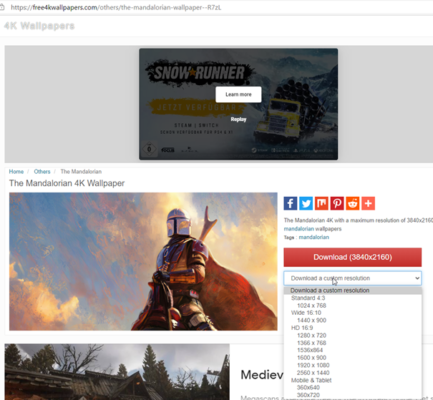
Spezielle Webseiten bieten das Hintergrundbild für Windows 10 passend für Ihre Bildschirmauflösung bis 4K zum Download an.
Microsoft selbst hat eine Sammlung von weiteren Hintergrundbildern zur kostenlosen Verwendung auf einer eigenen Seite zusammengefasst und in Rubriken wie Tiere, Kunst, Autos, Spiele, Feiertage und Jahreszeiten, Wunder der Natur, Orte und Landschaften, Pflanzen und Blumen sowie weitere Rubriken unterteilt.
2. So können Sie das Hintergrundbild in Windows 10 ändern
In Windows 10 finden Sie die Option zum Ändern des Hintergrundbildes in den Einstellungen im Abschnitt Personalisierung. Sie können hier aus den bereits vorgegebenen Hintergrundbildern auswählen oder mit "Durchsuchen" auch eigene Bilder in den Formaten JPG oder BMP auswählen. In dem Dropdown-Feld „Anpassung“ legen Sie fest, ob das Bild auf die Auflösung skaliert (Auffüllen), gedehnt, zentriert, gestreckt oder als Kachel dargestellt werden soll.
Ein weiterer Weg zum Ändern des Hintergrundbilds führt über den Windows-Explorer. Im Kontextmenü von Bilddateien finden Sie den Eintrag „Als Desktophintergrund festlegen“. Damit ersparen Sie sich den Weg über die Einstellungen.
2.1. Hintergrundbild ändern nicht möglich
Wenn Windows 10 noch nicht aktiviert wurde, sind die Funktionen zur Personalisierung des Desktops nicht zugänglich. Windows zeigt diesen Umstand mit einem roten Hinweis in den Einstellungen an. Sie können das Hintergrundbild aber trotzdem ändern, indem Sie den zuvor beschriebenen Weg über den Explorer wählen.
Eine Gruppenrichtlinie „Veränderung des Hintergrundbildes verhindern“ oder die Aktivierung über ein „Tweaking-Tool“ kann auch dafür verantwortlich sein, dass Sie das Hintergrundbild nicht ändern können.
Diese Richtlinie findet sich in der Registry im Pfad
HKEY_CURRENT_USER\Software\Microsoft\Windows\CurrentVersion\Policies\
für den aktuellen Benutzer oder unter
HKEY_LOCAL_MACHINE\Software\Microsoft\Windows\CurrentVersion\Policies\ActiveDesktop
Für alle Benutzer des Systems.
Der DWORD-Eintrag „NoChangingWallPaper“ mit dem Wert „1“ verhindert, dass Sie das Hintergrundbild wechseln können. Ändern Sie den Wert auf „0“ oder löschen den Eintrag, können Sie das Hintergrundbild wieder ändern.
2.2. Diashow statt Hintergrundbild
Statt nur ein Hintergrundbild festzulegen, können Sie auch mehrere Bilder aus einem Ordner für eine Diashow verwenden. Hierzu wählen Sie im Dropdown-Feld „Hintergrund“ den Eintrag „Diashow“ aus, geben den Ordner mit dem Album der Bilder an und legen dann das Intervall fest, wann immer ein Bildwechsel stattfinden soll.
Die Reihenfolge lässt sich auch als zufällige Wiedergabe einstellen und die Anpassung für alle Bilder festlegen.
2.3. Designs kombinieren Hintergrundbilder mit passenden Farben und Mauszeigern
Windows bringt bereits eine Auswahl verschiedener Hintergrundbilder mit. Sie können aber auch eigene Bilder verwenden. Darüber hinaus gibt es in Windows 10 aber auch „Designs“, welche sich aus einem Hintergrundbild, Farben, Sounds und Mauszeiger zusammensetzen.
Designs können auch über mehrere Hintergrundbilder verfügen, welche dann als Diashow dargestellt werden, wie wir bereits unter 2.1 beschrieben haben.
Windows 10 bringt bereits einige Designs mit, bietet aber auch weitere, kostenlose und kostenpflichtige Designs zum Abruf aus dem Microsoft Store.
2.4. Nutzen Sie verschiedene Bilder bei mehreren Monitoren
Wenn Sie mehrere Bildschirme nutzen, wird das Hintergrundbild auf beiden Bildschirmen angezeigt. Sie können aber für jeden Bildschirm ein eigenes Hintergrundbild vergeben. Dazu müssen Sie nur in der Bildauswahl mit der rechten Maustaste auf ein ausgewähltes Bild klicken und haben dann die Wahl, das Bild auf nur einem der angeschlossenen Bildschirme zu verwenden.
2.5. Ein Hintergrundbild über zwei Bildschirme
Mit einem Trick ist es auch möglich, dass Sie ein Hintergrundbild über zwei Monitore darstellen. Dazu müssen Sie das gewünschte Bild aber erst mit einer Bildbearbeitung bearbeiten und an die doppelte Bildschirmauflösung in der Breite als neue Größe anpassen. Hier finden Sie eine ausführliche Anleitung, um die Größe anzupassen.
Nutzen Sie beispielsweise Full-HD mit 1920x180 Pixel, muss der Hintergrund die Abmessungen von 3840x1080 Pixel haben. Aus dem Grund bietet sich die Verwendung vorrangig für Panorama-Aufnahmen an. Speichern Sie das neue Bild ab und wählen Sie dieses als neues Hintergrundbild aus. Bei der Art der Anpassung wählen Sie "Ausfüllen".
Das Ergebnis verwendet für 2 Bildschirme 1 Hintergrundbild.
3. Hintergrundbild vom Sperrbildschirm ändern
Der Sperrbildschirm von Windows, welcher auch als Windows-Blickpunkt bezeichnet wird, nutzt ein eigenes Hintergrundbild, welches Sie auch mit der Personalisierung von Windows anpassen können. Dazu müssen Sie in den Einstellungen der Personalisierung in den Abschnitt "Sperrbildschirm" und können hier analog zum Hintergrundbild ein anderes Bild auswählen.
4. Tools für den automatischen Wechsel von Hintergrundbildern
Microsoft selbst bietet mit dem Bing Wallpaper eine Möglichkeit, täglich schöne Naturaufnahmen aus der ganzen Welt als Desktophintergrund zu verwenden. Dazu müssen Sie nur die Erweiterung herunterladen und installieren. Sie können die Bilder jederzeit ändern und die täglichen Updates auch abschalten. Informationen zu dem Wallpaper, zum Beispiel, wo dieses aufgenommen wurde, können Sie sich auch anzeigen lassen.
Lively oder Rain Wallpaper können ein bewegtes Wallpaper aus Videos oder animierten GIFs auf dem Desktop darstellen.

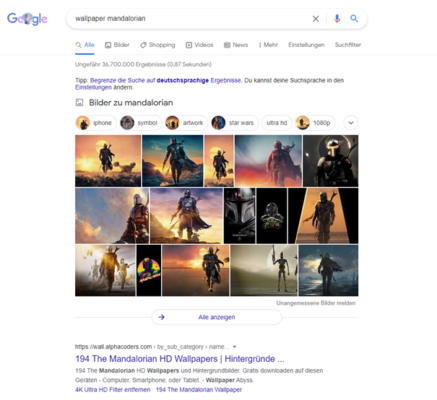
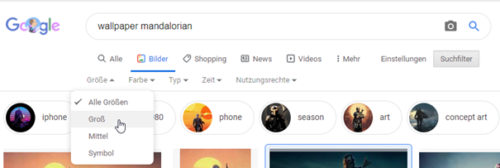
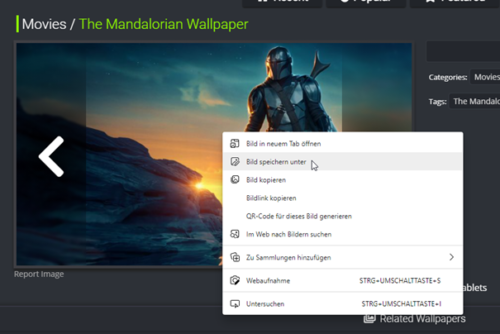
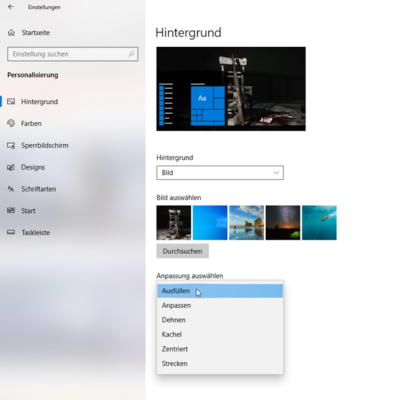

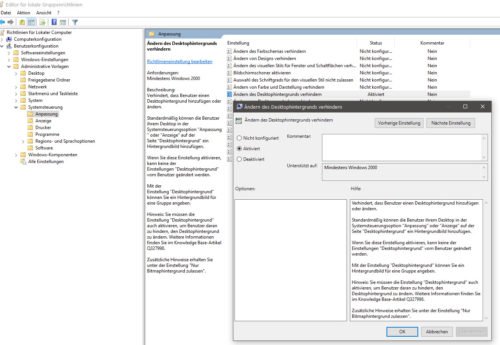
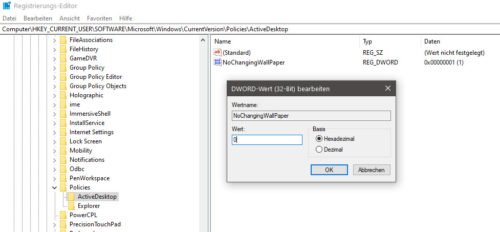
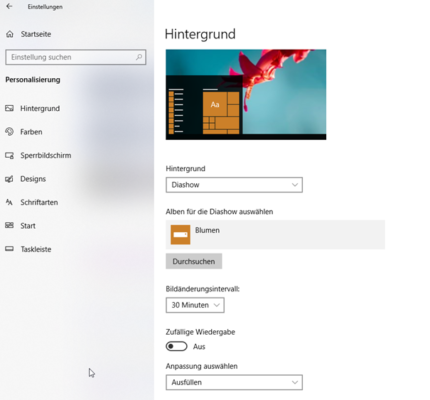
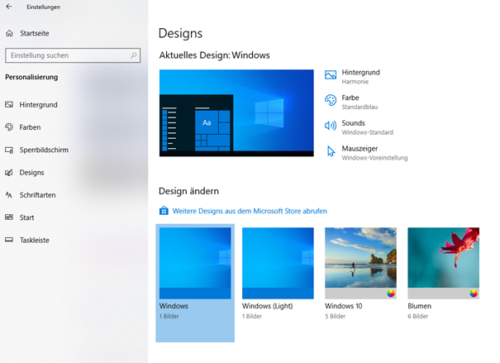
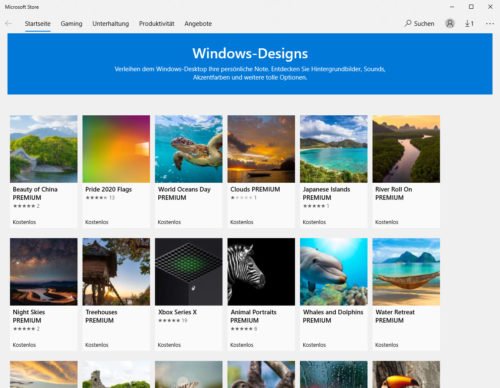
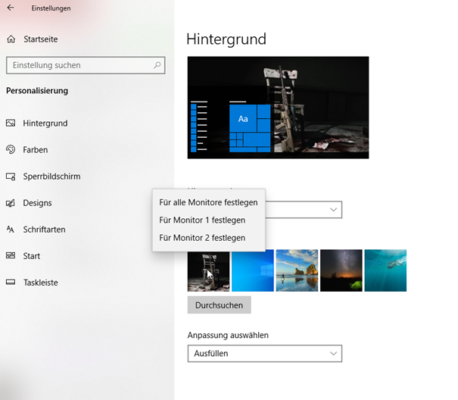
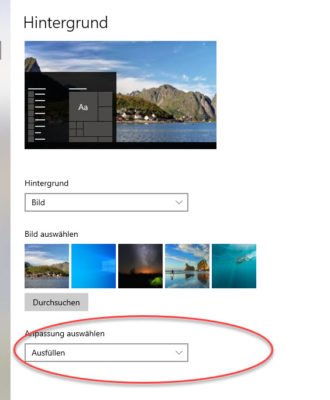

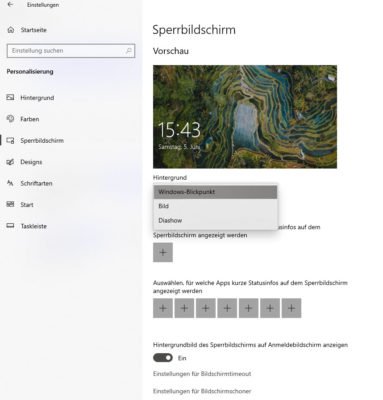
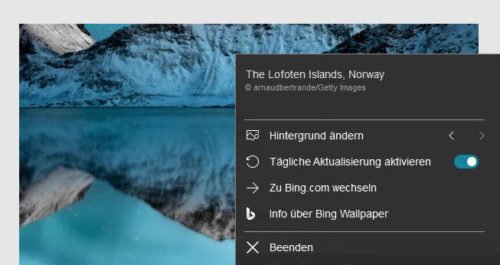

 Ø 4,34
Ø 4,34