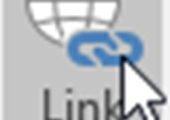
Ein Hyperlink in Excel können Sie mit dem folgenden Tipp selbst anlegen und so auf andere Inhalte wie Dokumente, Tabellen oder Webseiten verlinken.
Neben Word und PowerPoint gibt es auch Hyperlinks in Excel. Mit deren Hilfe können Sie nicht nur zu Webseiten, sondern auch anderen Dokumenten, Vorlagen, Bereiche in der Tabelle usw. verlinken. In dem folgenden Tipp erfahren Sie, wie Sie einen Hyperlink in Excel einfügen.
- Hyperlinks in Excel können zu einer Webseite, zu einer Datei wie beispielsweise PDF, zu einer E-Mail-Adresse oder zu Inhalten in einer Tabelle erstellt werden.
- Eine Funktion "HYPERLINK" kann auch für Formeln oder Makros verwendet werden.
- Vermeiden Sie Verlinkungen zu Dateien, welche sich nicht im gleichen Ordner wie die Quelldatei befinden, da diese sonst auf bei Weitergabe der Dateien nicht mehr funktionieren.
Inhalt
1. Das ist ein Hyperlink in Excel
Ein Hyperlink in Excel ist – wie in PowerPoint oder Word von Microsoft Office – eine Verknüpfung zu einem Ziel als Sprungmarke. Die Funktion findet sich im Menüband von Excel im Abschnitt „Einfügen“ hinter der Funktion „Link“.
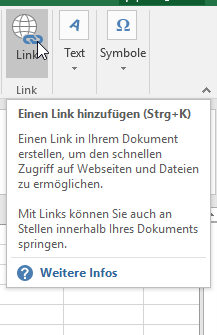
Mit der Link-Funktion können Sie einen Hyperlink in Excel einfügen.
Ein weiter Aufruf der Funktion findet sich im Kontextmenü einer Zelle.
Als dritte Variante können Sie über die Excel-Tastenkombination STRG+K einen Link an der aktuellen Stelle und in eine Zelle einfügen.
2. Auf diese Inhalte können Sie in Excel verlinken
Mit der Link-Funktion in Excel können Sie auf interne Bereiche einer Tabelle, wie auch auf externe Inhalte verlinken. Selektieren Sie die Zelle, in welcher Sie einen Link einfügen möchten und aktivieren Sie über eine der drei zuvor beschriebenen Möglichkeiten die Link-Funktion, worauf sich das Fenster zum Link einfügen öffnet.
2.1. Links zu einer Webseite
Sie können einen Link zu einer Webseite setzen, indem Sie im Abschnitt „Link zu“ „Datei oder Webseite“ auswählen. In dem Feld "Adresse" geben Sie dann die URL der gewünschten Zielseite an.
2.2. Link zu einer E-Mail-Adresse
Sie können auch erreichen, dass beim Klick auf einen Link eine neue E-Mail mit dem Standard-Mailclient auf dem System erstellt wird. Dazu wählen Sie im Abschnitt „Link zu“ „E-Mail-Adresse“ aus und geben die Empfängeranschrift an. Ergänzend können Sie auch den Betreff vorbelegen.
2.3. Links zu einer Datei
Ein häufig genutztes Ziel von Links sind Verweise auf andere Dateien, beispielsweise eine PDF-Datei, Grafik, andere Arbeitsmappen, einen ausführlichen Quartalsbericht oder Textdokumente. Hierzu wählen Sie im Abschnitt „Link zu“ wiederum „Datei oder Webseite“ aus, welcher bereits für den Link zu einer Webseite verwendet wurde (2.1).
Als Ziel können Sie nun Dateien aus dem aktuellen Ordner, zuletzt verwendete Dateien oder über das rechte Ordnersymbol andere Dateien als Ziel auswählen.
2.4. Link zu Inhalten innerhalb eines Tabellenblatts oder Arbeitsmappe
Sie können in Excel auch Links zu anderen Tabellen oder Abschnitten in einer Tabelle innerhalb vom Arbeitsblatt oder der Arbeitsmappe erstellen. Dazu wählen Sie in dem Fenster „Link einfügen“ die Funktion Link zu „Aktuelles Dokument“. Microsoft Excel blendet Ihnen dann die in der Arbeitsmappe vorhandenen Tabellenblätter ein.
Sie können zu einem der Tabellenblätter oder einer bestimmten Zelle verlinken, indem Sie das Tabellenblatt auswählen und optional noch einen Zellbezug angeben, zu welcher Zelle in dem Tabellenblatt gesprungen werden soll, wenn auf den Hyperlink geklickt wird.
Damit Sie sich nicht alle Zellen merken müssen, können Sie in Excel auch Bereiche mit einem Namen festlegen. Markieren Sie dazu den Bereich, für den Sie einen Namen definieren möchten und wählen Sie über das Kontextmenü die Funktion „Namen definieren“.
Im folgenden Fenster können Sie den Bereich dann mit einem Namen benennen und auch ein Kommentar dazu angeben. Benannte Bereich sehen Sie dann unterhalb im Zweig „Festgelegte Namen“. Hier können Sie diese als Linkziel auswählen.
3. Ein Link zu einer Datei funktioniert nicht
Wenn Sie auf eine Datei verlinken ist es wichtig zu wissen, wie Excel die Pfadangaben zu den Dateien speichert, wenn Sie die Datei später teilen oder auf einen anderen Pfad verschieben möchten. Sollten Sie die folgenden Regeln nicht kennen, kann es passieren, dass ein Link nicht funktioniert.
- Wenn sich die Quelltabelle sowie das verlinkte Ziel im gleichen Ordner befinden, verwendet Excel nur den Dateinamen als Link.
- Befindet sich die Zieldatei in einem Unterverzeichnis der Quelltabelle, verwendet Excel einen relativen Link auf den Unterordner, beispielsweise für c:\Daten\Arbeitsmappe.xlsx ein Link auf c:\daten\verlinkte-dateien\Testmappe.xlsx laut der Bezug dann \Daten\ verlinkte-dateien\Testmappe.xlsx. Für weitere Unterordner verfährt Excel analog.
- Verlinken Sie dagegen auf eine Datei in einem ganz anderen Pfad oder anderem Laufwerk, verwendet Excel absolute Bezüge mit den Laufwerksbuchstaben.
- Verwenden Sie UNC-Pfade, speichert Excel die Bezüge mit der UNC-Angabe.
Mit diesem Wissen sollten Sie daher alle verlinkten Inhalte im gleichen oder in einem Unterordner der Quelldatei abspeichern und auf diese Inhalte nur über Laufwerksbuchstaben zugreifen, um UNC-Pfade zu vermeiden. Teilen Sie die Dateien mit anderen Nutzern oder verschieben den ganzen Projektordner dürfte es nicht vorkommen, dass ein Link nicht mehr funktioniert.
4. Links über HYPERLINK Funktion
Excel bietet auch eine Funktion, mit der Sie einen Hyperlink in einem Tabellenblatt oder VBA-Makros automatisch erstellen können. Die Syntax lautet:
HYPERLINK(Hyperlink-Adresse;[Freundlicher_Name])
Das Argument freundlicher Name ist optional und würde den Link „beschreiben.
5. Links ändern oder entfernen
Bestehende Links können über das Kontextmenü in der Zelle geändert werden. Wählen Sie dazu den Eintrag „Hyperlink bearbeiten“. Sie können Hyperlinks in Excel auch löschen, indem Sie über das Kontextmenü der betreffenden Zelle den Eintrag „Link löschen“ auswählen.
Wenn Sie dagegen eine Zelle mit einem Hyperlink auswählen möchten, ohne den Link zu aktivieren, müssen Sie die STRG-Taste gedrückt halten, während Sie auf die Zelle mit dem Link klicken.

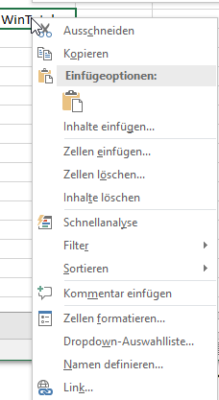

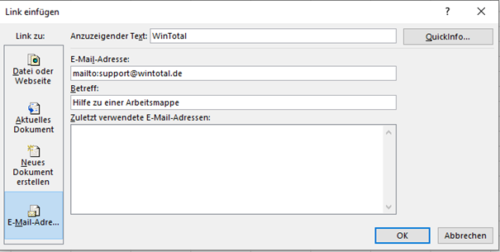
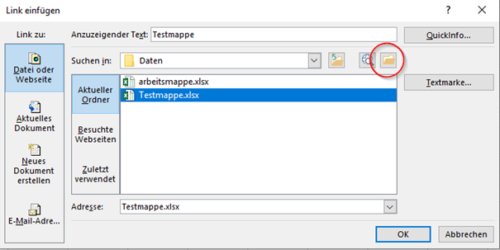
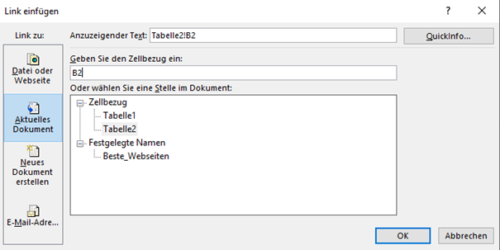
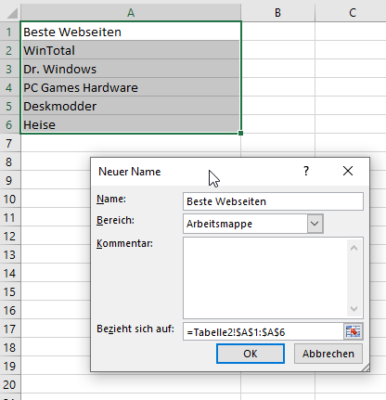
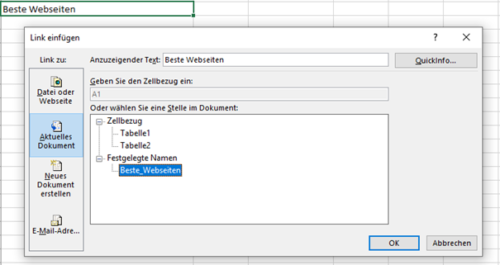
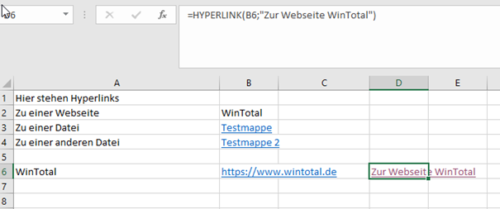
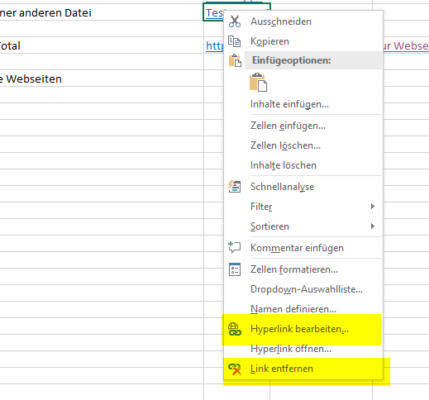


 Ø 3,91
Ø 3,91