
Wenn Ihre Install.wim mit über 4 GByte zu groß für eine FAT32-Partitition auf einem USB-Stick ist, können Sie das Problem durch einen USB-Stick mit zwei verschiedenen Partitionen lösen.
Wenn Sie sich eine angepasste Installation von Windows 10 über die Datei install.wim erstellen und diese eine Größe von mehr als 4 GB einnimmt, ist die Datei zu groß kann diese nicht mehr auf einem USB-Stick mit FAT32 verwendet werden, welcher zum Booten auf UEFI-Systemen notwendig ist. Es gibt aber einen einfachen Trick, das Problem zu lösen.
1. Die Install.wim bietet viele Möglichkeiten, ist aber manchmal zu groß
Über die Datei Install.wim haben wir bereits mehrfach berichtet, beispielsweise in den Artikel install.wim aus Windows 8.1-Download-Variante mit der Möglichkeit, eine eigene Master-Installation zu erstellen oder Die ungeahnten Möglichkeiten der install.wim berichtet.
Als Kurzinfo: Die install.wim nimmt eine oder mehrere Grundinstallationen in eine Image-Datei auf, mit der Sie über das Systemvorbereitungsprogramm Sysprep auch individuelle Musterinstallationen anlegen können.
Wenn Sie mit der install.wim hantieren, beispielsweise aus mehreren Editionen von Windows 7 einen Universal-Windows-7-Installationsdatenträger erstellen, oder die Installationsdatei mit dem Tool NTLite Basic anpassen und erweitern, kann die Größe der install.wim auf mehr als 4 GByte Größe anwachsen und ist damit für das FAT32-Dateisystem zu groß. Sie könnten als Dateisystem zwar auch NTFS verwenden. UEFI-Systeme können aber nicht von NTFS-Datenträgern booten.
Einen Ausweg bietet folgender Trick.
2. USB-Stick mit zwei Partitionen – FAT32 und NTFS
Der Trick liegt nun darin, einfach einen USB-Stick mit zwei Partitionen zu erstellen, von denen nur die erste mit FAT32 formatiert ist, die größere Partition dagegen mit NTFS, auf welcher später die install.wim landet.
Gehen Sie zur Einrichtung unter Windows 10 wie folgt vor:
Software für Windows 7 oder Windows 8 notwendig: Diskpart kann erst ab Windows 10 auch USB-Sticks partitionieren. Für ältere Systeme benötigen Sie daher einen der kostenlosen Partitionierer, mit dem Sie die Schritte 1-9, die Erstellung einer FAT32- und einer NTFS-Partition, unter einer grafischen Oberfläche erledigen.
- Starten Sie den Befehl Dispart über die Eingabeaufforderung als Administrator. Eine Liste aller DiskPart-Befehle finden Sie bei Microsoft.
- Lassen Sie sich dann mit list disk alle Laufwerke anzeigen. In unserem Beispiel ist der Datenträger mit der Nummer 5 unser USB-Stick
- Wählen Sie mit select disk NUMMER den USB-Stick aus.
- Mit dem Befehl clean löschen Sie alle Daten und Partitionen auf dem Stick
- Erstellen Sie dann mit dem Befehl create partition primary size=1000 eine primäre Partition mit einer Größe von 1 GB.
- Formatieren Sie dann diese Partition über den Befehl format fs=FAT32 Label="Boot“ Quick Override auf das FAT32-Format.
- Mit dem erneuten Befehl create partition primary legen Sie eine weitere Partition an. Ohne Angabe der Größe über Size wird automatisch der verbleibende Restplatz verwendet.
- Lassen Sie sich dann mit list partition die beiden Partitionen anzeigen. Sie sollten nun zwei Partitionen sehen. Die aktuell ausgewählte Partition ist die zuvor erstellte, erkennbar an dem Sternchen ganze links.
- Formatieren Sie diese Partition mit dem Befehl format fs=NTFS Label ="Install“ Quick Override mit dem NTFS-Dateiformat.
- Kopieren Sie nun alle Dateien des Installationsdatenträgers mit Ausnahme des Ordner "Sources" auf die kleinere Partition „Boot“.
- Legen Sie dann auf der Boot-Partition des USB-Sticks den Ordner „Sources“ von Hand an und kopieren Sie nur die Datei Boot.wim in diesen Ordner.
- Kopieren Sie im letzten Schritt den Ordner „Sources“ auf die größere Partition „Install“ mit dem NTFS-Dateiformat.
Der fertige Stick sollte nun wie folgt aussehen.
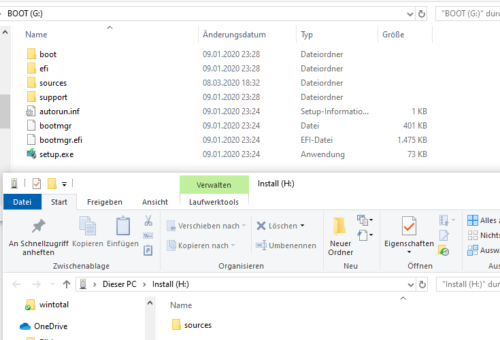
Auf der größeren Partition mit NTFS ist der Ordner Sources, auf der kleineren Partition mit FAT32 alle anderen Dateien sowie der Ordner Sources mit der Datei boot.wim.
Bei der Installation sucht der Installer dann nicht nur auf der Bootpartition sondern auch weiteren Partitionen, auch im NTFS-Dateiformat nach der install.wim.
Install.esd in install.wim umwandeln: Wenn Sie einen Original-Installationsdatenträger von Windows verwenden, ist die notwendige install.wim als install.esd verschlüsselt. Sie können mit dem kostenlosen ESD File Converter die Datei einfach als install.wim konvertieren.

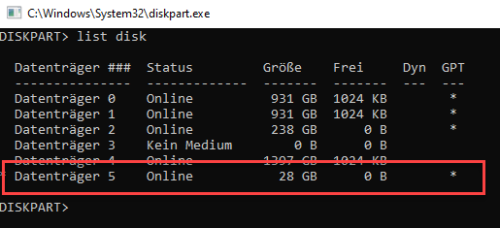
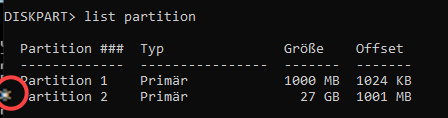
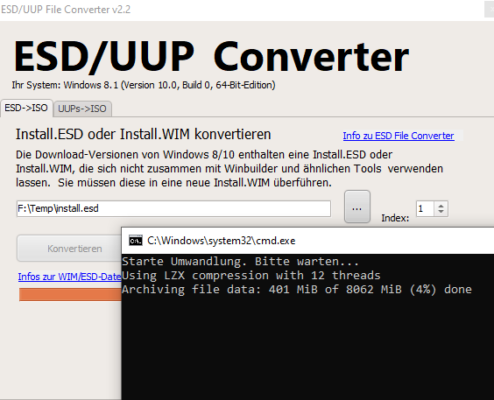

 Ø 4,28
Ø 4,28