
In dem folgenden Tipp zeigen wir Ihnen, wie Sie auf dem iPhone Mail-Postfächer für verschiedene Anbieter einrichten.
Mit dem iPhone unterwegs schnell seine Mails zu checken oder eine neue Mail zu schreiben, ist eine praktische Sache. Wie Sie einen E-Mail-Account auf dem iPhone einrichten, beschreibt der folgende Tipp.
- Die Mail-App auf dem iPhone kennt für viele Mailanbieter bereits die notwendigen Einstellungen.
- Sie können aber auch jeden anderen Mailanbieter mit der Mail-App auf dem iPad oder iPhone verwenden.
- Einige Anbieter wie beispielsweise GMX müssen für IMAP und POP3 erst gesondert freigeschaltet werden.
Inhalt
1. Das iPhone unterstützt jeden Mailanbieter
Auf dem iPhone hat Apple auch eine Mail-App integriert, welche nicht nur mit dem iCloud-Dienst von Apple funktioniert, sondern auch für alle anderen Mailanbieter genutzt werden kann. Die Einrichtung ist leider nicht so intuitiv, wie man es sonst von Apple gewohnt ist. Viel Anbieter wie Google oder GMX bieten daher auch eigenständige Mail-Apps an, welche dem Anwender die Einrichtung abnehmen und nur die Eingabe der Mailanschrift und Passwort erfordern.
Diese Apps sind aber im Grunde nicht notwendig, da die Mail-App von Apple bereits alles mitbringt, was Sie für einen mobilen Mailclient benötigen.
Die Mail-App von Apple hat zudem den Vorteil, dass Sie damit auch mehrere Accounts verwalten können, auch von unterschiedlichen Anbietern.
2. So richten Sie einen E-Mail-Account auf dem iPhone auf dem iPhone ein
Die Einrichtung eines Mail-Accounts auf dem iPhone findet nicht in der App, sondern in den Einstellungen statt. Wechseln Sie hier in den Abschnitt Accounts & Passwörter. Hier werden alle mit dem iPhone verbundenen Accounts wie iCloud, Mailaccounts oder abonnierte Kalender aufgelistet.
Hinweis: Bis iOS 10 werden die Accounts für Mails unter Einstellungen -> Mail -> Accounts verwaltet.
Um einen neuen Mailaccount anzulegen, müssen Sie auf den Eintrag Account hinzufügen drücken.
2.1. Die Mail-App kennt bereits die Einstellungen für viele Anbieter
iOS zeigt Ihnen eine Auswahl verschiedener Maildienste wie iCloud, Microsoft Exchange, Google Mail, Yahoo!, AOL sowie Outlook.com an. Wenn Sie einen dieser Anbieter einrichten möchten, drücken Sie auf das entsprechende Logo. iOS kennt für diese Anbieter bereits notwendige Daten wie Posteingangs- und Postausgangsserver, kann die Postfächer daher ganz einfach einrichten.
iOS fragt dann die Zugangsdaten des ausgewählten Anbieters ab.
Für Anbieter wie beispielsweise Google können Sie dann festlegen, ob nur Mail oder auch Kontakte, Kalender oder Notizen übernommen werden sollen.
Wenn Sie Ihre Daten richtig eingegeben haben, können Sie über die Mail-App in das Postfach wechseln. Sie müssten dort nun alle Ordner Ihres Postfachs sehen.
Über die „Bearbeiten“-Funktion oben rechts in der Mail-App können Sie auswählen, welche Ordner Sie „abonnieren“ wollen, auf Ihrem iPhone angezeigt werden. Über die drei Linien am rechten Rand können Sie die Einträge auch beliebig anordnen.
2.2. Auf dem iPhone Mail für andere Anbieter wie GMX oder Web.de einrichten
Wenn Sie ein Konto von einem anderen Anbieter wie beispielsweise GMX, Web.de, anderen kostenlosen E-Mail-Anbietern oder geschäftliche Mailaccounts hinzufügen möchten, bietet das iPhone über den Eintrag „Andere“ die Möglichkeit, auch jeden anderen Mailaccount auf dem iPhone einzurichten.
Gut zu wissen: Neben anderen Mail-Accounts können Sie auch Accounts für Kontakte (LDAP oder CardDAV) sowie Kalender über CalDAV und Kalenderabos als ICS-Datei mit dem iPhone verbinden.
Für die Einrichtung eines anderen Mailaccounts können Sie im folgenden Dialog dann den Namen, E-Mail-Anschrift, Passwort sie eine Beschreibung für den Mailaccount angeben. Sobald Sie alle Daten eingegeben haben, können Sie auf weiter drücken.
iOS versucht dann selbstständig, sich mit dem Mailserver zu verbinden, was aber in vielen Fällen mit dem Hinweis scheitert „E-Mails können nicht empfangen werden. Der Benutzername oder das Passwort sind nicht korrekt.
2.3. Manuelle Einstellungen der Server hinzufügen und anpassen
Die Fehlermeldung, dass das Passwort nicht funktioniert oder der Benutzername falsch ist, liegt häufig falschen Einstellungen der Mailserver. Jeder Anbieter verwendet hier eigene Adressen für den Posteingangs- und Postausgangsserver sowie Vorgaben, wie der Benutzername eingegeben werden muss. Sobald die Einrichtung des Mail-Accounts scheitert, können Sie die Einstellungen für den Anbieter manuell anpassen.
Vorteile von IMAP gegenüber POP3
In der Einrichtung des Mailaccounts müssen Sie sich festlegen, ob Sie POP oder IMAP verwenden, indem Sie auf eine der beiden Schaltflächen bei Einrichtung eines neuen Accounts drücken.
Während der Postausgangsserver immer über das Simple Mail Transfer Protocol (SMTP) angesprochen wird, können Sie Mails sowohl mit dem alten Post Office Protokoll (POP3) oder dem modernden Internet Message Access Protocol (IMAP) abgerufen werden.
Unser Tipp: Wir empfehlen das IMAP-Protokoll für mobile Clients, da Sie hier direkt auf dem Postfach des Mailservers arbeiten, Ihre Mails und Ordner daher auf allen Mailclients mobil oder stationär immer synchron sind.
Vorteile und Unterschiede von IMAP gegenüber POP3 finden Sie beispielsweise in dem folgenden Video:
Zugangsdaten der Anbieter herausfinden
Die Einstellungen auf dem iPhone bieten die Möglichkeit, die Server für eintreffende und ausgehende Mails selbst festzulegen. Die Angaben zum Posteingangsserver, Postausgangsserver, deren Ports und mögliche Verschlüsselung (z.B. SSL, STARTTLS) erhalten Sie von Ihrem Anbieter oder auf der Webseite von Patrick Canterino, welcher eine Liste mit POP3-, IMAP- und SMTP-Servern vieler Anbieter erstellt hat und dauerhaft pflegt.
Die Serverdaten von GMX für POP3, IMAP und SMTP lauten beispielsweise:
| Server | Adresse | Port | Verschlüsselungseinstellungen |
|---|---|---|---|
| Posteingangsserver (POP3) | pop.gmx.net | 110 (Standard) | ohne |
| Postausgangssevrver (SMTP) | mail.gmx.net | 25 (Standard) | ohne |
| Posteingangsserver IMAP | imap.gmx.net | 993 | SSL oder Verschlüsselung |
| Verschlüsselter Postausgangsserver (SMTP) | mail.gmx.net | 587 | STARTTLS, TLS oder Verschlüsselung |
Wenn Sie alle Angaben richtig eingegeben haben, wird der Account geprüft und dann als neuer Mailaccount aktiviert.
In dem folgenden Video wurde die Einrichtung eines Mail-Accounts auf dem iPhone nochmals anschaulich zusammengefasst.
https://www.youtube.com/watch?v=hMWKYO1ZPq4
3. Mögliche Probleme bei der Einrichtung
Trotz richtigen Angaben von Benutzernamen, Passwort sowie den erforderlichen Adressen der Mailserver, kann es Problemen bei der Einrichtung kommen. iOS bietet Ihnen dann die Möglichkeit, die Accountdaten trotzdem zu sichern.
Sie können dann über Passwörter & Accounts“ den zuvor angelegten Account bearbeiten, indem Sie auf den Account und dann im folgenden Menü in das Feld rechts vom Account drücken.
3.1. Anpassung von Standard-Ports sowie Art der Verschlüsselung
Hier bietet das iPhone dann auch den Eintrag „Erweitert“, hinter dem Sie für den Posteingangsserver, den Posteingangsserver, die Art der Verschlüsselung, Authentifizierung und Server-Ports angeben können, wenn dieser von den Standard-Ports (993 für IMAP über SSL bzw. 587 für SMTP oder 465 für SMTP über SSL) abweichen.
Die Einstellungen für ausgehende Mails finden sich hinter dem Eintrag „SMTP“. Dort werden alle auf dem Gerät eingerichtete SMTP-Server anzeigt. Als primärer Server wird der mit dem Mailaccount verbundene Server angezeigt.
Wenn Sie auf diesen Eintrag drücken, können Sie im nächsten Schritt die Einstellungen für den Postausgangsserver anpassen.
3.2. Der Benutzername oder das Passwort bei GMX ist nicht korrekt
Wenn Sie den Mailanbieter GMX verwenden und Mails über einen Mailclient mit POP3 oder IMAP abrufen möchten, müssen Sie dies in den Einstellungen bei GMX erst aktivieren. Sie finden die dafür notwendige Funktion über die Webseite von GMX nach dem Login in den Einstellungen. Aktivieren Sie hier die Funktion „GMX Mail über POP3 & IMAP“.
Erst dann gewährt Ihnen GMX einen Zugriff auf das Postfach über Mail-Clients. Einige andere Freemailer verwenden eventuell auch eine solche Einstellung. Sollten Sie daher bei der Einrichtung Probleme mit dem Benutzernamen oder dem Kennwort haben, prüfen Sie auch eine solche Möglichkeit.

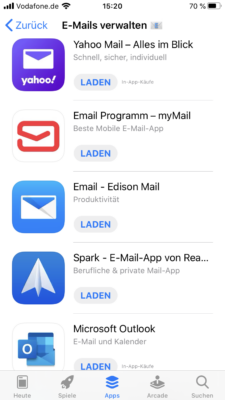
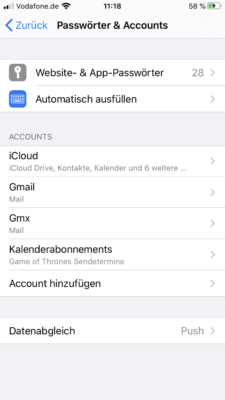
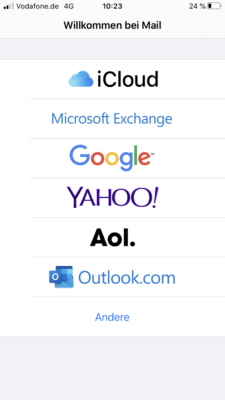
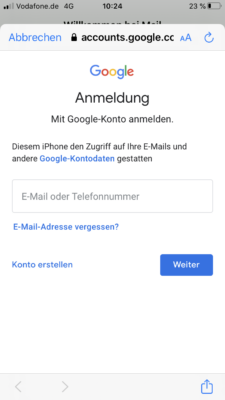
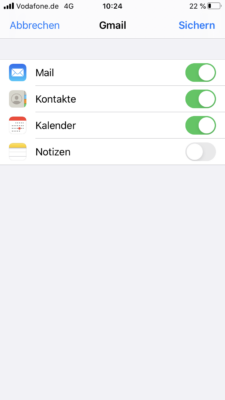
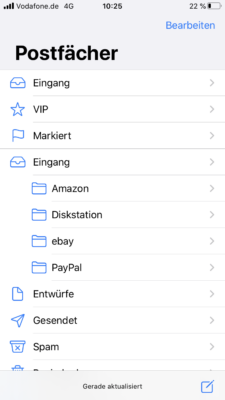
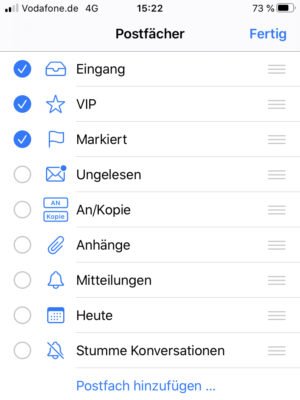
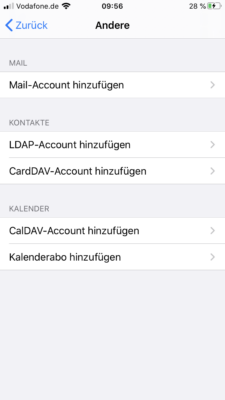
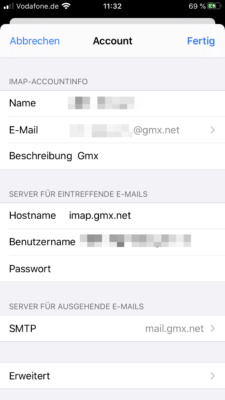
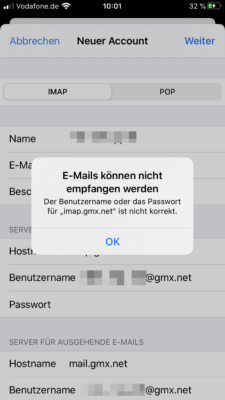
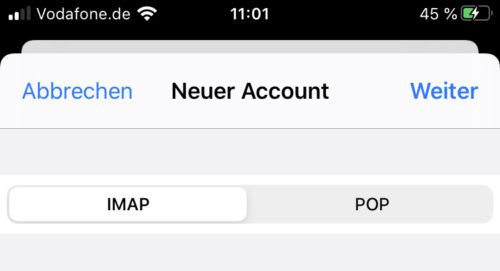
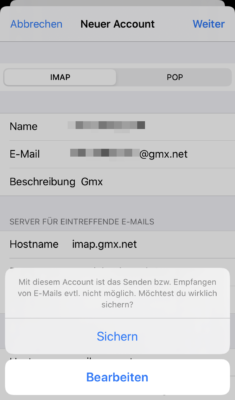
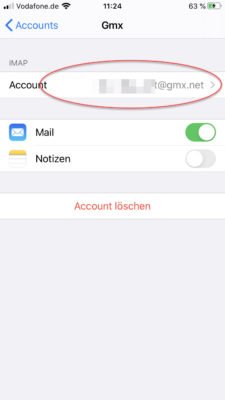
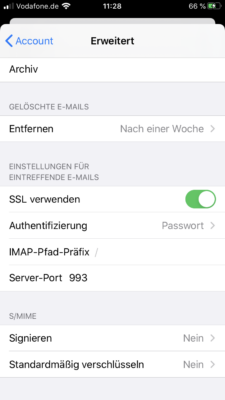
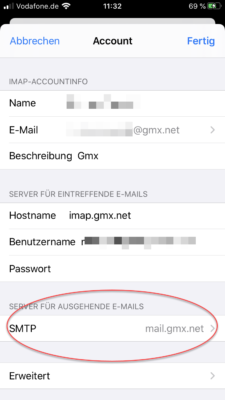
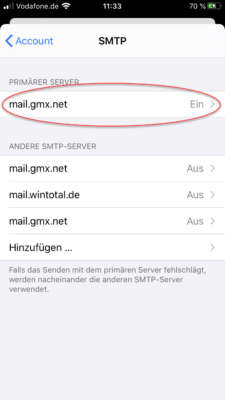
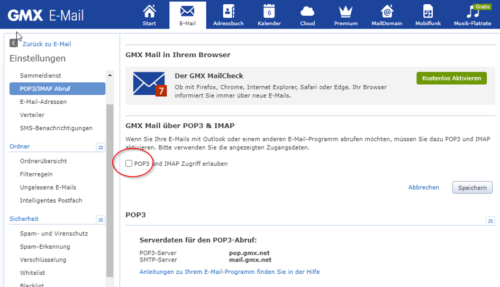

 Ø 4,37
Ø 4,37