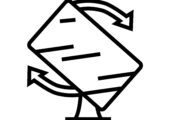
Dass man den Laptop Bildschirm drehen kann, haben einige Anwender schon ungewollt bemerkt, als sie versehentlich einen der vielen Shortcodes verwendet haben. In dem folgenden Beitrag erfahren Sie, wie Sie bewusst mithilfe von Shortcodes oder die Anzeigeeinstellungen die Ausrichtung des Bildschirms ändern können und wofür dies sinnvoll ist.
Inhalt
1. Notebook-Bildschirm drehen: Wann ist das sinnvoll?
Windows zeigt normalerweise den Desktop auf einem Laptop- oder Desktop-Bildschirm quer und passt sich dabei dem Seitenverhältnis des Monitors an.
Moderne Bildschirme bieten eine Pivotfunktion
Durch eine Pivotfunktion lässt sich der Bildschirm um 90 Grad drehen, damit der Desktop sich hochkant anzeigt. Die Darstellung entspricht dabei in etwa der einer DIN-A4-Seite.
Für bestimmte Arbeitsfelder wie beispielsweise
- Desktop Publishing,
- Textverarbeitung mit Schreibprogrammen,
- Programmierung mit einem Code-Editor
- oder auch Web-Design
kann es aber zur Beurteilung des Ergebnisses oder für den besseren Überblick erforderlich sein, statt dem Querformat ein Hochformat zu verwenden.
Laptops sind bauartbedingt nicht in der Lage, den Notebook-Bildschirm zu drehen. Sie können aber auch hier die Ausrichtung auf das Längsformat ändern und das Gerät dann mit einer externen Tastatur und Maus hochkant stellen.
2. Laptop-Bildschirm drehen: Wie funktioniert das?
Viele Hersteller von Business-Geräten haben in Zusatzprogrammen Tastenkombinationen integriert, mit denen sich die Ausrichtung von dem Bildschirm ändern lässt.
Die häufigsten Shortcuts unter Windows sind:
| Shortcut | Erklärung |
|---|---|
| [STRG] + [Pfeiltaste] | Das Bild rotiert um 90° nach links. |
| [STRG] + [ALT] + [Pfeiltaste] | Das Bild rotiert um 90° nach rechts. |
| [STRG] + [UMSCHALT] + [Pfeiltaste] | Das Bild rotiert um 180° auf den Kopf. |
Wenn Sie daher versehentlich das Bild rotiert haben, können Sie mit der Tastenkombination [STRG] + [ALT] + [Pfeiltaste oben] das Bild wieder in die Originalposition bringen.
Die Rotationsfunktion per Shortcuts steht nicht auf allen Windows-Systemen zur Verfügung und hängt von Zusatztools ab, welche die Hersteller installieren. Sehr häufig wird das Intel Graphics Control Panel verwendet, welches für Laptops mit Intel HD-Graphics geeignet ist.
2.1. Rotation über die Anzeigeeinstellungen von Windows ändern
Microsoft Windows selbst bietet zwar keine Windows-Tastenkombinationen zur Rotation des Laptop-Bildschirms, kann über die Anzeigeeinstellungen in den Einstellungen über "System" jeden Bildschirm einzeln drehen. Die dafür notwendige Funktion findet sich in "Bildschirmausrichtung".
2.2. Der Laptop-Bildschirm dreht sich nicht mehr: Daran kann es liegen
Da viele Anwender den Bildschirm an ihren Geräten versehentlich drehen, kann beispielsweise für Intel HD Graphics die Rotation per Tastenkombination über den Hot Key Manager im Intel Graphics Control Panel gesperrt werden. Dell hat diesen Hotkey, mit dem man die automatische Sperrung ausschalten kann, für Intel HD Graphics in neueren Geräten entfernt.
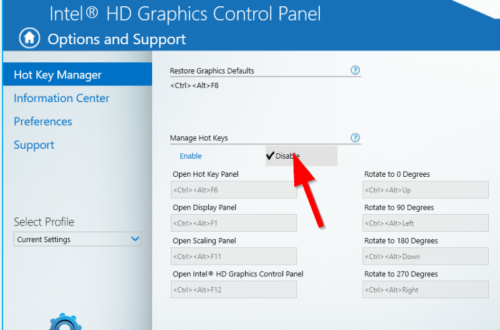
Der Laptop Bildschirm dreht sich nicht mehr? Eventuell sind die Shortcuts im Control Panel deaktiviert, diese lassen sich ausschalten.
3. Autorotation bei Windows und auf dem Mac
Für einige Geräte wie Windows-Tablets bietet Windows eine Auto-Rotation. Die Autorotation für solche Geräte können Sie
- in den Anzeigeeinstellungen
- oder über die Tastenkombination [WIN] + I ausschalten.
Auch für Geräte von Apple gibt es eine Rotationsfunktion. Gehen Sie hierfür folgendermaßen vor:
- Halten Sie dazu die ALT-Taste gedrückt und starten Sie die Systemeinstellungen vom Apple-Betriebssystem.
- Klicken Sie bei gedrückter ALT-Taste nun auf "Monitore".
- Sie finden dort dann ein Auswahlmenü mit den Werten "Standard" und den Gradzahlen 90, 180 und 270 und können so den Laptop-Bildschirm drehen.


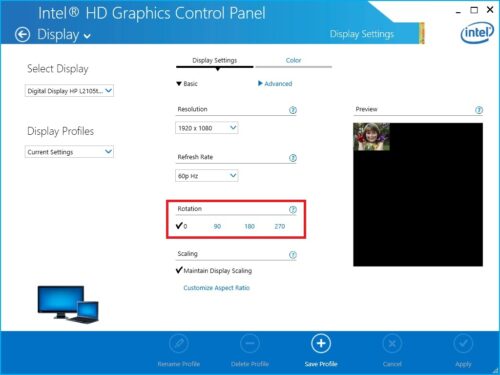
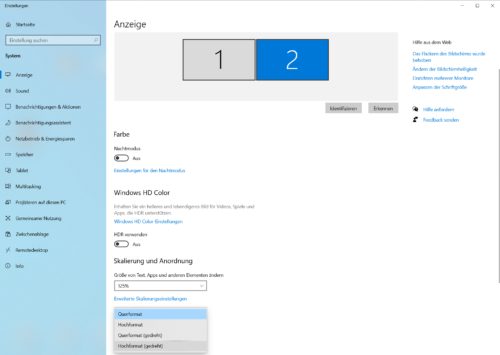

 Ø 4,43
Ø 4,43