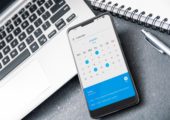
Mit den Tipps aus diesem Beitrag können Sie mit wenigen Handgriffen die Daten Ihres Outlook-Kalenders mit denen Ihres Android-Smartphones abgleichen.
Ein Großteil der Computer-Nutzer verwendet unter Windows Microsoft Outlook für die Mail-Korrespondenz und Termin-Planung. Auf dem Handy nutzen die meisten hingegen den Google Kalender. In diesem Tipp zeigen wir Ihnen, wie Sie Ihre Kontakte, Termine und Aufgaben zwischen dem Desktop und Ihrem Android-Handy synchronisieren können.
1. Schritt für Schritt: So gleichen Sie den Outlook-Kalender mit Ihrem Android-Smartphone ab
1.1. Google-Kalender in Outlook einrichten
- Öffnen Sie den Google Kalender in Ihrem Browser oder die Web-App und melden Sie sich mit Ihrem Konto an.
- Klicken Sie anschließend auf das Zahnradsymbol (rechts oben bzw. im linken Menü der Web-App), um die Einstellungen zu öffnen.
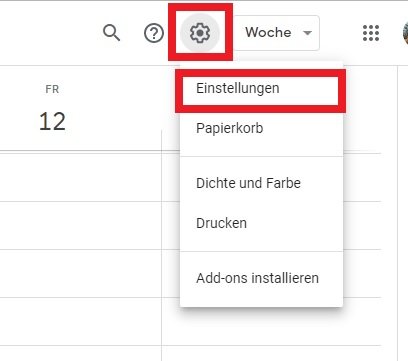
Öffnen Sie die Google-Kalender-Einstellungen über das Zahnradsymbol.
- Wählen Sie links in der Liste „Einstellungen für meine Kalender“ den Kalender aus, den Sie integrieren möchten.
- Scrollen Sie bis zum Eintrag „Kalender integrieren“ und kopieren Sie den Eintrag unter „Öffentliche Adresse im iCal-Format“ in die Zwischenablage.
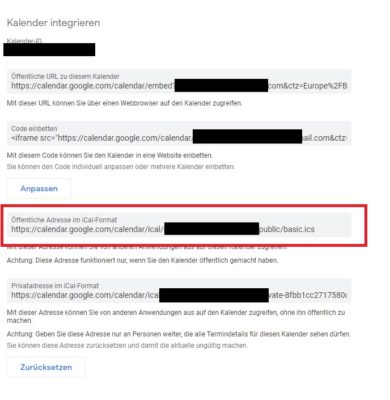
Kopieren Sie die öffentliche Adresse des Kalenders in die Zwischenablage.
- Weiter geht’s mit Outlook: Öffnen Sie den Kalender in Ihrem Browser und melden Sie sich auch hier wieder mit Ihren Zugangsdaten an.
- Klicken Sie links im Menü auf den Link „Kalender importieren“ und im darauffolgenden Fenster die Option „Aus dem Web“ aus.
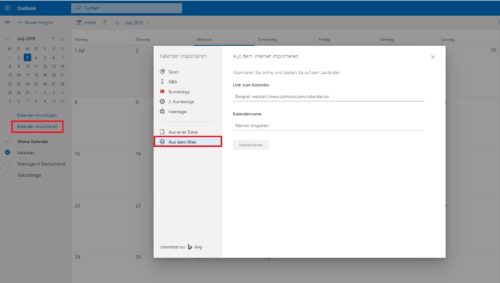
Wir möchten unseren Kalender aus dem Web importieren. Klicken Sie daher links im Menü auf die gleichnamige Option.
- Tragen Sie die zuvor kopierte Adresse in das Feld „Link zum Kalender“ ein und vergeben Sie einen Namen dafür.
- Starten Sie die Synchronisation durch Klicken auf den Button „Importieren“. Beachten Sie dabei aber, dass der Vorgang einige Zeit in Anspruch nehmen kann.
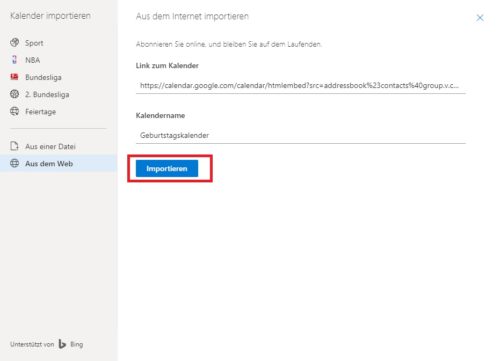
Tragen Sie die zuvor kopierte Adresse in Outlook ein und starten Sie den Abgleich mit einem Klick auf "Importieren".
2.1. Outlook-Kalender in Google einrichten
Die Kalenderdaten aus Google sind nun in Outlook integriert. Damit die Synchronisation auch andersherum (von Outlook nach Google) funktioniert, müssen Sie den Vorgang noch einmal in umgekehrter Reihenfolge wiederholen:
- Klicken Sie in Ihrem Outlook-Kalender rechts oben auf das Zahnrad, um die Einstellungen zu öffnen.
- Wählen Sie dort in der Navigationsleiste (links) den Eintrag „Kalender“ und anschließend „Geteilte Kalender“ aus.
- Im Abschnitt „Einen Kalender veröffentlichen“ wählen Sie im Drop-Down den Kalender aus, der synchronisiert werden soll, und legen die Anzeige-Berechtigungen (alles oder nur Verfügbarkeit) dafür fest.
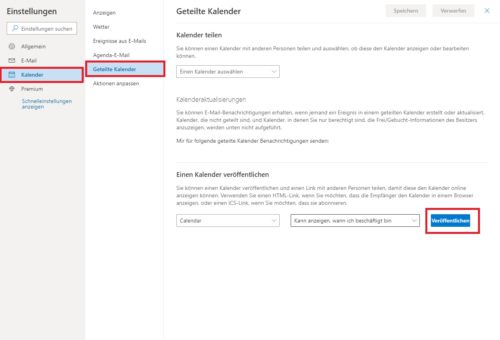
Wählen Sie im Drop-Down-Menü den Kalender aus, den Sie synchronisieren möchten und klicken Sie auf "Veröffentlichen".
- Durch Betätigen des Buttons „Veröffentlichen“ bekommen Sie die ICS-Adresse angezeigt, die Sie wieder in die Zwischenablage kopieren müssen.
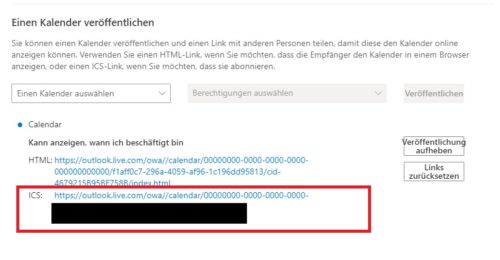
Die angezeigte ICS-Adresse kopieren Sie wieder in die Zwischenablage.
- Wechseln Sie nun wieder auf den Google-Kalender und wählen Sie links im Menü den Punkt „Kalender hinzufügen -> Per URL“ aus.
- Tragen Sie hier die eben kopierte ICS-Adresse ein und bestätigen Sie die Eingabe mit „Kalender hinzufügen“.
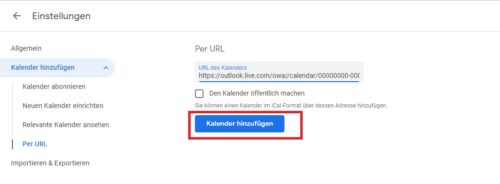
Mit einem Klick auf "Kalender hinzufügen" starten Sie die Synchronisation. Der Vorgang kann abhängig von der Größe Ihres Postfachs einige Minuten in Anspruch nehmen.
Gut zu wissen: Wenn Sie eine Komplettsynchronisierung von Android und Outlook anstreben, kommen Sie leider um die Nutzung eines Drittanwender-Tools (z.B. „Outlook Google Calendar Sync“) nicht herum. Diese sind allerdings nicht immer kostenlos und erfordern teilweise eine Installation der Outlook-Anwendung auf Ihrem Rechner.


 Ø 4,39
Ø 4,39