
Komplexen Word-Dokumenten können Sie mit Querverweisen zu mehr Übersichtlichkeit verhelfen. In diesem Tipp erfahren Sie, wie Sie einen Querverweis setzen und wie Sie die Angaben anschließend aktualisieren können.
Querverweise sind in Texten sehr hilfreich, denn sie erleichtern den Überblick und sorgen für eine bessere Orientierung. Zudem bringen sie bei Bedarf auch gleich noch Ihre Referenzen auf den neuesten Stand. Im Folgenden zeigen wir, wie Sie Textmarken und Querverweise in Ihre Word-Dokumente einfügen.
1. Querverweis erstellen in Word – So geht’s!
Querverweise sind wahre Meister der Flexibilität: Sie können beispielsweise auf bestimmte Textbausteine deuten, oder auf Abbildungen, Tabellen, Überschriften, Kopf- und Fußnoten und sogar Seitenzahlen zeigen. Voraussetzung dafür ist allerdings, dass in Ihrem Dokument bereits eine Textmarke definiert wurde, auf die Sie verweisen können.
Um einem Absatz oder einer Passage eine Textmarke zuzuweisen, markieren Sie diese mit der Maus und klicken Sie auf „Einfügen -> Textmarke“. Weisen Sie der Marken einen aussagekräftigen Namen zu und bestätigen Sie Ihre Eingabe mit „Hinzufügen“.
Um einen Querverweis auf Ihre neu erstellte Textmarkierung einzufügen, wählen Sie den Textbereich aus, auf den verlinkt werden soll klicken Sie anschließend auf „Einfügen -> Querverweis“.
Im Fenster Querverweis wählen Sie unter der Option „Verweistyp“ aus, auf welche Art von Objekt Sie verweisen möchten. In unserem Beispiel handelt es sich um eine einfache Textmarke.
Geben Sie unter „Verweisen“ an, wohin genau Sie verlinken möchten. Wählen Sie anschließend die gewünschte Textmarke aus der Liste aus und klicken Sie auf „Einfügen“
Der Querverweis wird nun in Form eines Hyperlinks auf dem zuvor markierten Textbereich eingefügt.
2. Word kann Referenzen nur vor dem Drucken automatisch aktualisieren
Querverweise in Word erleichtern Ihnen die Arbeit indem Sie alle Verweise gleichzeitig aktualisieren können. Legen Sie beispielsweise einen Link auf die Überschriften oder Seitenzahlen und nehmen im Anschluss Änderungen an Ihrem Dokument vor, brauchen Sie nur die Querverweise markieren. Mit der Taste F9 bringen Sie den Inhalt der zugrunde liegenden Funktion dann ganz einfach auf den neuesten Stand.
Wenn Sie Ihr Dokument drucken, brauchen Sie sich gleich um gar nichts mehr kümmern: In diesem Fall aktualisiert Word die Querverweise nämlich automatisch.

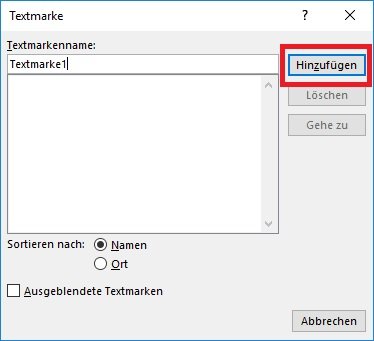
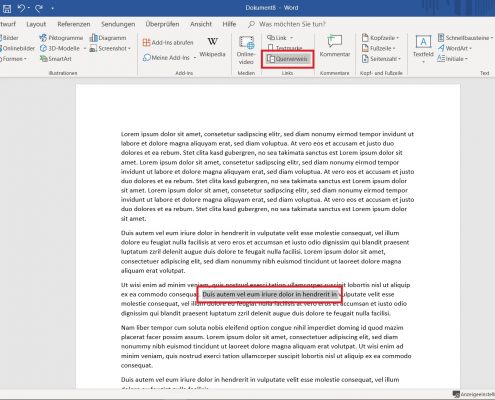
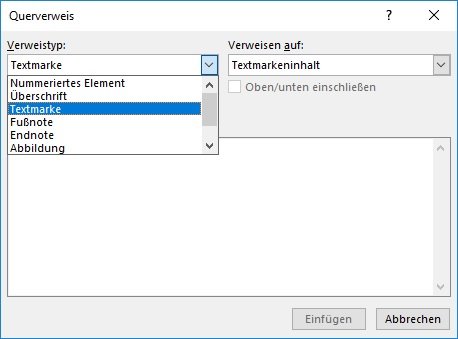
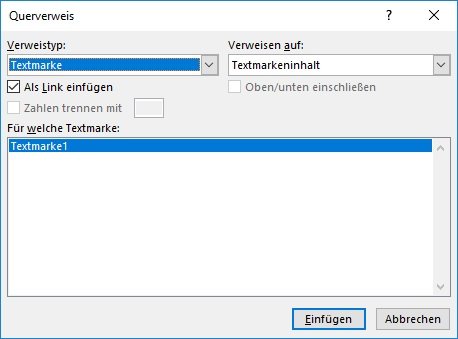
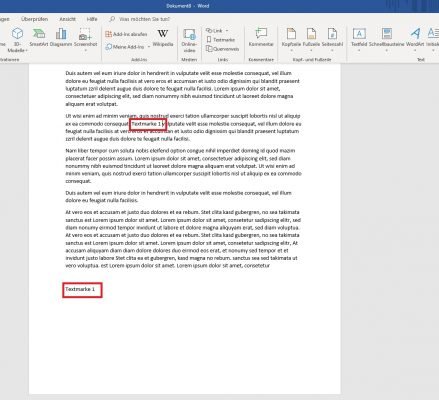

 Ø 3,96
Ø 3,96