
Mit einer Remotedesktopverbindung zwischen Windows 10 und dem Raspberry Pi unter Raspbian können Sie den Kleinst-PC auch komplett ohne Tastatur, Maus und Monitor fernsteuern. Wir zeigen Ihnen in diesem Tipp, wie Sie diese einrichten.
Der Raspberry Pi wird für viele Aufgaben auch ohne Tastatur, Maus oder Bildschirm eingesetzt, beispielsweise für die Heim-Automation oder als Firewall. Um Ihnen zu ersparen, jedes Mal für Eingaben den Raspberry Pi erst mit Tastatur, Maus und Bildschirm zu verbinden, können Sie auch remote, beispielsweise über Windows 10 und die integrierte Remotedesktopverbindung, auf Raspbian zugreifen. In dem folgenden Tipp beschreiben wir Ihnen, wie Sie den Zugang sehr einfach einrichten.
- Mit einer Remoteverbindung zwischen Raspbian und Windows 10 können Sie Raspberry Pi auch ohne Tastatur, Maus und Bildschirm betreiben.
- Um den Raspberry Pi fernzusteuern, brauchen Sie unter Raspbian nur eine Komponente zu deinstallieren und eine weitere zu installieren.
- Unter Windows nutzen Sie zum Verbindungsaufbau die Remotedesktopverbindung, welche auch in Windows 7 oder Windows 8.x enthalten ist, sodass damit also auch die Verbindung hergestellt werden kann.
Inhalt
1. Deinstallation des RealVNC-Server von Raspbian
Zunächst müssen Sie auf dem Raspberry Pi unter Raspbian den RealVNC-Server deinstallieren, da dieser sonst mit dem danach zu installierenden XRDP-Server in Konflikt gerät.
Geben Sie daher zur Deinstallation des RealVNC-Server im Terminal-Fenster den folgenden Befehl ein:
sudo apt-get purge realvnc-vnc-server
2. Installation des XRDP-Server in Raspbian
In nächsten Schritt installieren Sie dann den XRDP-Server:
sudo apt-get install xrdp
Einen XRDP-Client brauchen Sie nicht, da wir dafür später die Remotedesktopverbindung von Windows im Netzwerk verwenden. Der XRDP-Server läuft als Service im Hintergrund und braucht später nicht extra gestartet zu werden.
Mit dem Befehl sudo reboot starten Sie den Raspberry Pi neu.
3. Zugriff auf den Raspberry Pi über den Remote Deskop von Windows 10
3.1. IP-Adresse des Raspberry Pi ermitteln
Um nun von Windows 10 aus auf den RasPi zuzugreifen, benötigen Sie dessen IP-Adresse. Diese kann über die Oberfläche des Routers wie der Fritz!Box ausgelesen werden oder ist über den Raspberry Pi und den Befehl ifconfig in dem Terminal-Fenster abrufbar.
3.2. Zugriff auf den Raspberry Pi über Remote Desktop
Windows bringt bereits die passende Software mit, um auf den Raspberry Pi über das Netzwerk zuzugreifen: den Remote Desktop. Starten Sie die Remotedesktopverbindung unter Windows 10 und geben Sie die IP-Adresse des Raspberry Pi ein.
Sie erhalten dann eine Sicherheitswarnung, welche Sie mit Ja bestätigen können.
Im letzten Schritt sind Sie dann bereits mit dem XRDP-Server auf dem Raspberry Pi verbunden und müssen nur noch die Login-Daten eingeben. Wenn Sie diese nicht bei der Erstinstallation geändert haben, lauten diese Benutzer: pi und Passwort: raspberry.
Nach dem erfolgreichen Login sind Sie dann mit dem Desktop des Raspberry Pi über das Netzwerk verbunden und können das Betriebssystem Raspbian so fernsteuern.


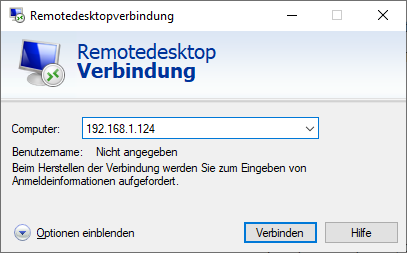
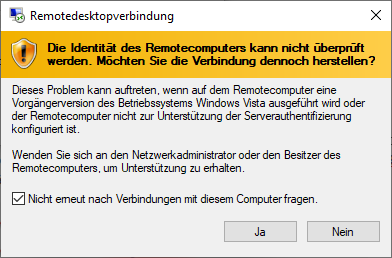
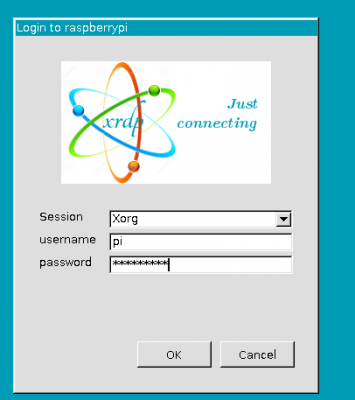
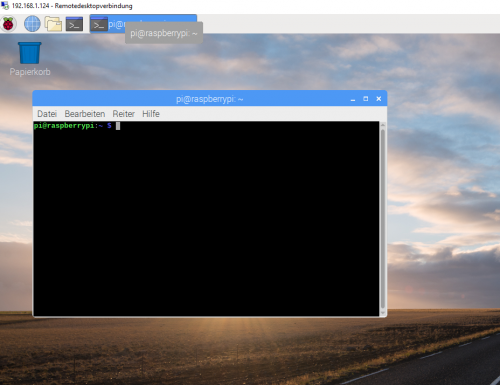

 Ø 4,26
Ø 4,26