
Einen anderen PC zu bedienen, ohne dass man direkt an dem System sitzt, ist keine aufregende Sache mehr. Die Möglichkeit wird heute vor allem im geschäftlichen Umfeld millionenfach für Terminal-Dienste und Helpdesk genutzt. Für den Heimanwender bietet sich eine Remote-Steuerung dann an, wenn man auf „Hilfe von außen“ angewiesen ist. Genau für dieses Szenario stellen wir die Bordlösung von Windows und vor allem die handlichere Alternative TeamViewer vor.
- Mit einem Remote-Zugriff erhalten Sie Zugriff auf einen entfernen PC und können den Bildschirm sehen oder den PC sogar fernsteuern.
- Die Windows Remotedesktop-Verbindung bzw. die Windows-Remoteunterstützung scheitern in aller Regel bereits am Internet-Router, sind daher nur für den Einsatz im lokalen Netz praxistauglich.
- Der für den privaten Gebrauch kostenlose Teamviewer kommt der Ideallösung, gerade für weniger versierte Anwender am nächsten und bietet viel Komfort und Funktionalität.
Inhalt
Das Remote-Universum
Die heutzutage sicherlich leichteste Art des Remote-Zugriffs ist eine allseits bekannte Bildschirmübertragung, bei der ein Anwender die Ansicht eines entfernten Bildschirms erhält, beispielsweise um Einsicht in aktuelle Programmabläufe oder interaktive Szenarien zu haben oder aber, um sich mit Freunden oder Kollegen auf Basis gemeinsam sichtbarer visueller Darstellungen zu unterhalten. Diese Art des „Screen-Sharings“ oder auch „Remote Viewings“ ist in vielen Fällen vor allem bei komplexen Inhalten weitaus praktischer als das Versenden von Screenshots oder die Benutzung von Screen Recordern, da sich Sender und Empfänger im Falle einer Problemlösung stets derselben Situation ausgesetzt sehen. Beobachtungen oder das Besprechen von schwer erklärbaren Inhalten werden so deutlich einfacher.
Eine gegenüber einer bloßen Bildschirmübertragung mächtigere und verantwortungsvollere Art des Remote-Computings sind Remote-Desktop-Systeme. Die „entfernten Schreibtische“ erweitern das Screen-Sharing um die ganz wesentliche Aspekte des direkten Desktopzugriffs auf Remote-Computer und erlauben es – in Abhängigkeit der Freigabestufe – direkt als User des gegenüberliegenden Rechners zu agieren und an seiner statt den Desktop zu steuern, einschließlich wesentlicher Eingriffe wie Programmaufrufe oder Dateioperationen.
Szenarien für derartige Remote-Desktop-Systeme sind dem privaten Computernutzer häufig unbekannt, haben aber ihre Daseinsberechtigung vor allem innerhalb von IT-Wirtschaftsstrukturen wie etwa dem Support-Servicebereich. Sowohl Softwarehäuser wie Microsoft und Apple als auch einige Virenspezialisten bieten schon seit Jahrzehnten derartige Remote-Wartungssitzungen an, in denen sich beispielsweise Techniker nach dem Start einer entsprechender Remote-Routine auf ein lokales System einklinken können und stellvertretend Softwarereparaturen oder Systemsettings durchführen. Auch Betrüger nutzen neuerdings Remote-Verbindungen und geben sich zunächst telefonisch als Microsoft-Mitarbeiter aus, bauen dann unter einem Vorwand eine Remote-Session zum Zielrechner auf, spionieren das System aus und greifen eventuell Geld über Online-Banking ab.
Gesteigerte Netzbandbreiten wie auch die Einfachheit von Remote-Desktop-Tools sind in der heutigen Zeit dennoch ganz klar dann ein bewährtes Mittel für Endkunden und Privatuser, wenn verzweifelte Computeranwender wieder einmal ins Leere starren oder mühsame stundenlange Telefonate nicht an ihr Ziel führen.
Den Abschluss der Remote-Computing-Hierarchie bilden die reinen Administrationstools wie z.B. DameWare Mini Remote Control. Diese Tools beinhalten zwar in aller Regel ebenfalls graphische Interfaces, richten sich primär aber an Netzwerk-Profis und IT-Administratoren, die per Remote-Technik ganze Rechnernetzwerke (intern wie auch an entfernten Standorten) überwachen und einrichten und dabei Zugriff auf die Geräte-Hardware haben. Der Vorteil dieser Lösungen liegt darin, dass z.B. multiple Verbindungen zu verschiedenen Clients oder ein gleichzeitiger, mehrfacher Zugriff auf einen Client durch Session Sharing möglich sind und die professionellen IT-Lösungen WOL von Clients über Remote Control, Verschlüsselung und vieles mehr bieten.
Schauen wir uns im Folgenden also mal an, wie Sie bereits mit einfachen Mitteln Ihres Windows-Betriebssystems auf Remote-Techniken zurückgreifen können, wenngleich wir davon wegen der vielen Stolpersteine und notwendigen Portöffnungen am Router für Zugriffe von „außen“ eher abraten.
Bordlösung von Windows
Windows bzw. Microsoft bringt für jedwede Remote-Szenarien von Haus aus gleich ein ganz eigenes Netzwerkprotokoll, das Remote Desktop Protokoll – kurz RDP - mit, welches seit seiner Einführung 1998 mit beständiger Kontinuität gepflegt und erweitert wird. Aktuell ist die Version 8.x, welche mit Windows 8 bzw. Windows Server 2012 eingeführt wurde. Für andere Systeme wie Linux, Mac OS X, aber auch mobile Plattformen wie iOS oder Android existieren entsprechende Clients, um auf einen Windows-RDP-Server zuzugreifen.
Für ein grundlegendes Verständnis von RDP ist wichtig zu wissen, dass RDP als Terminal-Server sowohl auf dem Remote-System als auch auf dem eigenen Rechner zum Laufen gebracht werden kann. Dafür ist keine Serverversion von Windows notwendig. Einschränkungen ergeben sich nur für die Home-Editionen von Windows, welche Remote-Sessions nur per „Einladung“ erlauben. Ferner liegt die Besonderheit darin, dass das zu übertragende Bild entweder direkt auf dem Terminalserver erzeugt und als Kopie an den Client verschickt wird oder aber der Client alle benötigten Daten für die Fernausgabe erfährt und das Bild erst bei sich lokal erzeugt. Darüber hinaus regelt RDP natürlich auch sämtliche Maus- und Tastatureingaben zwischen den an der Remote-Sitzung beteiligten Rechnern.
Probleme durch Firewall und Router
Was sind Ports?
Der Port ist Teil einer Netzwerkadresse und liegt zwischen 0 und 65535. Wenn beispielsweise Daten zu Ihrem PC über das Internet übertragen werden, sind Ports 80 oder 8080 vom Webbrowser genutzt, während FTP z.B. Port 21 verwendet. Die Portnummern sind demnach zur Unterscheidung von mehreren Verbindungen zwischen zwei IP-Adressen notwendig.
Das Remote Desktop Protokoll (RDP) regelt einheitlich die „Terminal Services“ (Terminaldienste) innerhalb von Windows und besitzt einen eigenen Port (Nummer 3389) für die Kommunikation mit den anderen Rechnern. Dieser Umstand wird dann zum Problem, wenn die Kommunikation außerhalb des lokalen Netzes, also über das Internet erfolgen soll. Hier sind die lokale Firewall und auch der in aller Regel vorhandene Router Hürden, welche das RDP-Protokoll ohne Eingriffe des Users nicht passieren kann.
Damit Sie Windows-Remoteunterstützung überhaupt benutzen können, muss in der Firewall von Windows eine Ausnahmeregel hinzugefügt werden. Für den Remotedesktop (siehe weiter unten) gibt es eine analoge Firewallregel etwas weiter oben in der Liste.
Ein weiterer Stolperstein ist in aller Regel der heimische Router, welcher in der Normaleinstellung keine Portregeln für die RDP-Dienste aktiviert hat. Damit der PC von außen per RDP überhaupt erreichbar ist, muss der Port 3389 von außen auf die lokale IP des Ziel-PCs weitergeleitet werden.
AVM hat in der Fritz!Box unter Internet -> Freigaben -> neue Portfreigabe eine solche Regel unter „MS Remotedesktop“ hinterlegt, welche zu aktivieren ist.
Ein weiterer Nachteil der RDP-Lösung: Es ist damit nur ein PC zu erreichen, da die RDP-Anfragen direkt an einen Rechner durchgereicht werden.
Windows-Remoteunterstützung
Die Windows-Remoteunterstützung bietet dem Anwender die Möglichkeit, einen entfernten „Helfer“ auf sein System einzuladen.
Dazu muss der Anwender aber zunächst die Remoteunterstützung generell aktivieren. Unter Windows 7 findet sich der dafür notwendige Dialog unter Systemsteuerung => System und Sicherheit => System => im Tab „Remote“. Für Windows 10 finden Sie den Dialog an gleicher Stelle. Hinter „Erweitert“ können Sie noch die Gültigkeit der Einladung festlegen.
Zum Einladen eines Nutzers müssen Sie die Windows-Remoteunterstützung unter Windows 7 in der Programmgruppe „Wartung“ oder über „Start“ im Suchdialog mit msra.exe starten. Alternativ können Sie auch in der Systemsteuerung nach „remote“ suchen und dann mit dem Link „Eine Person zwecks Hilfestellung einzuladen…“ den Assistenten starten.
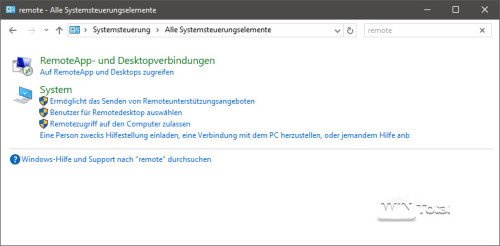
Der „Hilfesuchende“ lädt einen Helfer ein und vergibt für den Zugriff ein Kennwort.
Easy Connect
Easy Connect streichen wir in der Vorstellung. Der Dienst sollte eigentlich das bieten, was TeamViewer und Co. kennen: Statt Ticket und Kennwort würde ein Kennwort für die Verbindung reichen. Microsoft geht bei dem Verbindungsaufbau aber wieder eigene Wege, weshalb die Verbindungen sehr häufig scheitern. Die Hilfe mit der Einladungsdatei ist der bessere Weg.
Die Einladungsdatei muss per Mail dem Helfer übersandt werden, welcher sich dann zunächst zusammen mit dem vereinbarten Kennwort mit dem Zielsystem verbinden kann. Dies scheitert allerdings für Zugriffe über das Internet, da in der Datei stets die lokale IP gespeichert ist. Sie brauchen daher entweder die externe IP des Hilfesuchenden oder dieser nutzt einen der kostenlosen DynDNS-Dienste über einen DNS-Namen.
Hinweis: Hinweis: Die meisten Besitzer von Routern können sich den Update-Client sparen, da diese Funktionalität heute in den meisten Routern eingebaut ist. Je nach Router-Modell können ein oder mehrere DynDNS-Accounts verwaltet werden. Schauen Sie dazu am einfachsten ins Handbuch des Routers. Bei der Fritz!Box ist ein DynDNS-Feature bereits über MyFRITZ! möglich und keine fremde Software oder Dienst notwendig..
Sie müssen dann auf jeden Fall die Einladungsdatei erst noch von Hand anpassen und mit einem Texteditor die lokale IP durch die externe IP/den DynDNS-Namen ersetzen, damit ein Zugriff von außen überhaupt klappt.
Auf dem Zielsystem erscheint daraufhin die Frage, ob der Anwender der Verbindung zustimmt.
Der entfernte Rechner sieht nun erst den Desktop des Remote-Systems,
während der „Einlader“ eine Konsole für Chat und Steuerung besitzt.
Will der Helfer die Steuerung übernehmen, muss dies über die Schaltfläche „Steuerung anfordern“ erfolgen und das Zielsystem dem zustimmen. Hierbei kann aktiviert werden, dass Rückfragen der Benutzerkontensteuerung (UAC) direkt zugestimmt wird.
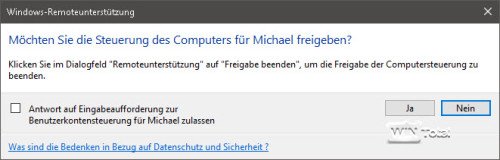
Der Host kann jederzeit die Steuerung trennen, anhalten oder den Chat weiter benutzen.
Remotedesktopverbindung
Die Remotedesktopverbindung ist quasi der „große Bruder“ der Remoteunterstützung und den Windows-Editionen ab Professional vorbehalten und wurde von uns in einem sehr alten Artikel mal vorgestellt. Wenn das System so eingestellt ist, dass es Remotedesktopverbindungen akzeptiert, kann sich ein User von außen auf dem System anmelden. Daher muss erst die Remotedesktopverbindung in der Systemsteuerung aktiviert werden.
Zudem legen Sie hier fest, welche Nutzer sich auf dem System überhaupt aus der Ferne anmelden dürfen. Das lokale System fungiert in diesem Fall als Server und erlaubt Anwendern, sich dort als „lokale“ Benutzer anzumelden. Dies ist damit der Unterschied zur zuvor beschriebenen Windows-Remoteunterstützung, welche ein „Zuschalten“ zu einer Windows-Session erlaubt, während die Remotedesktopverbindung dagegen einen Benutzer exklusiv anmeldet.
Sofern eine Firewall-Regel angelegt ist und RDP über den Router auf das Zielsystem umgeleitet werden, kann sich der Nutzer mit einem RDP-Client mit dem Host verbinden.
Windows liefert hierfür einen Client mit, welchen Sie im Startmenü unter Zubehör finden oder direkt über mstsc.exe starten können.
An dem Bild ist schon zu sehen, dass für die Verbindung eigentlich der Computername erforderlich ist. Wenn Sie die Verbindung über das Internet herstellen wollen, wäre hier die externe IP des Host-Systems und nicht dessen lokale IP notwendig. Alternativ könnte man einen der bekannten DynDNS-Dienste benutzen und sich dann mit z.B. „chefhacker12.dyndns.org“ mit dem Zielsystem verbinden. Auch hier gilt wieder die Voraussetzung, dass der Router die externe Anfrage an ein lokales System weiterleitet - wie weiter oben beschrieben.
- Bestandteil von Windows
- gute Integration in das System
- Bedienung sehr hakelig und fehleranfällig
- Über das Internet quasi nicht zu gebrauchen
Fazit: Für Zugriffe von außen sind beide MS-Dienste zur schnellen Hilfe nicht wirklich zu empfehlen, da sie zu viel Vorarbeit und PC-Kenntnis voraussetzen.
Remote-Zugriff mit Drittanbieter-Tools
Glücklicherweise gibt es aber eine Vielzahl von Alternativen und Tools von Drittanbietern, welche mit ihren Remote-Produkten einen Trend setzen können. Die Tools sind in der Folge oftmals anwendungsfreundlicher, bieten im Kern jedoch ebenfalls nur klassische Remote-Fernzugriffe. Zu den wohl bekanntesten Drittanbieter-Tools zählt neben der Gruppe der VNC-Tools vor allem die TeamViewer-Applikation.
VNC (Virtual Network Computing) ist als Softwarelösung eine der ältesten vollwertigen Alternativen zum Remoting mit Windows. Eine Existenzberechtigung erhält VNC als eine plattformunabhängige Software, die ihrerseits das Remote Framebuffer Protocol implementiert und sich damit seit 2002 auf dem freien Markt als Fernwartungssoftware erfolgreich behaupten kann. VNC selbst ist dabei zurückzuführen auf die Entwicklungsarbeit der Olivetti Research Laboratory, welche nach Aufkauf und Abwicklung von AT&T von Mitgliedern des ehemaligen Entwicklungsteams in Eigenregie weiterentwickelt wird. Unter dem Namen realVNC gibt es bis heute eine stets aktuelle freie, jedoch auch beschränkte Version des ursprünglichen Entwicklungsansatzes.
Die Beschränkung des Produktes jedoch schafft Freiräume für vollständige Open-Source-VNC-Lösungen. So gibt es inzwischen viele weitere VNC-Produkte, zum Beispiel die beliebten Tight VNC und UltraVNC Remote Tools.
TightVNC ist vor allem auf die schmalbandigen Verbindungen spezialisiert („Tight Encoding“) und bietet zudem einen vergleichsweise dünnen Overhead aus verschlüsseltem Passwort und unverschlüsselter Datenübertragung. Im Vergleich dazu präsentiert sich UltraVNC als komplette VNC-Lösung, die auf Vollständigkeit großen Wert legt und sowohl schmal- wie breitbandige Verfahren implementiert, Chat und Dateitransfer bietet und neben einer normalen Kennwort-Verschlüsselung auch die Microsoft-Authentifizierungs-Verfahren integriert. Die Datenströme werden mit 128 Bit Schlüssellängen geschützt.
TeamViewer als Maß der Dinge
Als stark im Aufwind befindliches Tool erweist sich der für den privaten Gebrauch kostenfreie TeamViewer. Als durchaus VNC-Protokoll-nahe Software wird der TeamViewer weltweit bereits von mehr als 200 Millionen Anwendern benutzt und ist damit gegenwärtig eine der am schnellsten wachsenden Lösungen für Fernwartung und insbesondere die Fernpräsentation.
Die dem TeamViewer zugeschriebene Leichtigkeit und Unkompliziertheit erzielt der Hersteller durch ein eigenes Servernetzwerk, über das zunächst die gesamte Kommunikation der Remote-Partner abgebildet wird. Auf diese Weise wird es möglich, den gesamten Datenverkehr über Port 80 als normale Internetanwendung (256 Bit Verschlüsselung) laufen zu lassen, um daraufhin relativ unbeeindruckt von Firewalls und Routern eine direkte, verschlüsselte Verbindung zwischen den Rechnern zu initialisieren. Auf der Firmenwebseite heißt es entsprechend: „Über Firewalls, gesperrte Ports oder NAT-Routing müssen Sie sich keine Gedanken machen. TeamViewer findet die Verbindung zum entfernten Computer auf jeden Fall.“
Als ideal erweist sich außerdem, dass Sie den TeamViewer noch nicht einmal zwingend installieren brauchen. Nach Download und Start werden Ihnen automatisch eine einmalige ID und ein Kennwort generiert, wobei Sie selbst auf einen anderen Rechner allein durch Eingabe der Ihnen übermittelten ID ihres teilnehmenden Partners zugreifen können. Download, Start und ID-Eingabe – Remote in unter einer Minute.
In Version 11 wurde die Performance weiter optimiert (schneller bei geringerem Datenverbrauch), die Benutzerführung für Fernsteuerung verbessert und das Produkt für Windows 10 fit gemacht.
Für uns ist das Grund genug, den TeamViewer nochmal im Einzelnen zu betrachten:
Ferngesteuert mit TeamViewer
Vergessen Sie alles, was Sie über die doch zum Teil sehr komplizierte Einrichtung der Windows-Remoteunterstützung zuvor gelesen haben. Installieren Sie TeamViewer oder starten Sie die portable Fassung, welche sich für private Zwecke unbeschränkt genutzt werden darf.
Sie brauchen dem „Helfer“ nun nur die ID und das Kennwort mitzuteilen, worauf dieser eine Fernsteuerung oder Datenübertragungs-Session starten kann. Die Software ist dabei von Router und IP-Adressen vollkommen unbeeindruckt. TeamViewer funktioniert ohne Portforwarding und ohne die Konfiguration von Firewalls und Proxyservern.
Die Verbindung kommt auf diese Weise sowohl lokal wie auch über das Internet zustande.
Auf dem Gast-System sehen Sie dann den Remote-Desktop in einer eigenen Konsole. Neben dem Bild wird selbst Audio vom Host-System auf den Gast übertragen.
Eine Menüleiste am oberen Rand bietet Aktionen wie „STRG-ALT-ENTF“ senden, Einstellungen der Qualität und Ansicht, Kommunikation wie Internet-Telefon, Chat, Video und sogar Whiteboard sowie Datenübertragungen, Screenshots und Sitzungsaufzeichnung in einem eigenen Format.



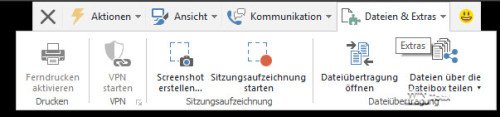
Teamviewer sogar im Browser
Was vielen Anwendern nicht bekannt ist: Die Remote-Session kann sogar über einen Browser zustande kommen. Dazu legt sich der Gast erst ein kostenloses Konto auf der Webseite von TeamViewer an. Fügen Sie dann einen neuen Computer hinzu, wobei Sie „vorhandenes Gerät hinzufügen“ auswählen und die TeamViewer-ID sowie das Kennwort angeben müssen.
In der Computerverwaltung können Sie sich dann mit dem System direkt verbinden, wobei der Webclient allerdings den Adobe-Flash-Player benötigt.
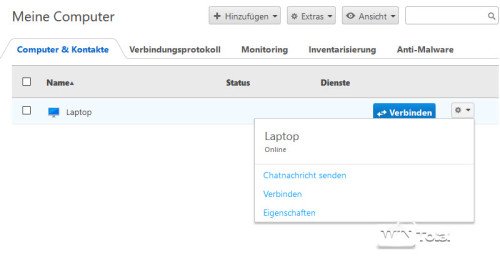
In Sachen Performance und Funktionsumfang ist die Software-Lösung außerhalb des Browsers besser. Wer aber den Client gerade nicht zur Hand hat oder auf seinem System keine andere Software ausführen will oder darf, könnte auch an der Browserlösung Gefallen finden.
Weitere Alternativen
Skype ist zwar keine Remote-Desktop-Software, kann aber den Bildschirm mit dem anderen Partner teilen.
So kann der Gesprächspartner einem vielleicht bei einem Fehler dennoch helfen.
AndyDesk ist eine weitere Remote-Desktop-Anwendung im Stile von TeamViewer, derzeit aber noch nicht so bekannt und verbreitet, wenn auch Funktionsumfang und Technik dem Vorbild TeamViewer in nichts nachstehen.
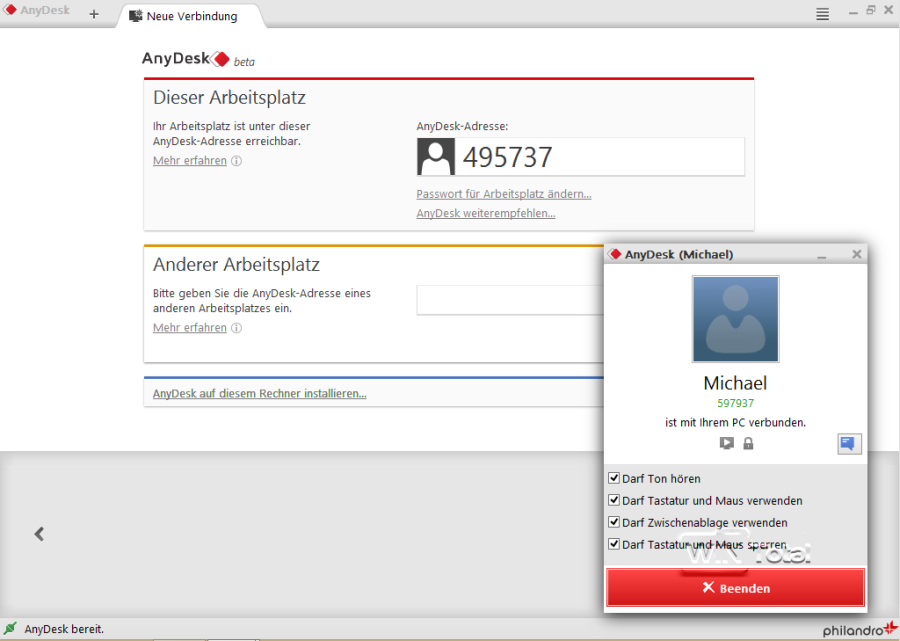
Mikogo ist eigentlich eine Online-Meeting-Software, bietet aber auch Screen-Sharing und Remote-Control. Die Verbindung kommt ähnlich wie bei TeamViewer oder AnyDesk ohne viel Gefummel zustande.
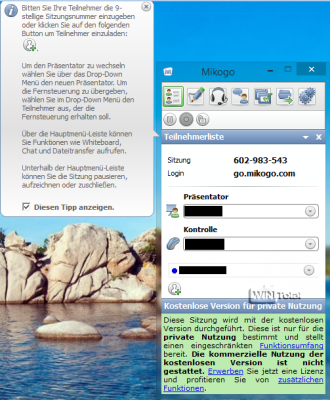
Unsere Empfehlung: Für die meisten Heimanwender Teamviewer!
Wenngleich die Microsoft-Lösungen im lokalen Netz funktionieren, sind TeamViewer und seine Alternativen der Windows-Lösung in vielen Dingen, vor allem im Komfort weit überlegen. Hauptargument für die Fremd-Tools ist die problemlose Verbindungsherstellung ohne Anpassung von Firewall oder Router.
Intrografik: © Dmitry – Fotolia.com

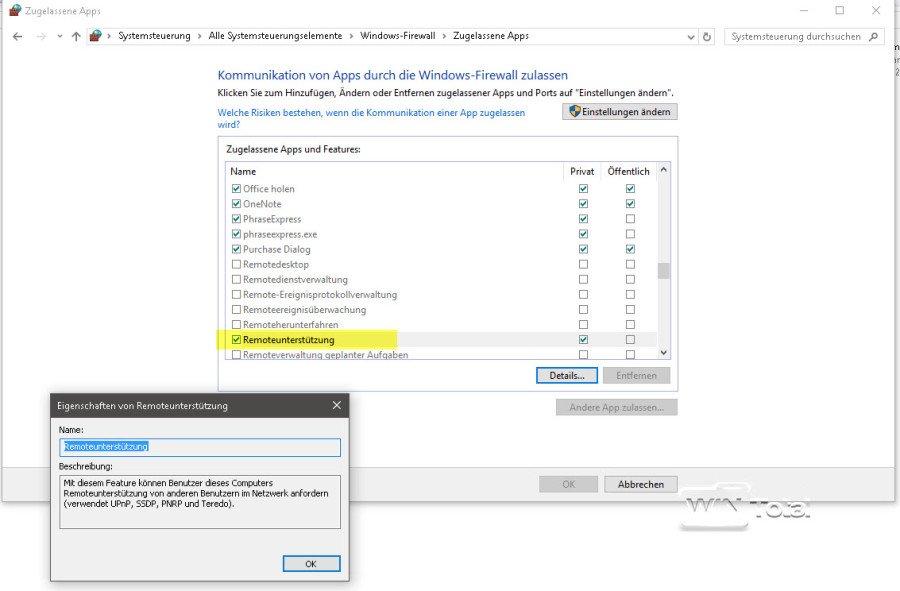
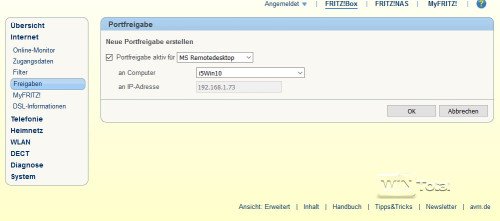
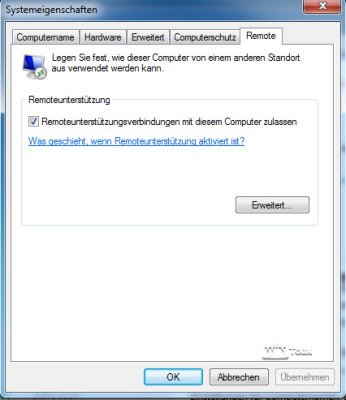
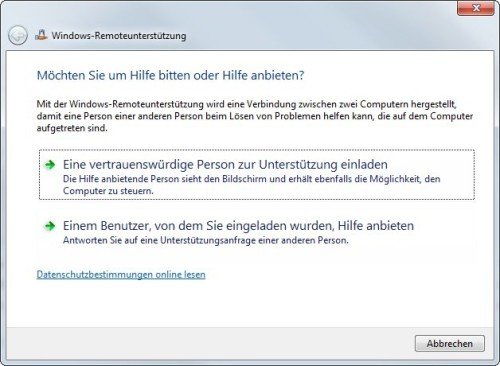
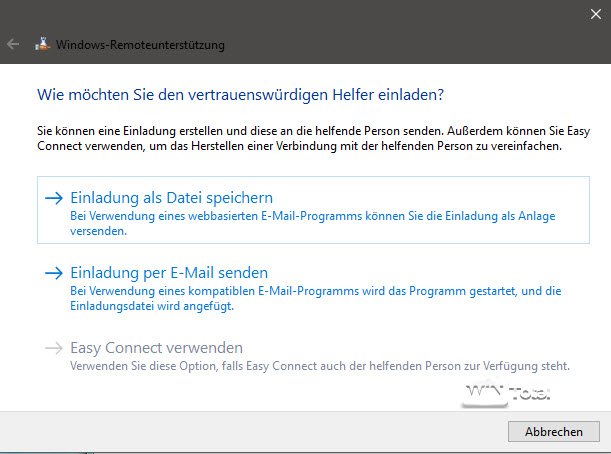
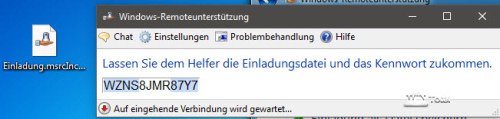
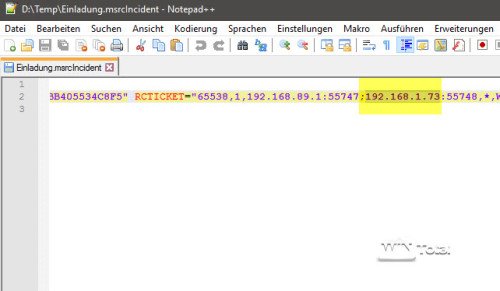
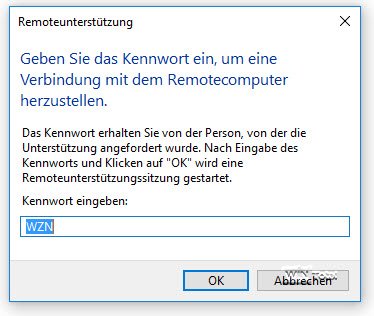
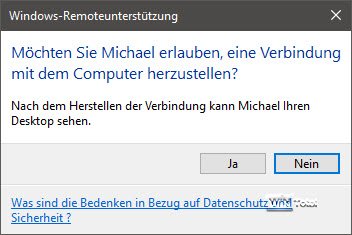
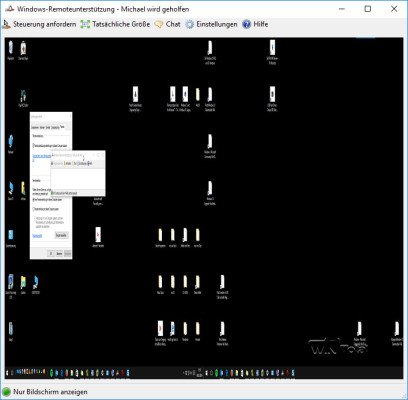
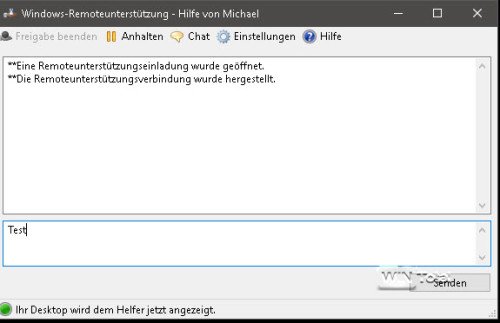
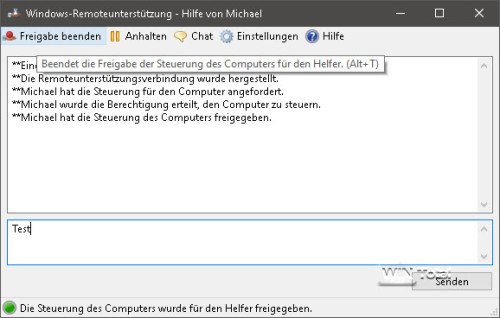
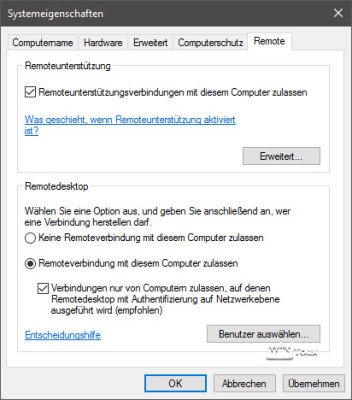
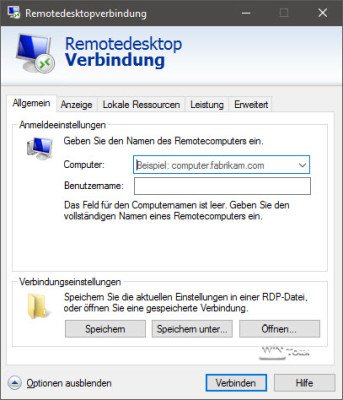
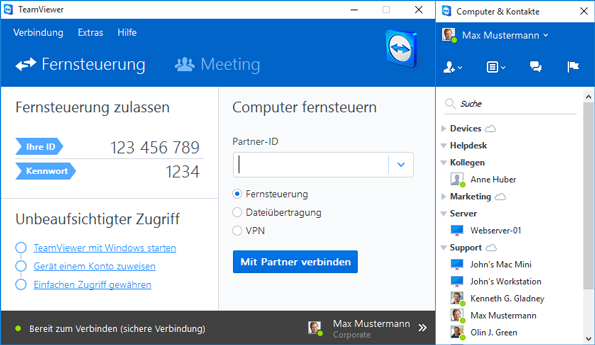
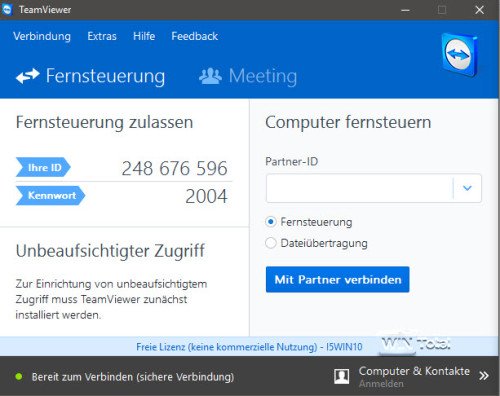
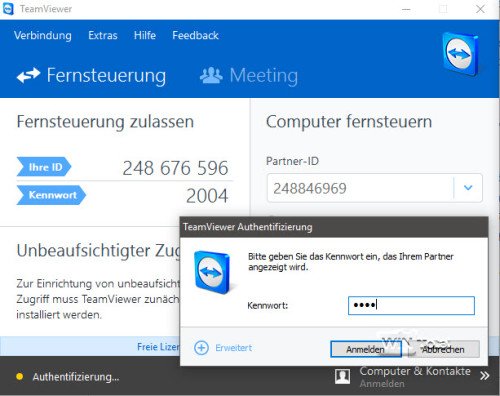
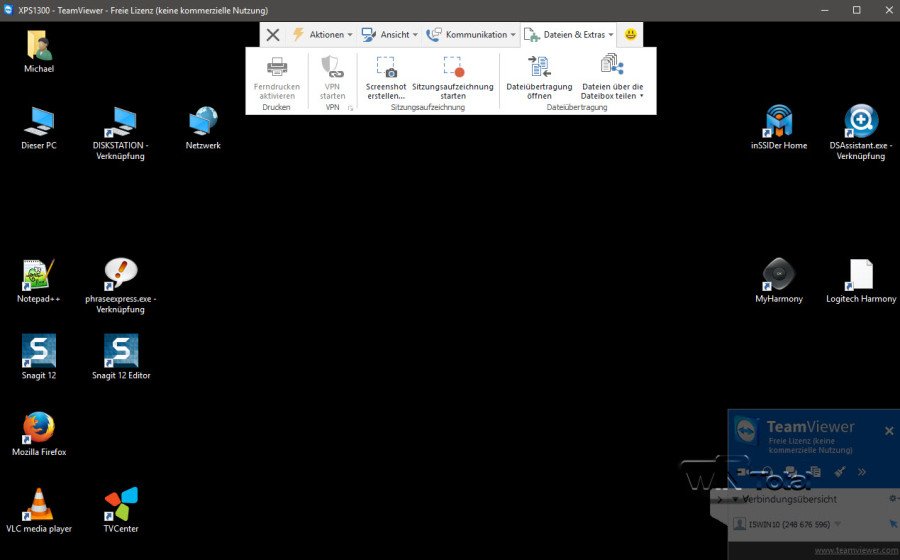
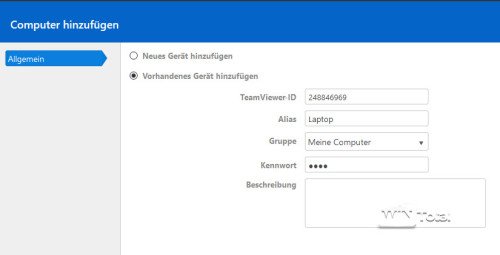
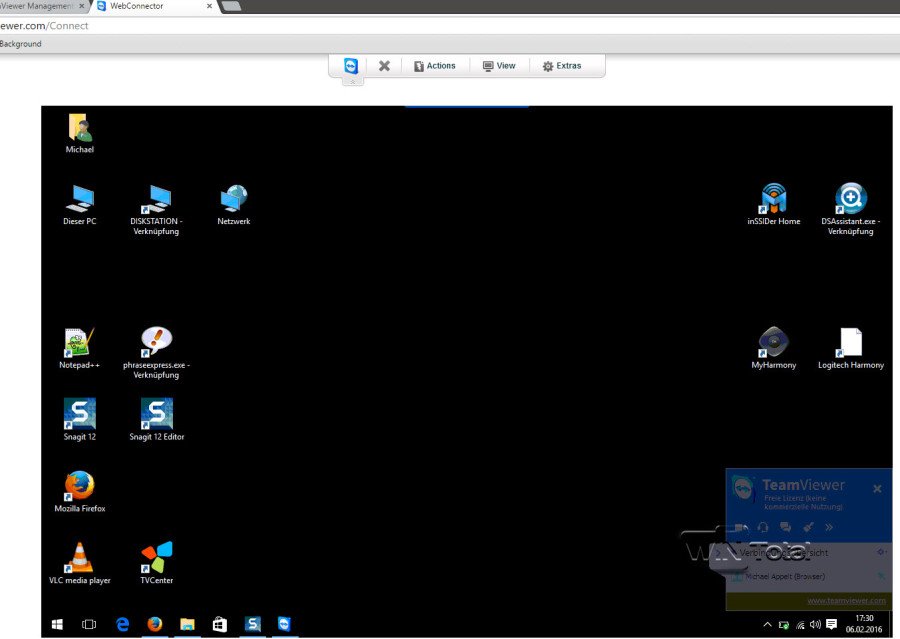


 Ø 3,72
Ø 3,72
Frank Eckstein
Für die Lösung mit Bordmitteln von Win 7 oder auch 10 waren bei mir weitere Einstellungen nötig, die ich hier gefunden habe: http://krefcom.eu/windows-7-windows-10-remoteunterstuetzung-anbieten/
Daniel Vivas
Ich habe vor kurzem auf AEROADMIN gewechselt und es sieht gut aus.
Sie werden das auch machen, sobald Sie es getestet haben. Ich hoffe, das hilft Ihnen.