Code 1 im Gerätemanager
Normalerweise erkennt Windows einen Wechseldatenträger wie z.B. einen USB-Stick beim Anstecken selbstständig und lädt den passenden Treiber, sofern verfügbar.
Sollte auf Ihrem System dies aber mit gängiger Hardware wie einem USB-Stick, Maus oder einem Gerät, für welches Sie bereits im Vorfeld einen Treiber installiert haben, nicht mehr funktionieren, kann dies mehrere Ursachen haben. In allen Fällen zeigt der Gerätemanager (devmgmt.msc) den Code 1 an und erkennt die Hardware als unbekanntes Gerät.
1. Der INF-Cache ist beschädigt
Der Tipp gilt bis Windows 7.
Die Datei INFCACHE.1 beherbergt Treiberinformationen zu allen bisher angeschlossenen Geräten. Der InfCache ist also die Treiberdatenbank von Windows. Ist während einer Treiberinstallation mal etwas schief gelaufen, oder konnte ein Gerät nicht korrekt erkannt werden, so befindet sich dieser Fehler quasi ebenfalls im InfCache.
Windows legt von bekannten Treibern bisher angeschlossener Geräte im Verzeichnis "%systemroot%/inf" eine Datei mit dem Namen INFCACHE.1 an. Am schnellsten finden Sie die INFCACHE.1 wenn Sie unter Start/Ausführen: %systemroot%/inf eingeben. Unter Windows 7 liegt die Datei in »C:\Windows\System32\DriverStore«, unter Vista in »C:\Windows\inf«. Möglicherweise ist diese Datei durch eine vorausgegangene, fehlgeschlagene Installation eines anderen Geräts beschädigt oder mit falschen Informationen gefüttert. Sie müssen daher manuell diese Datei löschen. Windows baut diese Datei dann wieder automatisch auf, sobald ein neues Gerät angesteckt wird.
Hinweis: Damit Sie den Ordner inf überhaupt sehen, müssen Sie im Explorer unter Ordneroptionen -> "Ansicht" zunächst
"geschützte Systemdateien ausblenden" deaktivieren
und
"versteckte Ordner und Dateien anzeigen" aktivieren,
bzw. für Windows 7 und Windows 8
"Ausgeblendete Dateien, Ordner und Laufwerke anzeigen" aktivieren.
Zudem müssenzum Löschen der Datei ggf. die Rechte von "Lesen" auf "Vollzugriff" geändert werden.
2. Variable in der Registry falsch gesetzt
Der Tipp gilt bis Windows 8.1.
Eine 2. Ursache kann ein falscher Eintrag in der Registry sein.
Navigieren Sie in die Registry (Start - Ausführen - regedit - [OK], für Win2000 regedt32 oder die Registry als Administrator ausführen)
Bei dem Eintrag DevicePath sollte der Wert %systemroot%\inf zu finden sein. Steht hier etwas anderes, müssen Sie das an dieser Stelle ändern. In unserem Beobachtungen haben falsche Installationsroutinen von Hardware diesen Wert z.B. auf den Pfad einer Treiber-CD eines WLAN-Sticks geändert, so dass Windows keine Möglichkeit mehr hatte, die INF-Dateien vom System selbst zu finden.
DevicePath = %systemroot%\inf
In beiden Fällen (1. und 2.) löschen Sie bitte erst die fraglichen Geräte aus dem Gerätemanager, führen die Änderung zu 1. oder 2. aus und starten dann das System neu.
3. Service Pack 3 für Windows XP
Wer das SP3 für Windows XP installiert hat bekommt unter Umständen Probleme mit Geräten, die per USB an den Computer angeschlossen sind.
Grund: Die USB-Steuerungsprogramme (Treiber) werden beim Aufspielen des Service Pack 3 nicht automatisch aktualisiert. Microsoft hat den Fehler bemerkt und bietet nun eine Anleitung zum Beheben des Problems an.
- Nachdem Sie das Service Pack 3 installiert haben, trennen Sie bitte alle USB-Geräte vom Computer.
- Stecken Sie nun die USB-Anschlüsse wieder in die dafür vorgesehenen Buchsen.
- Durch das erneute Anschließen der USB-Geräte wird eine automatische Suche nach aktualisierten Treibern von Windows gestartet. Diese soll nach Aussage von Microsoft nun selbstständig die USB-Treiber auf den neuesten Stand bringen.
Der Tipp hilft auch unter Windows 2000 und Windows 7.
4. Vista/Windows 7/Windows 8.x: Angabe der Treiber-Verzeichnisse für Windows Updates
Für Windows Vista und Windows 7 soll der Ordner FileRepository (C:\Windows\System32\DriverStore) manuell als Location für die Treibersuche von Bluetooth, USB-Sticks, MP3-Playern etc. angegeben werden, wenn Windows auf der Windows-Updateseite verzweifelt nach Treibern sucht und sie nicht findet.
5. USB-Probleme mit ASUS und NVidia Geforce unter Windows 7
Für Windows 7, NVidia nForce-Chipsätze und mind. 4 GB RAM gibt es ein Hotfix von Microsoft unter Article ID: 976972 Deutsch
Download Fix296521 für Windows 7/Windows Server 2008 R2 x86 und x64, Deutsch.
Hotfix 296521 für 32- und 64-bit
Mit dem Internet Explorer die Webseite aufrufen und »Hotfixes für alle Plattformen und Sprachen anzeigen (2)« anklicken, um x86 oder x64 auswählen zu können. E-Mail Adresse angeben, Captcha-Code eingeben und Button "Hotfix anfordern" anklicken. Der Hotfix kommt per Email mit Passwort.
Manche Mainboards mit Nvidias nForce-Chipsätzen vertragen sich bisher nicht gut mit den 64-Bit-Versionen von Windows 7: Sofern Speicheradressen oberhalb von 232 Bytes genutzt werden, können Probleme beim Zugriff auf USB-Speichergeräte auftreten. Angeblich treten die Probleme unter anderem bei ASUS-Mainboards aus der Baureihe M3N78 mit dem Chipsatz GeForce 8200/nForce 730a auf. Weiterlesen ... (heise.de/ct)
ASUS bietet BIOS-Update für M3N78-VM (671 KB) unter Windows 7 x64 an.
6. Eine ungewöhnliche Methode, die durchaus funktionieren kann
- USB Stecker einstecken
- Stromverbindung des USB-Gerätes ausschalten
- USB-Stecker ausstecken
- Stromverbindung des USB-Gerätes wieder einschalten
- USB-Stecker wieder einstecken
- Das USB-Gerät wird erkannt
7. Windows XP mit USB Fehlerbehebungstool
Es gibt ein Tool USB Fehlerbehebung für Windows XP.
Dieses kostenlose, deutsche Tool ist wie ein Assistent aufgebaut und führt Sie in 3 Schritten zur Wiederbelebung Ihrer widerspenstigen USB-Geräte wie USB-Stick, Digitalkamera, USB-Drucker oder USB-Scanner. Das Tool ist für Windows XP 64-Bit geeignet, läuft aber auch unter Windows Vista.
USB-Fehlerbehebung.exe (gezippt, 888 KB) entpacken und den Anweisungen folgen.
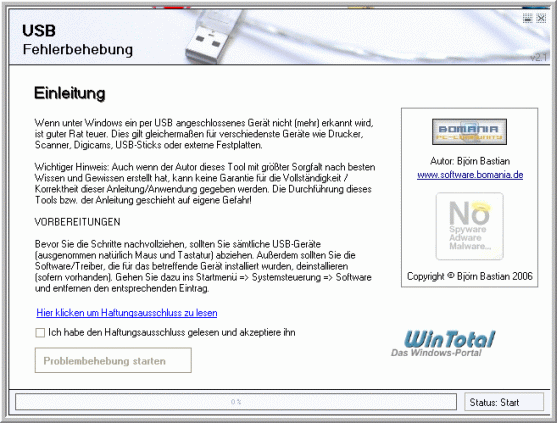
8. Weitere Tools zur Abhilfe
- USB Drive Letter Manager (USBDLM)
Laufwerks-Buchstaben-Manager für Windows - DriveCleanup
Löscht Einträge nicht angeschlossener USB-Massenspeicher aus der Registry - USBDeview
Listet die bereits am PC angeschlossenen USB Geräte auf
Weblinks
- /tipparchiv/?id=1481 (USB-Laufwerkbuchstabe fehlt)
- /tipparchiv/?id=1685 (Microsoft Fix It Samlmung: Windows erkennt neues USB-Gerät nicht (Windows XP SP1 und Windows 2003))
- /tipparchiv/?id=495 (Tipp: Code 19 im Gerätemanager oder CD-ROM verschwunden)

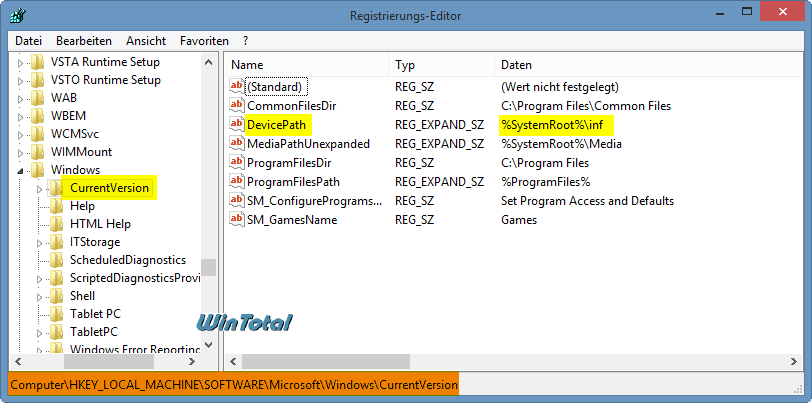

 Ø 4,40
Ø 4,40