
Wenn Sie keinen Zugriff mehr auf die den USB-Stick oder die Daten haben, können Sie den USB-Stick reparieren. In dem folgenen Tipp bieten wir eine Schritt-für-Schritt-Anleitung, wie Sie dabei vorgehen.
Wenn der angesteckte USB-Stick von Windows nicht mehr erkannt wird oder die Daten darauf nicht mehr lesbar sind, können Sie versuchen den USB-Stick zu reparieren. Wir zeigen Ihnen in diesem Tipp die ideale Vorgehensweise, um den Stick wieder unter Windows anzuzeigen oder zumindest die Daten auf dem Stick zu retten.
- Wenn ein angeschlossener USB-Stick nicht mehr erkannt wird, sollten Sie zunächst Ruhe bewahren.
- Systematisches Vorgehen führt eher zum Ziel als unkontrolliertes Ausprobieren von vielen Tipps und Tricks.
- Durch eine Reparatur mit speziellen Programmen, viele davon als Freeware kostenlos, können Sie Daten retten oder den Stick sogar wiederherstellen.
Inhalt
1. Ihr USB-Stick wird nicht mehr erkannt, das können Sie tun
USB-Sticks haben sich als mobile Datenspeicher über die Jahre etabliert und andere Speicherlösungen mit Ausnahme von externen Festplatten weitgehend ersetzt. Günstige Preise auch für größere Speicher, schnelle Lese- und akzeptable Schreibraten machen USB-Sticks in der Handhabung so universell und praktisch. Wenn ein Zugriff auf den Stick oder dessen Daten scheitert, kann es hierfür mehrere Ursachen geben.
1.1. Hardware- oder Treiberprobleme ausschließen
Um auszuschließen, dass Ihr PC die Ursache für den nicht erkannten USB-Stick ist, sollten Sie zunächst den Stick an einem anderen Gerät testen. Wird der USB-Stick hier auch nicht erkannt, dürfte der Stick die Ursache sein. Lesen Sie dann hier bei Punkt 2 weiter.
Wird der Stick dagegen an anderen PCs erkannt und ist lesbar, muss Windows als Fehlerquelle ausgeschlossen werden. Starten Sie daher eine beliebige Live-Linux-Distribution für Heimanwender. Wird hier der Stick fehlerfrei erkannt und lässt sich ansprechen, liegt ein Problem an Ihrer Windows-Installation vor.
1.2. Fehlerhafte Zuordnung von Laufwerksbuchstaben als mögliche Ursache
Prüfen Sie zunächst, ob Windows dem Stick nur keinen oder einen bereits belegten Laufwerksbuchstaben zugewiesen hat, was häufig eine Fehlerquelle darstellt. Wechseln Sie dazu in die Datenträgerverwaltung, welche Sie über die Systemsteuerung -> Verwaltung -> Computerverwaltung -> Datenträgerverwaltung oder über Start-> Ausführen "diskmgmt.msc" starten können.
Schnellerer Zugriff bei Windows 10: Unter Windows 10 können Sie auch in das Suchfeld der Einstellungen den Begriff "Datenträgerverwaltung" eingeben und kommen so zur entsprechenden Funktion.
Sie sehen in der Datenträgerverwaltung alle erkannten Datenträger und deren Laufwerksbuchstaben.
In unserem Beispiel hat der USB-Stick den Buchstaben "P" zugewiesen bekommen. Da ein verbundenes Netzwerklaufwerk aber auch den Buchstaben "P" verwendet, können wir weder den USB-Stick im Arbeitsplatz oder Windows Explorer sehen, noch können wir auf den Stick zugreifen.
Um das Problem zu lösen, wechseln Sie einfach den Laufwerksbuchstaben für den USB-Stick in der Datenträgerverwaltung auf einen Buchstaben, welcher bisher nicht verwendet wird. Klicken Sie dazu auf den Datenträger in der Datenträgerverwaltung und wählen Sie über das Kontextmenü den Eintrag "Laufwerksbuchstaben und -pfade ändern".
Sie können über den Button "Ändern" dann einen neuen Laufwerksbuchstaben zuweisen und die Auswahl mit OK bestätigen.
Der Stick wird nun in Windows wieder richtig angezeigt.
1.3. Mögliche Probleme und Defekte an den USB-Ports testen
Wenn der Stick gar nicht in der Datenträgerverwaltung angezeigt wird, testen Sie ersatzweise einen anderen Stick, ob dieser ordnungsgemäß mit Windows funktioniert.
Starten Sie Ihr Windows ohne den Stick neu und stecken diesen dann an. Wird auch der alternative Stick gar nicht erkannt, prüfen Sie den Anschluss an einem anderen USB-Port, von denen jeder moderne PC gleich mehrere - bei Desktop-PCs auch hinten - hat. Vermeiden Sie dabei die Verwendung eines externen Hubs als mögliche Fehlerquelle.
Werden an Ihrem System gar keine USB-Sticks mehr erkannt, liegt möglicherweise ein Problem mit den USB-Treibern vor. Prüfen Sie daher im Gerätemanager von Windows, welchen Sie über die Systemsteuerung -> System erreichen, im Abschnitt USB-Controller eventuelle Einträge mit einem Ausrufezeichen.
Sie können über das Kontextmenü für die USB-Hubs oder USB-Host-Controller bei Microsoft auch nach neueren Treibern suchen oder neuere Treiber vom Hersteller des Mainboards installieren.
Hersteller vom Mainboard anzeigen: Mit Tools wie CPU-Z bekommen Sie den Hersteller und Typ des Mainboards angezeigt.
Hilft auch dies nicht und der Stick wird nur in Ihrem System nicht angezeigt, sollten Sie eine Neuinstallation von Windows in Betracht ziehen. Windows 10 bietet die Funktion "Diesen PC zurücksetzen". Diese finden Sie in den Einstellungen unter "Update und Sicherheit" -> "Wiederherstellung".
2. Diese Möglichkeiten gibt es, einen defekten USB-Stick zu reparieren
2.1. Zeigt Windows den Stick noch an, gibt es lohnenswerte Reparaturversuche
Wenn ein angesteckter USB-Stick im Gerätemanager noch angezeigt wird und auch als Laufwerk in Windows noch sichtbar ist, können Sie über das Kontextmenü des Sticks unter Eigenschaften in der Registerkarte Tools die Fehlerüberprüfung für das Laufwerk starten. Windows durchsucht dann das Dateisystem des Sticks auf mögliche Fehler und kann diese eventuell beheben.
Die Funktion von Windows ist aber nur für einfache Fehler tauglich. Bei beschädigten oder verlorenen Partitionen müssen Sie andere Tools nutzen.
Sie können beispielsweise mit dem kostenlosen Testdisk ohne Formatieren versuchen, einen Defekt am Dateisystem des USB-Sticks zu reparieren oder eine verlorene Partition auf dem Stick wiederherzustellen.
Sollte dies nicht klappen, bleibt noch ein Versuch mit kostenpflichtigen Programmen wie beispielsweise Minitool Data Recovery oder Wondershare Recoverit Pro. Beide Programme bieten nicht nur Funktionen, um beschädigte Dateisysteme zu reparieren, sondern können auch Daten retten, welche sich auf dem USB-Stick befunden haben.
Zur Datenrettung gibt es auch kostenlose Tools wie Recuva, welche aber nur bei einfachen Defekten die Daten wiederherstellen bzw. retten können.
2.2. Letzte Rettung: Neuformatierung
Sollten die bisherigen Versuche nicht zum Erfolg geführt haben, bleibt nur noch die Neuformatierung des Sticks. Auch dies können Sie über die Datenträgerverwaltung von Windows erledigen.
Sollte der Stick in der Datenträgerverwaltung gar nicht mehr angezeigt werden, müssen spezielle Helfer ran.
2.3. Neuformatierung mit Spezialtools, wenn die Datenträgerverwaltung versagt
Das alte, aber noch immer beliebte HP USB Disk Storage Format Tool ist die erste Wahl, wenn es um das Neuformatieren von USB-Sticks geht. Starten Sie nach dem Entpacken das Tool HPUSBFW.exe über das Kontextmenü als Administrator. Nach dem Start wählen Sie unter "Device" den USB-Stick aus, geben das Dateisystem vor (NFTS bei Windows, sonst bei Mischbetrieb mit anderen Systemen FAT32) und klicken dann auf Start.
Ein weiteres Hilfsprogramm ist das kostenlose USB Image Tool. Dieses erkennt USB-Sticks ebenfalls unter Device und kann Datenträger resetten, welche dann neu formatiert werden können.
2.4. Wenn alle Versuche scheitern, ist ein Hardwardefekt wahrscheinlich
Auch ein USB-Stick kann plötzlich mit einem Defekt an der Elektronik oder den Flash-Speichersteinen, welche nur eine begrenzte Lebensdauer haben, ohne Vorwarnung ausfallen. Viele Dienstleister, welche sich auf Datenrettung spezialisiert haben, können auch von USB-Sticks noch Daten retten. Ob sich das aber lohnt, müssen Sie selbst entscheiden. Eine Übersicht fast aller Anbieter finden Sie in dem Datenrettung-Infoportal.
Nutzen Sie daher auch für die Speicherung auf USB-Sticks immer ein Backup, also eine Kopie der Daten an einer zweiten Quelle, um im Falle eines Defekts von einem USB-Stick die Daten vollständig zur Verfügung zu haben.

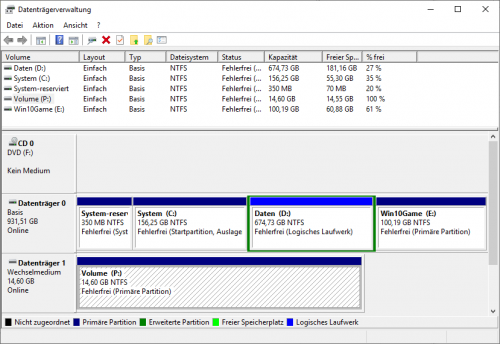
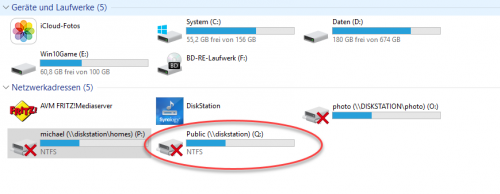
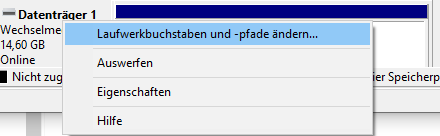
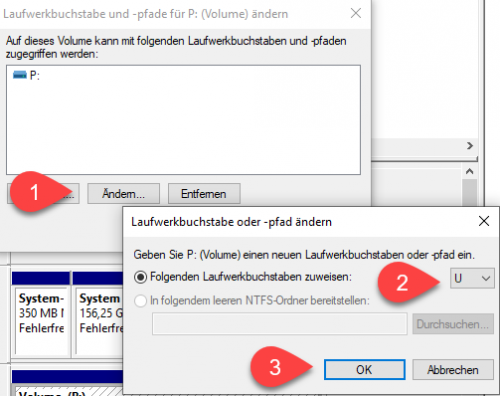
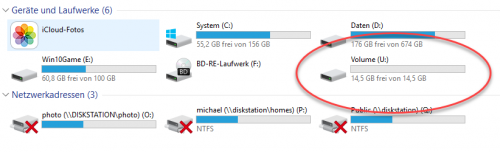
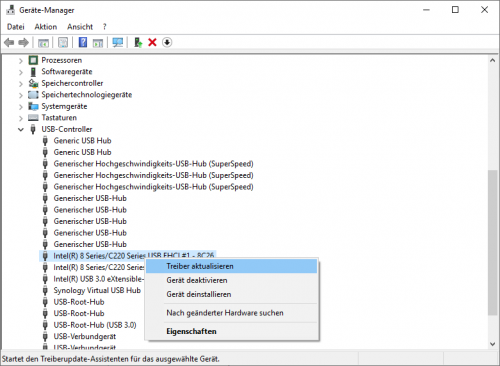
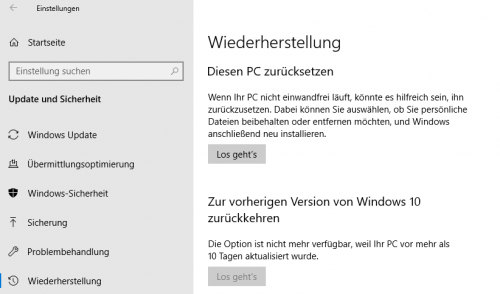
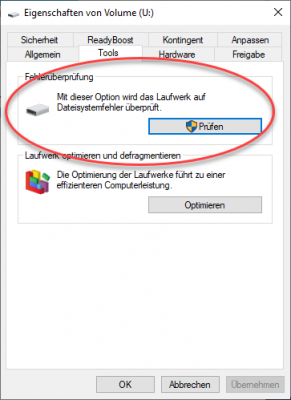
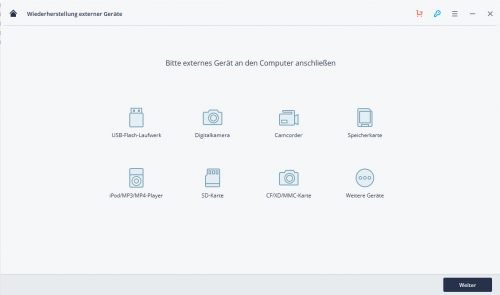
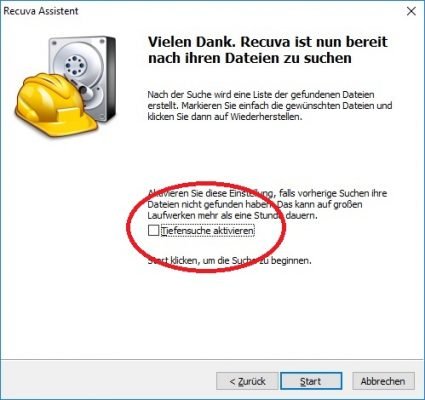
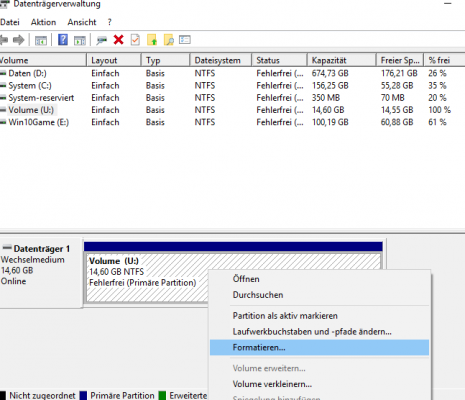
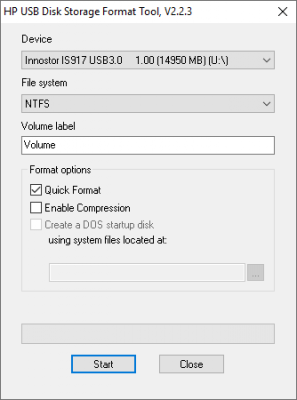
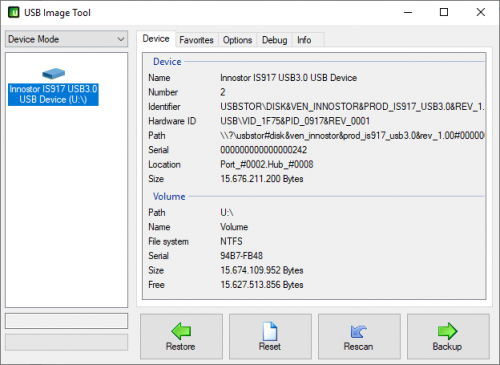

 Ø 4,03
Ø 4,03