
Mit der richtigen Konfiguration können Sie Windows 10 per Wake on LAN aufwecken. In dem Tipp zeigen wir Ihnen, was WOL ist, wie Sie es aktivieren und was es kann.
Mit Wake on LAN (WOL) können Sie von Windows aus nicht nur entfernte Geräte wie ein NAS wecken, sondern auch umgekehrt einen Rechner mit Windows 10 aus dem Tiefschlaf wieder aktiveren. Was genau WOL ist und wie Sie dies unter Windows 10 aktivieren und nutzen können, zeigt Ihnen unser Tipp.
- Mit WOL können Sie Netzwerkgeräte aus dem Standby über das Netzwerk aufwecken.
- Damit Wake on LAN funktioniert, müssen sowohl das BIOS, als auch das Betriebssystem und die Treiber richtig konfiguriert werden.
- Der Schnellstart-Modus von Windows 10 muss abgeschaltet werden, damit WOL auch mit Windows 8.x oder Windows 10 funktioniert.
Inhalt
1. Was ist Wake on Lan?
Wake on LAN (WOL) ist eine Möglichkeit, ein im Schlafzustand befindliches Endgerät, beispielsweise einen PC, Server oder NAS, über das Netzwerk aufzuwecken. Dazu versendet das Programm, die App oder der Dienst meistens ein „Magic Packet“ an die MAC-Adresse von dem Endgerät, welches bei richtiger Konfiguration anschließend aus dem Standby aufwacht. Neben der Lösung über ein Magic Packet, gibt es auch andere WOL-Methoden.
2. Diese Voraussetzungen im BIOS werden benötigt, um WOL einzurichten
Für PCs sehen die ACPI-Spezifikationen (Advanced Configuration and Power Interface) vor, dass ein PC mit WOL aus dem Ruhezustand S3 (Suspend-to-RAM – STR) oder S4 (Suspend-to-Disk – STD) sowie S5 (PC herunterfährt, das Netzteil aber im „Soft-Off“ aufgeweckt werden kann.
Damit das funktioniert, muss im BIOS bzw. der UEFI-Firmware des PCs die Funktion WOL aktiviert werden. Je nach Hersteller findet sich diese Funktion an unterschiedlicher Stelle.
So kommen Sie ins BIOS: Mit den gedrückten Tasten F1, F2 oder ENTF (je nach Hersteller unterschiedlich) gelangen Sie direkt beim Einschalten des PCs in das BIOS bzw. die UEFI-Firmware und können dort in den Einstellungen, meistens unter „Power Management“ das Aufwecken per WOL aktivieren.
Neben dem BIOS selbst, muss aber auch das Betriebssystem so konfiguriert werden, dass WOL funktioniert.
3. So können Sie WOL unter Windows 10 aktivieren bzw. deaktivieren
Selbst bei richtiger Konfiguration im BIOS funktioniert WOL unter Windows 10 in aller Regel nicht. Der Grund liegt darin, dass Windows 10 wie auch Windows 8 bzw. Windows 8.1 in den Standardeinstellungen in einen Hybrid-Shutdown-Status (Schnellstart) gehen, welcher kein WOL ermöglicht. Gegenüber dem klassischen Standby-Modus aus Windows 7, ist der Schnellstart seit Windows 8 ein Hybrid aus Ruhezustand und Energiesparmodus. Der PC schlummert bei aktiviertem Schnellstart in einem Energiesparmodus, legt aber auch eine Ruhezustandsdatei an.
Sie müssen daher zunächst die Schnellstart-Funktion von Windows abschalten.
Wechseln Sie dazu in die Systemsteuerung. Dort finden Sie in den Energieoptionen hinter dem Textlink „Auswählen, was beim Drücken vom Netzwerkschalter geschehen soll“ die Möglichkeit, den Schnellstart abzuschalten. Aktivieren Sie hier auch den Ruhezustand, damit Sie den PC in den Standby als Ruhezustand schicken können.
Über die Windows-Tastenkombination Windows+R und den Befehl „powercfg.cpl" kommen Sie noch schneller in die Energieoptionen.
3.1. Netzwerktreiber vom Hersteller aktivieren
Als weiteren Schritt sollten Sie die passenden Treiber für Ihre Netzwerkkarte direkt vom Hersteller herunterladen und installieren. Die von Windows 10 automatisch installierten Netzwerktreiber sind oft nicht in der Lage, WOL-Pakete richtig umzusetzen. Sie finden das richtige Treiberpaket für ihre Netzwerkkarte über die Support-Webseite des Mainboard-Herstellers oder über eine Websuche mit der genauen Bezeichnung Ihrer Netzwerkkarte (WLAN oder LAN). Die notwendigen Informationen zeigt Ihnen der Geräte-Manager über die Eigenschaften des Netzwerkadapters an.
Die Informationen sind jedoch nicht immer vollständig. Auf unserem Testsystem wurde die LAN-Schnittstelle nur als Realtek PCIe GbE Family Controller bezeichnet. Mit kostenlosen Diagnosetools wie SIV oder HWiNFO erhalten Sie aber die genaue Typenbezeichnung für die Treibersuche.
Tipp: Treiber für Netzwerkadapter von Intel bzw. Ethernet- und WLAN-Treiber von Realtek finden Sie auch auf der Homepage der beiden Hersteller.
Alternativ können Sie auch versuchen, über spezielle Driver-Updater einen aktuelleren Treiber direkt vom Hersteller zu installieren.
Im Geräte-Manager findet sich auch die Möglichkeit, das neue Treiberpaket zu installieren, indem Sie „Treiber aktualisieren“ auswählen und dann „auf dem Computer nach Treibersoftware suchen“ anklicken. Geben Sie dann manuell den Pfad zu den entpackten Treiberdateien ein, sofern es sich natürlich nicht um einen selbst installierenden Treiber über eine ausführbare Installationsdatei handelt.
Sobald Sie die Treiber installiert haben, finden Sie der Registerkarte „Energieverwaltung“ bei dem Netzwerkadapter auch die Möglichkeit, WOL zu konfigurieren.
Auf der Registerkarte Erweitert sollten Sie zudem prüfen, ob es dort den Eintrag "Energy-Efficient-Ethernet" gibt und diese Funktion auf Disabled setzen.
Sofern Sie den PC nun in den Energiesparmodus oder den Ruhezustand versetzen, können Sie über eine Kontrolleuchte am Netzwerkanschluss (LAN) erkennen, ob dieser für WOL noch aktiv ist.
In dem folgenden kurzen Video stellt Dell vor, wie Sie auf deren Systemen Wake on LAN aktivieren.
4. So können Sie Windows oder andere Geräte per WOL aufwecken
Mit richtiger Konfiguration ist es nun sehr leicht, einen Windows-PC im Ruhezustand zu wecken. Sie brauchen dazu kostenlose Programme wie beispielsweise den Advanced IP Scanner, Dipiscan oder Start-On-LAN, um den Windows-PC aus dem Standby aufwecken. Hierbei benötigen Sie nur die MAC-Adresse von dem Netzwerkadapter (LAN oder WLAN), welcher aufgeweckt werden soll. Für mobile Plattformen wie iOS oder Android gibt es auch zahlreiche, kostenlose Tools für diese Aufgabe. Suchen Sie einfach nach "wake on lan".
Die MAC-Adresse können Sie sich über die Kommandozeile CMD und dem Befehl ipconfig -all anzeigen lassen. Notieren Sie sich die MAC-Adresse von dem Adapter (LAN oder WLAN), welcher mit Ihrem Windows-Netzwerk verbunden ist.
Wenn Sie einen Rechner automatisch aufwecken möchten, können Sie auch das kleine Tool WakeUP! verwenden. Die Freeware ermöglicht das Aufwecken von PCs und anderen Geräten wie NAS über die Kommandozeile.
Der Syntax lautet wake MACADRESSE BROADCASTADRESSE, also z. B.
wake.exe 00-11-32-33-04-43 192.168.1.255
Wenn Sie diesen Befehl in eine Text-Datei speichern, diese dann als BAT umbenennen und in den Autostart oder als Verknüpfung auf dem Desktop speichern, können Sie beim Start von Windows oder Klick auf die Batch-Datei beispielsweise ein NAS oder anderen PC aufwecken, welcher sich im Standby befindet.

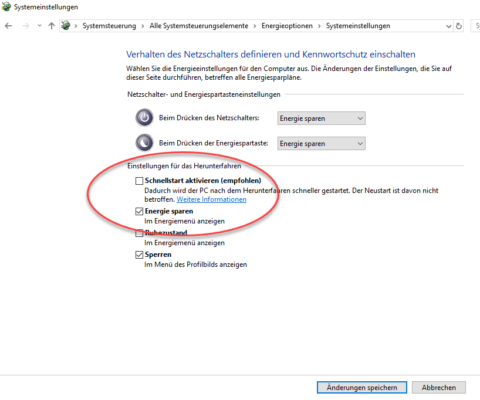
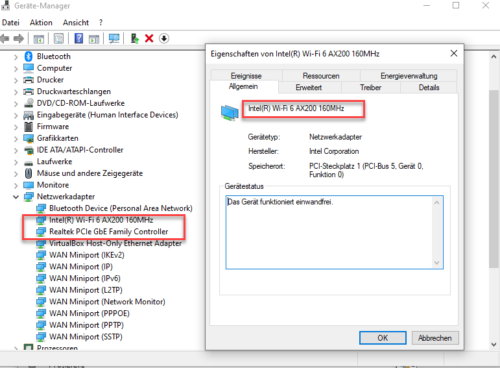
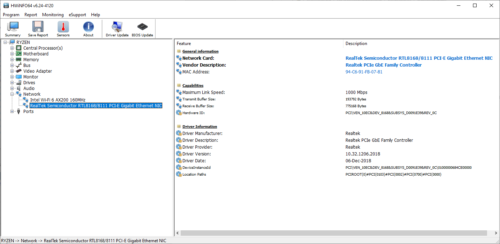
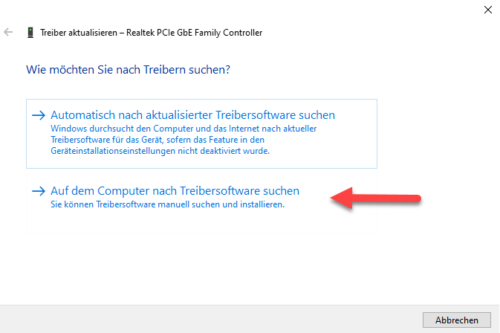
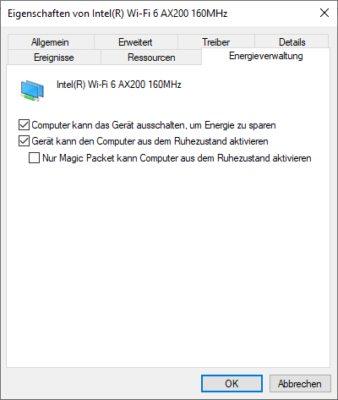
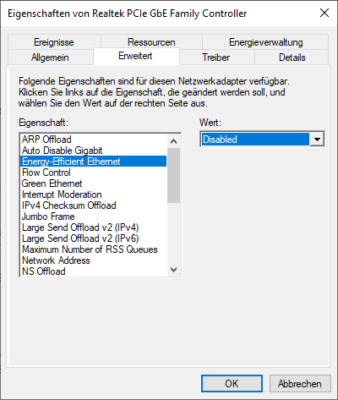
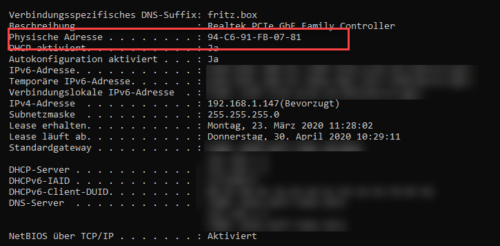

 Ø 4,52
Ø 4,52