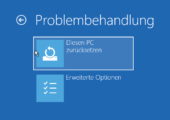
Wenn Windows 10 nicht mehr „rund“ läuft, kann man eine Reparaturinstallation starten, welche Windows 10 neu ohne Datenverlust installiert. Wie Sie Win 10 neu aufsetzen, ohne Daten zu verlieren, erklärt der folgende Tipp.
- Durch die Funktion "Diesen PC zurücksetzen" kann Windows 10 ohne Datenverlust neu installiert werden.
- Windows-Builds vor 2004 finden eine vergleichbare Funktion in Windows-Sicherheit, welcher sich hier "Sauberer Start" nennt.
- Wenn Windows nicht mehr startet, kann man auch über den Installationsdatenträger Windows 10 so installieren, dass Ihre Daten nicht gelöscht werden.
Inhalt
1. Lahmendes Windows 10 wieder auffrischen
Im Laufe der Nutzung mogeln sich Programme in den Autostart von Windows, verändern Systemeinstellungen und können so Windows 10 immer langsamer werden lassen. Auch andere Probleme wie Abstürze vom Explorer oder andere Fehler an Apps und Programmen können es notwendig machen, über eine Neuinstallation von Windows 10 nachzudenken, wenn unsere Tipps Windows 10 zu beschleunigen nicht helfen.
2. Windows 10 ohne Datenverlust neu installieren
Microsoft hat in Windows 10 auch in der Home-Edition eine Funktion eingebaut, mit der sich das System wieder zurücksetzen lässt. Seit Windows 10 Version 2004 findet sich dazu in den Einstellungen der Punkt Update und Sicherheit -> Wiederherstellung -> Diesen PC zurücksetzen.
Wenn Sie auf „Los geht´s“ klicken, erscheint ein Dialog mit der Auswahlmöglichkeit, die eigenen Dateien zu behalten oder alles zu entfernen.
Während die zweite Funktion wirklich alles entfernt, behält die erste Variante Ihre persönlichen Daten, welche im Ordner „Benutzer“ abgelegt sind.
Apps und Programme müssen neu installiert werden: Die installierten Programme sowie Apps und individuelle Einstellungen in Windows gehen bei der Reparaturinstallation verloren. Sie müssen diese Software später wieder neu installieren, erhalten dafür aber ein sauberes, neues System.
2.1. Vorgehen für ältere Windows-Versionen
Windows 10 vor Version 2004 hat die gleiche Funktion noch an einer anderen Stelle. Starten Sie hierzu mit einem Doppelklick im Systemtray die „Windows-Sicherheit“ und klicken Sie auf Geräteleistung und -integrität. Hier finden Sie die Funktion „Sauberer Start“.
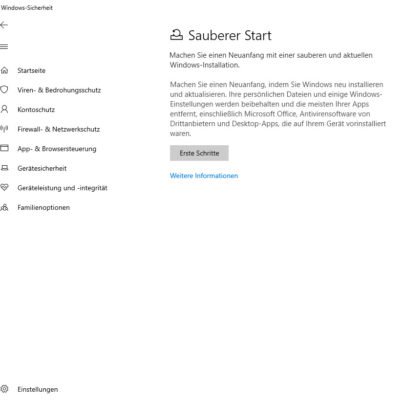
Sauberer Start bis Windows 10 Version 1909 bietet auch eine Reparaturinstallation ohne Datenverlust.
Gegenüber der Möglichkeit eine Neuinstallation in Windows ab Version 2004, gibt es für die Funktion „Sauberer Start“ nur die Option, eigene Dateien zu behalten.
Windows 10 Build anzeigen lassen: Um herauszufinden, welche Windows-Version Sie nutzen, müssen Sie die Build-Nummer von Windows 10 mit dem Befehl Winver auslesen, wie wir es in dem Tipp dazu beschrieben haben.
2.2. Wir empfehlen trotzdem ein Backup
Egal welche Windows 10-Version Sie nutzen. Wir empfehlen Ihnen trotzdem ein Backup Ihrer Daten oder besser von dem ganzen System zu machen. Mit kostenlosen Image-Programmen können Sie Ihre Daten und Windows 10 selbst komplett sichern. Sollte die Neuinstallation aus irgendwelchen Gründen scheitern, können Sie das Backup zurückspielen und haben wieder den Zustand wie davor.
3. PC zurücksetzen über die erweiterten Startoptionen
Die erweiterten Startoptionen von Windows, auch als abgesicherter Modus bezeichnet, bieten auch eine Funktion, um Windows 10 zurückzusetzen. Die erweiterten Startoptionen von Windows 10 erreichen beim Starten mit der Tastenkombination STRG+F8.
Wenn der Rechner zu schnell bootet, schalten Sie diesen beim Booten einfach aus. Nach mehreren, erfolglosen Startversuchen erscheinen auch die erweiterten Startoptionen.
In den erweiterten Startoptionen finden Sie den Punkt "Problembehandlung" und darin die Funktion "Diesen PC zurücksetzen".
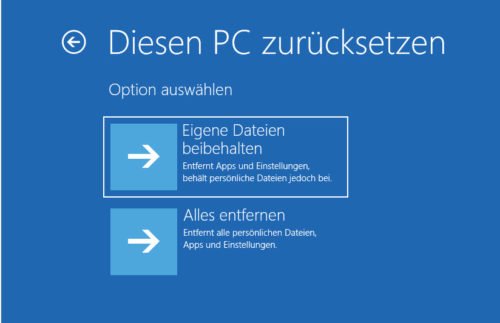
"Diesen PC zurücksetzen" bietet zur Auswahl, Windows 10 neu zu installieren mit oder ohne Datenverlust.
4. Reparaturinstallation über das Installationsmedium von Windows 10
Wenn ihr System gar nicht mehr startet, helfen die zuvor beschriebenen Wege nicht mehr. Sie können aber auch jetzt noch Windows 10 neu installieren, ohne Datenverlust zu erleiden.
Erstellen Sie dazu ein Installationsmedium mit Windows 10. Am einfachsten ist dies über das Windows 10 Media Creation Tool möglich, welches Sie von einem lauffähigen Windows aus starten und damit entweder die ISO-Datei des aktuellen Windows 10 vom Microsoft-Server laden und mit einem Brennprogramm auf eine DVD brennen, oder mit dem Tool sich direkt einen bootfähigen USB-Stick erstellen lassen.
Booten Sie danach den PC von dem Installationsmedium auf DVD oder USB, indem Sie die Bootreihenfolge ändern. Wie dies genau funktioniert, steht im Handbuch der Hauptplatine. Meist können Sie über eine Taste F11, F12 oder F1 beim Hochfahren auch eine Auswahl erzwingen, welche die möglichen Bootquellen anzeigt.
Nach dem Start des Installationsmediums erscheint eine Upgrade-Möglichkeit oder „Benutzerdefiniert“.
Wenn Sie auf Upgrade klicken, erhalten Sie jedoch eine Fehlermeldung. Denn die Upgradeoption ist nur aus einem laufenden Windows 10 heraus möglich.
Wählen Sie daher die benutzerdefinierte Variante aus.
Wählen Sie als Installationsziel dann die Festplatte, auf welcher Windows 10 bisher installiert war. Das Setup meldet Ihnen dann, dass ein altes Windows gefunden wurde. Dieses wird in den Ordner Windows.old verschoben. Wenn Sie dagegen Windows auf einem neuen Laufwerk installieren, werden beide Installationen über den Bootmanager zur Auswahl angeboten und Ihre Daten dort belassen, wo sie sind.
Nach der Neuinstallation finden Sie dann auf der Festplatte den Ordner windows.old. In diesem Ordner ist auch der Ordner Benutzer mit Ihren alten Daten aus der vorherigen Installation zu finden.
Kopieren Sie hier alle Daten in das neue Benutzerverzeichnis von Ihnen (Eigene Dateien). Danach können Sie den Ordner windows.old gefahrlos löschen.

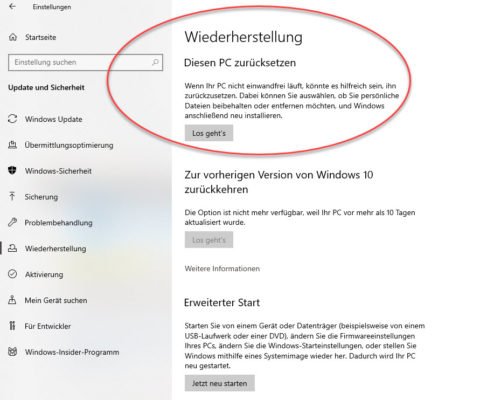
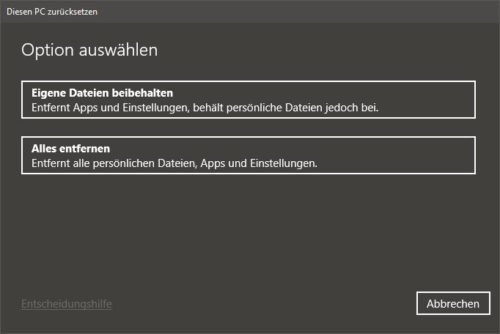
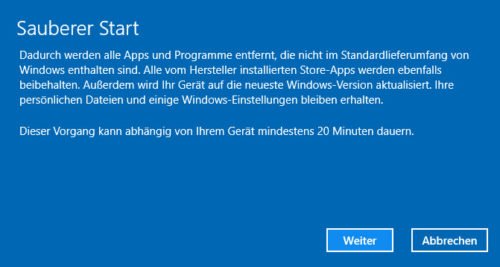
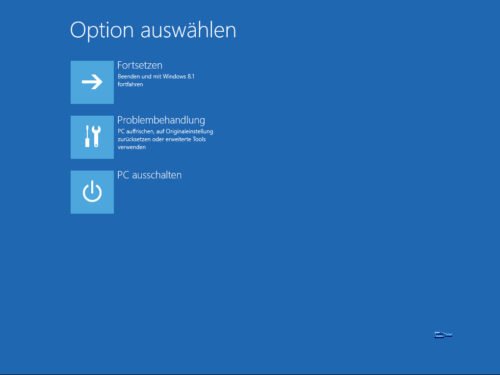
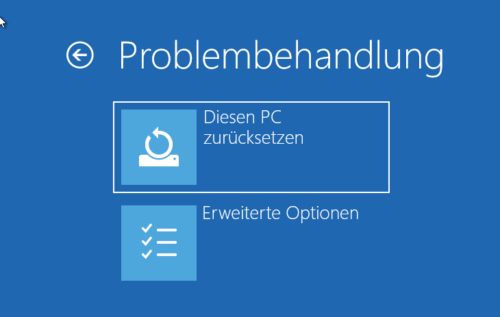
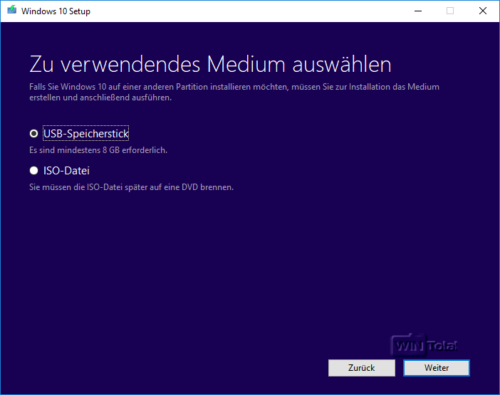
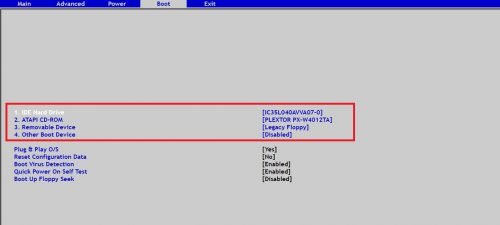
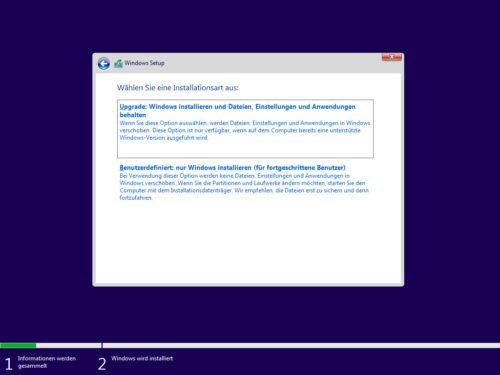
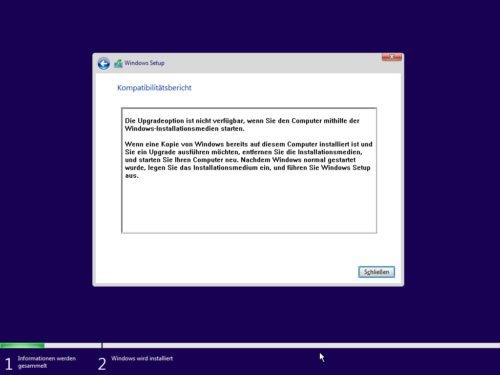
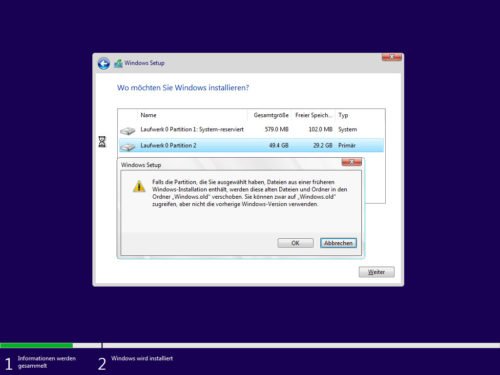
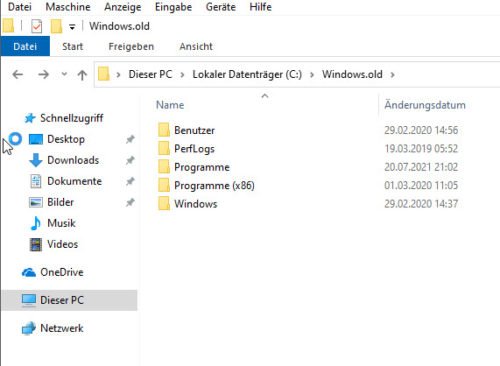


 Ø 3,94
Ø 3,94