
Datensicherung mit Backups gehört zu den wenigen Aufgaben, welche keinen Spaß machen, lästig sind und daher auch gerne vergessen werden. Da aber jederzeit Datenverlust droht, sollten Sie wichtige Dateien regelmäßig sichern. Backup-Programme unterstützen Sie dabei und helfen, die Daten regelmäßig zu sichern. In dem folgenden Artikel stellen wir Ihnen eine Auswahl kostenloser Backup-Software vor, welche in unserem Test überzeugt haben und verschiedenen Ansprüchen gerecht werden.
Windows 10 bietet mit dem Dateiversionsverlauf und "Sichern und Wiederherstellen" gleich zwei Backup-Tools.
Zu den Standardfunktionen für eine Backup-Software sollten Komprimierung, Verschlüsselung sowie Überprüfung der Backups zählen. Alle weitere Funktionen sind vom Einsatzzweck der Software abhängig.
In unserem Vergleich stellen wir vier kostenlose Backup-Lösungen mit ganz unterschiedlichem Bedienansatz und Funktionalität vor, welche für den Heimgebrauch vollauf genügen.
Inhalt
- 1. Die 3-2-1-Regel zur Datensicherung
- 2. Backup einfach statt kompliziert
- 3. Windows Backup
- 4. Wahl der Backup-Software: Online-Backup, Image oder klassisches Datei-Backup
- 5. Diese Funktionen sollten auch kostenlose Backup-Software bieten
- 6. Die besten, kostenlosen Backup-Programme im Vergleich
- 7. Backup-Software: Unsere Empfehlung
1. Die 3-2-1-Regel zur Datensicherung

Externe Festplatten sind ideale Speicherziele.
Für sichere Backups gibt es die 3-2-1-Regel. Diese besagt, dass Sie im Idealfall drei Kopien auf zwei verschieden Speichermedien haben sollten, davon ein Backup-Medium außer Haus. Ob „außer Haus“ dabei im Spind auf der Arbeit oder bei einem Cloud-Anbieter liegt, bleibt Ihre Entscheidung. Diese Backup-Regel erfordert aber viel Disziplin und Organisation.
2. Backup einfach statt kompliziert
Damit wichtige Daten vor Trojanern, Datenverlust durch defekte Festplatten oder versehentlichem Löschen gesichert sind, müssen Sie diese Daten regelmäßig sichern. Neben einer Image-Sicherung, welche ganze Festplatten und Partitionen mit einem Image-Programm sichern, können Sie eine solche Sicherung durch ein klassisches Datei-Backup ergänzen. Das Datei-Backup sollte dabei so konzipiert sein, dass sich die Dateien einfach sichern und wiederherstellen lassen.
Backup-Medium offline: Der Datenträger mit dem Backup sollte nur an dem System angeschlossen und erreichbar sein, wenn Sie auch eine Sicherung vornehmen möchten. Krypto-Trojaner suchen gezielt nach persönlichen Daten und Backups, welche dann verschlüsselt werden, um in der Folge für die Entschlüsselung Geld zu erpressen. Ist das Backup für Sie erreichbar, findet es auch der Trojaner. Backups gehören daher für Privatanwender auf eine externe Festplatte. Für wichtige Daten, wie beispielsweise Familienfotos, hat es sich zudem bewährt, diese monats- oder jahresweise auf DVD oder Blu-ray zu brennen und sicher zu lagern.
In unserem Tipp Daten sichern: Die besten Backup Strategien für Windows-PCs finden Sie weitere Informationen, welche Arten von Speichermedien sich für welche Backup-Zwecke empfehlen.
3. Windows Backup
In Windows 10 (und Windows 8.x) ist bereits ein Backup-Tool enthalten, welche sich Dateiversionsverlauf nennt und für Sie wichtige Dateien wie die Bibliotheken, Desktop, Kontakte und Favoriten automatisch im Hintergrund sichert. Sie finden das Windows Backup-Tool in den Einstellungen -> Update und Sicherheit -> Sicherung oder über die klassische Systemsteuerung.
Der Dateiversionsverlauf sichert in festgelegten Intervallen (alle 10 Minuten bis täglich) und unbegrenzt viele Versionen einer Datei. Da der Backup-Datenträger zur Sicherung aber immer aktiv sein muss, besteht auch die Gefahr der Beschädigung des Backups durch Trojaner, Viren oder andere Einflüsse. Wir raten daher von dem Dateiversionsverlauf von Windows als einziges Backup eher ab.
Die bereits aus Windows 7 bekannte Backup-Software „Sichern und Wiederherstellen“ ist auch noch in Windows 10 vorhanden und bietet gegenüber dem Dateiversionsverlauf eher „klassisches Backup“ zu festen Zeiten. Gegenüber anderen Backup-Programmen fehlen aber aus unserer Sicht wichtige Funktionen, sodass auch „Sichern und Wiederherstellen“ eher als Notlösung anzusehen ist.
4. Wahl der Backup-Software: Online-Backup, Image oder klassisches Datei-Backup
Die Zeiten, in denen es nur klassisches, lokales Backup gab, sind dank der vielen Cloud-Speicher-Angebote und schnellen Datenleitungen vorbei. Sowohl die Cloud-Speicher wie auch Cloud-Backup erwecken den Eindruck, dass sich für Heimanwender die Situation vereinfacht hat. Dem ist aber nicht so, da beide Cloud-Angebote auch ihre Tücken und Nachteile haben:
4.1. Klassischer Cloud-Speicher bietet nur Synchronisation

Cloud-Backup als Alternative?
Egal ob Dropbox, Microsoft OneDrive, Apple iCloud oder viele andere Dropbox-Alternativen: Fast jeder Anwender hat heute einen oder sogar mehrere Cloud-Speicher, häufig mit einem kostenlosen Grundspeicherplatz, bei OneDrive in Verbindung mit Microsoft 365 sogar 1 Terabyte pro Nutzer. Die Dienste bieten sich aber nur bedingt für Backup-Zwecke an, da sie lokale Dateien mit dem Datenbestand online synchronisieren. Die Daten werden gespiegelt. Überschreiben Sie eine Datei auf einem System, löschen diese oder ein Verschlüsselungstrojaner greift die Dateien auf einem System lokal an, werden auch diese Änderungen online synchronisiert, womit die Daten verändert, verschlüsselt oder gelöscht sind. Cloud-Speicher kann nach unserer Meinung daher immer nur als Ergänzung zu einem normalen Backup gesehen werden.
4.2. Cloud-Backup ist gemessen am Speicherplatz teurer als externe Speichermedien
Wie unser Artikel Cloud Backup: Anbieter und Vor- und Nachteile im Vergleich zeigt, gibt es eine Vielzahl von Anbietern, welche eine Datensicherung direkt auf Cloud-Speicher der Hersteller anbieten. Der Vorteil für Sie als Nutzer besteht darin, dass die Backups außer Haus und damit an einem anderen, sicheren Ort aufbewahrt werden. Cloud Backup ist aber, gemessen an den Speichergrößen, für Heimanwender zu teuer und nach unserer Ansicht keine Alternative zu einem klassischen Backup auf physikalischen Datenträgern wie USB-Festplatten oder optischen Speichermedien.
5. Diese Funktionen sollten auch kostenlose Backup-Software bieten
Von einem kostenlosen Backup-Programm darf man nicht den gleichen Funktionsumfang wie von einem Kaufprogramm erwarten. Trotzdem gibt es einige Punkte, welche auch bei der Auswahl einer kostenlosen Backup-Software berücksichtigt werden müssen, ob und wie diese Funktionen und Features vorhanden sind:
5.1. Wahl des Dateiformats und Sicherungsarten
Backuparten
Inkrementelle Backups sichern nur die Dateien, welche seit der letzten Sicherung neu hinzugekommen sind oder geändert wurden. Differenzielle Backups sichern dagegen alle Dateien, welche seit dem letzten Vollbackup geändert wurden oder neu hinzugekommen sind. Die Vor- und Nachteile beider Backuparten haben wir in dem Artikel Backup die letzte Rettung ausführlich beschrieben.
Die Sicherungen können sowohl im Originalformat (eventuell noch ZIP-komprimiert) oder in einem proprietären Dateiformat der Backup-Software erfolgen. Die Sicherung im Originalformat oder gepackt hat den Vorteil, dass Sie auch ohne die Backup-Software jederzeit auf das Backup zugreifen können. Dafür müssen Sie aber auf spezielle Sicherungsarten wie differenzielle oder inkrementelle Backups verzichten, welche zwischen jedem Vollbackup kleinere Backup-Sätze erzeugen.
Eine weitere, wichtige Funktion ist die Möglichkeit, geöffnete Dateien zu sichern. Unter Windows können die Backup-Programme dafür den Volume Shadow Service (VSS) zu nutzen, welcher sogenannte Schattenkopien erstellt.
5.2. Backups auf externe Datenträger, optischen Medien, LAN oder Cloud
Überlegen Sie sich im Vorfeld, wo Ihre Backups abgelegt werden sollen. Nicht jedes Programm kann alle Speicherziele wie lokale Datenträger, Netzwerk, NAS, externe Festplatten und USB-Sticks, optische Medien oder Cloud-Speicher bedienen.
5.3. Versionsverwaltung, Komprimierung und Verschlüsselung
Eine Versionsverwaltung bietet Ihnen die Möglichkeit, aus mehreren Zuständen einer Datei auszuwählen. Komprimierung verringert den benötigten Speicherplatz und eine sichere Verschlüsselung verhindert, dass das Backup von dritten ohne Passwort eingesehen oder die Inhalte extrahiert werden können.
Verschlüsselung über Windows: Wenn Sie die Backups auf Festplatten oder USB-Stick speichern, können Sie die externen Datenträger auch mit Bitlocker von Windows selbst verschlüsseln.
5.4. Überprüfung und Protokollfunktion
Das beste Backup ist nichts wert, wenn es unvollständig oder defekt ist. Vor allem Programme, welche in einem eigenen Dateiformat sichern, benötigen daher zwingend eine Funktion, um die Integrität der Sicherung zu prüfen. Eine Protokollfunktion dagegen verrät dem Anwender, ob beispielsweise geöffnete Dateien nicht gesichert werden oder andere Probleme ein Backup verhinderten.
5.5. Wiederherstellung und Notfallmedium
Dass die Programme Ihre Dateien sichern, sagt noch nichts über den Wiederherstellungsprozess aus. Wenn die Dateien im Originalformat gesichert werden, können Sie die Wiederherstellung wie jede andere Dateioperation selbst vornehmen. Sobald aber ein eigenes Dateiformat Verwendung findet, benötigen Sie zwingend die Hilfe der Backup-Software. Hier sollte dann ein Assistent Ihnen bei der Wiederherstellung der Dateien unter die Arme greifen, im Idealfall sogar ein Notfallmedium anbieten, mit dem Sie Ihre Dateien auch bei einem beschädigten Windows wiederherstellen können.
Ist die Backup-Software auch portabel, benötigt also keine Installation, können Sie diese auf einem USB-Stick speichern und damit jeden PC ganz einfach sichern.
5.6. Backup-Jobs und Dateifilter
Um Backups auch regelmäßig auszuführen, sollten Sie Backup-Jobs speichern und manuell oder nach Ablauf von X-Tagen, wöchentlich oder monatlich automatisch starten lassen. Filterfunktionen erleichtern den Ausschluss nicht benötigter Dateien, wie beispielsweise temporäre Dateien oder nur die Sicherung bestimmter Dateitypen wie Dokumente oder Bilder.
6. Die besten, kostenlosen Backup-Programme im Vergleich
In unserem Vergleich der besten Backup-Software haben wir nur kostenpflichtige Programme wie beispielsweise Acronis True Image berücksichtigt. Trotzdem gibt es auch kostenlos gute Backup-Lösungen., von den wir viele in unserem Softwarearchiv zum Download anbieten. Wir haben uns viele der Programme im Detail angeschaut und die, nach unserer Meinung besten, kostenlosen Backup-Programme in der folgenden Übersicht zusammengefasst:
| Funktion | Windows Dateiversionsverlauf | EaseUS Todo Backup Free | BackUp Maker Standard Edition | Duplicati | Toucan |
|---|---|---|---|---|---|
| Lizenz | kostenlos | Freeware | Freeware Privatgebrauch | Open Source | Freeware |
| Systeme | Windows | Windows | Windows | Windows, MacOS, Linux | Windows |
| Sprache | Deutsch | Deutsch, Englisch | Deutsch, Englisch | Deutsch, Englisch | Deutsch, Englisch |
| Dateiformat | Originalformat | Propäritäres Dateiformat | ZIP | ZIP, AES Crypt | ZIP |
| Sicherungsziele | externe Datenträger, Netzwerk | Festplatte, USB, NAS, Netzwerk, Cloud | Festplatte, USB, NAS, Netzwerk, Cloud, CD, DVD | Festplatte, USB, NAS, Netzwerk, Cloud | Festplatte, USB, NAS, Netzwerk, Cloud |
| Sicherungsarten | Vollbackup, inkrementell | Imagesicherung, Vollbackup, inkrementell, differentiell | Vollbackup, Inkrementell | Vollbackup. Inkrementell | Spiegeln, Vollbackup, Differentiell |
| Backup-Dienst |
✔
|
✘
|
✔
|
✔
|
✘
|
| Sicherung geöffneter Dateien |
✔
|
✔
|
✔
|
✔
|
✘
|
| Dateifilter |
✔
|
✘
|
✔
|
✔
|
✔
|
| Dateiauschluss |
✔
|
✘
|
✔
|
✔
|
✔
|
| Zeitplan |
✔
|
✔
|
✔
|
✔
|
✘
|
| Wiederkehrende Backups |
✔
|
✔
|
✔
|
✔
|
✘
|
| USB-Geräteerkennung |
✘
|
✘
|
✔
|
✘
|
✘
|
| Versionisierung |
✔
|
✔
|
✔
|
✔
|
✘
|
| Komprimierung |
✘
|
✔
|
✔
|
✔
|
✔
|
| Verschlüsselung |
✘
|
✔
|
✔
|
✔
|
✔
|
| Überprüfung |
✘
|
✔
|
✔
|
✔
|
✔
|
| Protokollfunktion |
✘
|
✔
|
✔
|
✔
|
✔
|
| zum Download | Zum Download | Zum Download | Zum Download | Zum Download | Zum Download |
6.1. EaseUS Todo Backup Free

Hinter einer einfach zu bedienen Oberfläche finden Sie auf der linken Programmfensterseite Icons für die verschiedenen Funktionen zum Sichern von Laufwerken und Partitionen, System-Backup sowie Datei-Backup. Nur Letzteres haben wir für diesen Vergleich näher betrachtet.
Sie können beliebige Ordner, Laufwerke und Dateien für ein Backup auswählen. Dateifilter für Backups oder Dateiausschluss bestimmter Dateitypen stehen erst in einer der Kaufversionen zur Verfügung. Backup-Optionen sind in der Free-Variante gesperrt.
Als Backupziele stehen lokale Datenträger, Netzwerkspeicher, NAS und Cloud-Speicher (Dropbox, Google Drive, OneDrive) zur Verfügung. Eine Sicherung auf FTP ist erst in einer der Kaufversionen möglich. Direktes Brennen auf optische Medien beherrscht die Freeware auch nicht.
Für Backups können Sie einen Zeitplan festlegen, wann oder in welchen Intervallen die Backups ausgeführt werden. Für weiterkehrende Backups haben sie die Wahl zwischen Komplettbackup, inkrementelle Backups oder differenzielle Backups.
In den Backup-Optionen finden Sie viele Möglichkeiten, welche aber zum Großteil erst in der Kaufversion freigeschaltet werden. Zumindest die Verschlüsselung lässt sich in der Freeware aktivieren.
Aktive Backups werden im Aufgabenfenster angezeigt. Über das Kontextmenü können Sie die Image-Datei auch auf deren Inhalt überprüfen. Automatisch lässt sich diese Funktion leider nicht aktivieren.
Die Wiederherstellung von Dateien ist auch sehr einfach gelöst. Sie können einzelne Dateien oder ganze Ordner wiederherstellen, den Pfad zur Wiederherstellung frei wählen oder den ursprünglichen Speicherort verwenden. Eine Suche hilft Ihnen, gesicherte Dateien wiederzufinden. Für die Wiederherstellung gibt es ein Ereignisprotokoll, welches auch eventuelle Fehler anzeigt.
EasesUS Todo Backup bietet auch ein Notfallmedium auf Basis von Windows PE oder Linux, mit dem sich Backups auch dann wiederherstellen lassen, wenn Windows nicht mehr startet. Das Medium ist zur Image-Wiederherstellung gedacht, kann aber auch Datei-Backups wiederherstellen.
- Verschiedene Backup-Strategien
- Verschlüsselung und Komprimierung
- Notfalldatenträger
- Keine Dateifilter oder Ausschlussfilter
- Sicherung nicht im Originalformat
- Keine automatische Integritätsprüfung
6.2. Backup Maker Standard Edition

Backup Maker führt mit einem Assistenten durch die Erstellung von Backup-Jobs. Die fertigen Jobs können Sie auch über einen Hotkey starten oder als Desktop-Verknüpfung anlegen.
Nach der Datei- und Ordnerauswahl, welche gesichert werden sollen, legen Sie das Sicherungsintervall fest. Sie können auch ein Backup starten lassen, wenn ein bestimmter USB-Datenträger angeschlossen wird. Dazu aktivieren Sie die USB-Geräteerkennung und stecken dann die USB-Festplatte an. Sobald die Software die Festplatte erkannt hat, startet künftig das Backup, wenn Sie die Platte wieder anschließen.
Als Sicherungsarten stehen Vollsicherung und partielle Sicherungen zur Verfügung, welche nur die Änderung seit dem letzten Vollbackup bzw. der letzten partiellen Sicherung speichert. Sie können auch festlegen, wann eine Vollsicherung durchgeführt werden soll, beispielsweise montags oder nach drei partiellen Sicherungen.
Als Sicherungsziel können Sie lokale Datenträger, Netzwerkspeicher, FTP und auch CD/DVD auswählen, da der Backup Maker auch eine Brennfunktion bietet. Cloud-Speicher werden nur über die lokalen Transferordner der Dienste als Ziel unterstützt.
Im Expertenmodus haben sie noch Einschluss- und Ausschlussfilter, Einstellungen für das Nachholen von versäumten Sicherungen, Verhalten zum Archiv-Bit sowie die Möglichkeit, Backups mit einem Passwort zu sichern.
Für jedes Backup gibt es ein Sicherungsprotokoll mit Informationen, welche Ordner und Dateien gesichert wurden.
Die Sicherungen werden dabei in einer ZIP-Datei gesichert und können damit auch mit jedem Packprogramm extrahiert werden. Für die Wiederherstellung müssen Sie über den Restore-Button eine ZIP-Sicherung auswählen und können dann über einen Dateibrowser die Ordner und Dateien wiederherstellen. Diese Art der Wiederherstellung hat jedoch das Problem, dass Sie nicht erkennen können, ob es von einer Datei noch mehrere Versionen gibt, da Sie immer nur ein Vollbackup oder partielles Backup eines Jobs öffnen.
- Umfangreiche Funktionen
- Brennt auch CD/DVD
- USB-Laufwerkserkennung
- Keine echte Versionsverwaltung
- Wiederherstellung wenig komfortabel
6.3. Duplicati
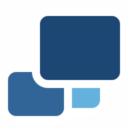
Die Oberfläche ist sehr einfach gehalten, lässt sich damit auch für wenig versierte Anwender bedienen. Über einen Assistenten legen Sie Backup-Jobs an, welche auf lokale Datenträger, Netzwerklaufwerke und NAS, (S)FTP, WebDAV oder Cloud-Speicher vieler Anbieter gespeichert werden können. Ist ein Sicherungsdatenträger, wie beispielsweise eine externe Festplatte, nicht angeschlossen, während ein Backup-Job startet, gibt Duplicati eine Fehlermeldung aus. Der Backup-Job wird dann nachgeholt, sobald der Datenträger angeschlossen wurde.
Backups werden standardmäßig per AES 256 oder GNU verschlüsselt und komprimiert und überprüft. Filter zum Einschluss oder Ausschluss erleichtern die Anpassung des Backups. Für versierte Anwender bietet das Programm viele weitere Optionen, die auch über die Kommandozeile mit einer Batchdatei gestartet werden können.
Für erledigte Backup-Aufgaben gibt es ein kurzes und ausführliches Logfile. Duplicati speichert im ersten Satz ein Vollbackup und anschließend inkrementelle Sicherungen, welche wenig Platz benötigt.
Die Anzahl der Versionen einer Datei, welche gespeichert werden, können Sie anpassen. Bei der Wiederherstellung haben Sie dann die Möglichkeit, aus den verschiedenen Versionen einer Datei auszuwählen.
- Einfache Bedienung für Datei-Backup
- Sichere Verschlüsselung
- Einfache Wiederherstellung mit Versionsverwaltung
- Ungewohnte Bedienung im Browser
- Keine deutsche Dokumentation
6.4. Toucan
Mit Toucan haben wir auch eine Software im Test, welche ganz auf eine Installation verzichtet und daher mit seinen Einstellungen auch auf einem USB-Stick gepackt werden kann. Die Freeware bietet Funktionen zum Spiegeln, Duplizieren, Archivieren und Schützen von Dateien.
Die Bedienung ist etwas ungewohnt. Sie wählen links den Quellordner und rechts den Zielordner aus. Als Ziel können dabei alle Pfade wählen, welche auch für Windows zu erreichen sind: lokale Festplatten, Netzwerklaufwerke sowie die lokalen Cloud-Ordner von Dropbox und Co.
Über die Funktion legen Sie den Backuptyp sowie das Format fest, können die Kompression, Verschlüsselung und nachträgliche Überprüfung des Backups festlegen.
Über die Registerkarte "Regeln" können Sie auch Ordner und Dateien ausschließen, müssen aber dazu vorher globale Filterregeln definieren. Die Backup-Jobs werden nicht über einen Taskplaner verwaltet. Sie müssen daher die Backups selbstständig starten. Eine automatische Datensicherung kennt das Backup-Tool nicht. Sie können pro Job immer nur ein Ordnerpaar auswählen. Über ein Script ist es aber möglich, gleich mehrere Aufträge auf einmal auszuführen.
Während des Backups sehen Sie in einem Fortschrittsfenster, welche Dateien gerade gesichert werden und erhalten zu Ende eine Zusammenfassung.
Die Wiederherstellung ist im Grunde nur eine Funktion, das gesicherte Archiv zu entpacken. Sonst gibt es von der Software keinerlei Hilfestellung.
- Portabel
- Spiegeln und Backup
- Ungewöhnliche Bedienung
- Keine automatischen Backups
- Unzureichende Wiederherstellung
7. Backup-Software: Unsere Empfehlung
Aus unserem Vergleich heraus gibt es eine klare Empfehlung für den Backup Maker. Dieser ist bereits in der kostenlosen Fassung mit allen Funktionen bestückt, welche wir uns für ein Backup-Programm gewünscht hätten. Die Erkennung von USB-Datenträgern, um auf diesen beim Anstecken automatisch ein Backup zu fertigen, ist dabei eines der Highlights, genauso wie die Sicherung der Dateien im Originalformat gepackt.
EaseUS Todo Backup Free lässt sich auch sehr leicht bedienen und kann sogar Systemsicherungen als Image-Abbild erstellen. Ein Notfallmedium zur Wiederherstellung ist notwendig, da das Programm in einem eigenen Dateiformat sichert.
Duplicati richtet sich schon an Anwender, welche komplexere Aufgaben zu erledigen haben, beispielsweise mehrere Rechner in einem Netzwerk zu sichern. Vorbildlich ist hier die Wiederherstellung und Versionsverwaltung.
Spartanische Tools wie Toucan habt aber auch ihren Platz. Wenn Sie das Programm auf die externe USB-Festplatte kopieren und dort einrichten, können sie nach dem Anstecken der Sicherungsplatte das kleine Tool starten und ein Backup anfertigen, müssen sich mit einem Packer aber selbst um die Wiederherstellung der Daten kümmern, die im ZIP-Format gesichert werden.

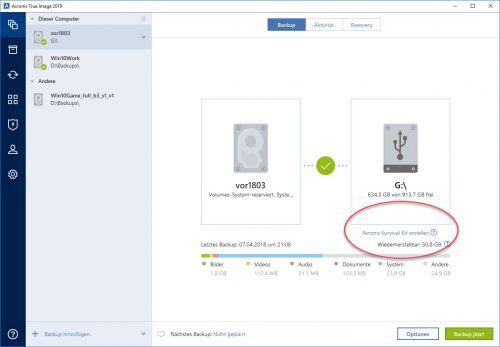
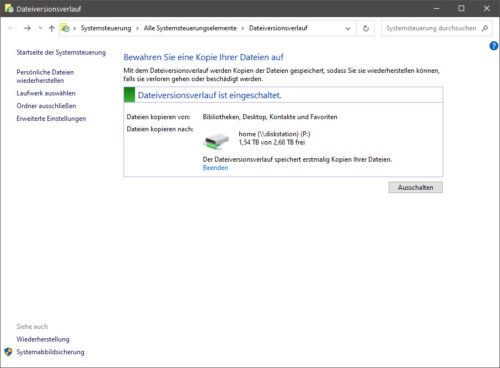
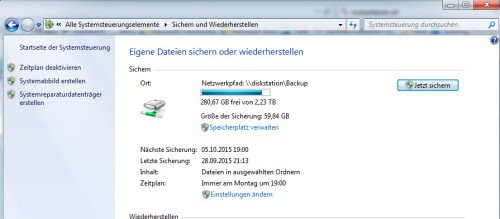
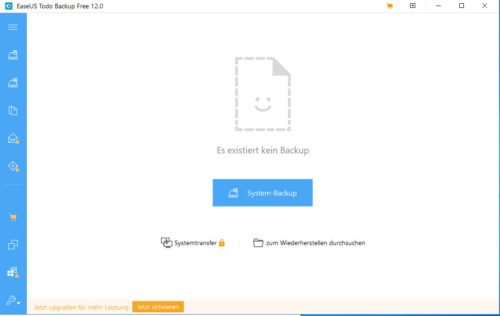
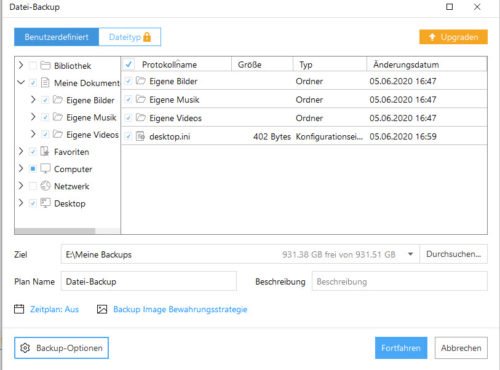
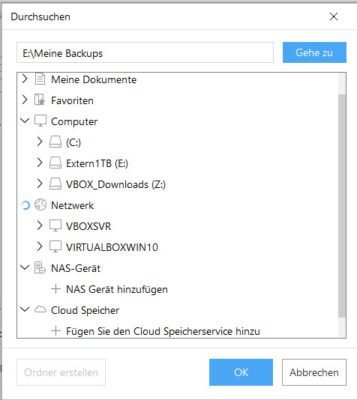
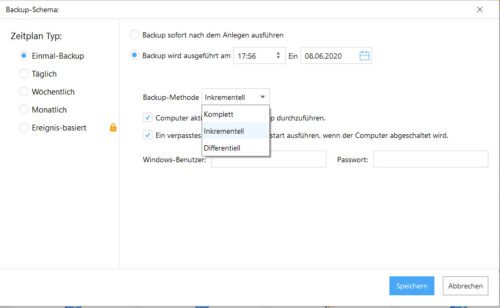
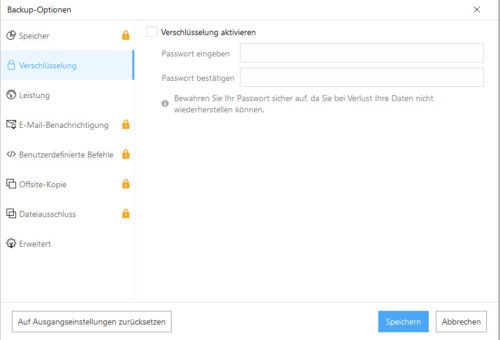
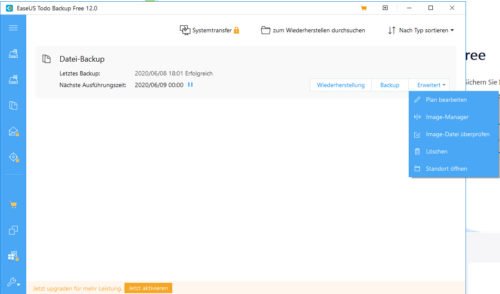
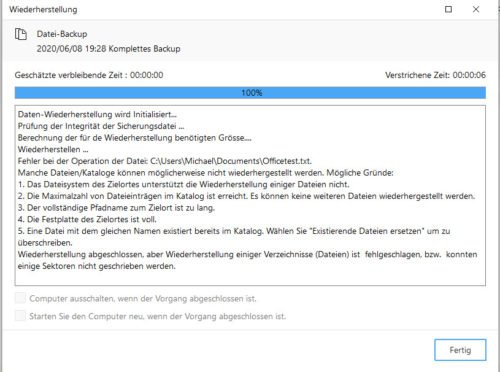
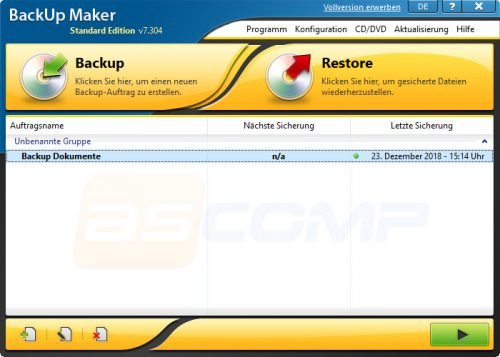
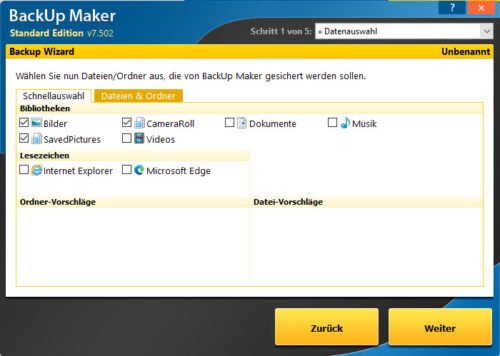
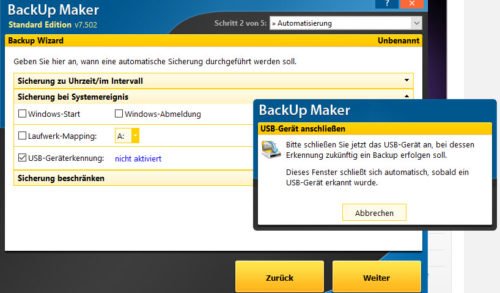
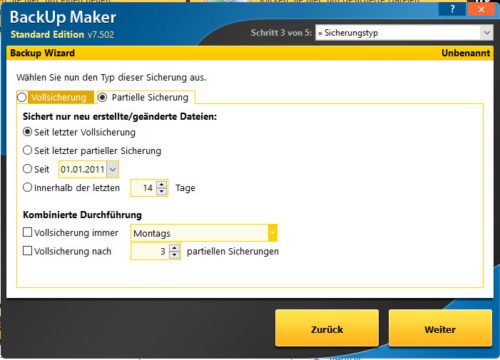
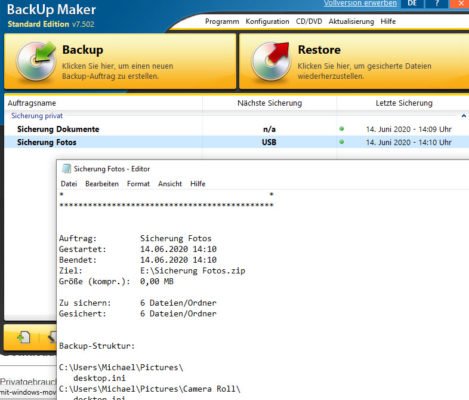
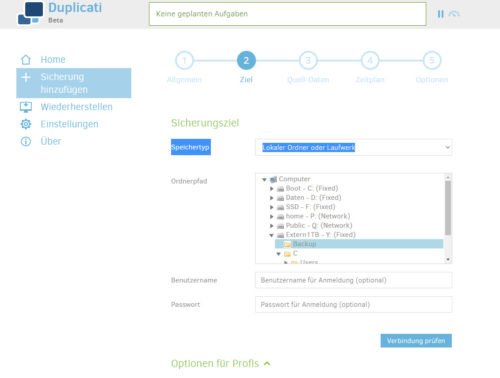
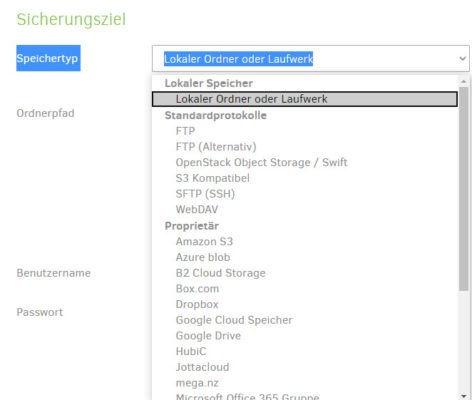
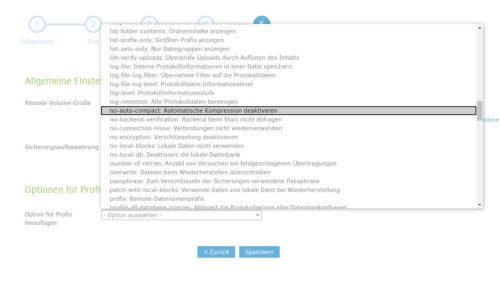
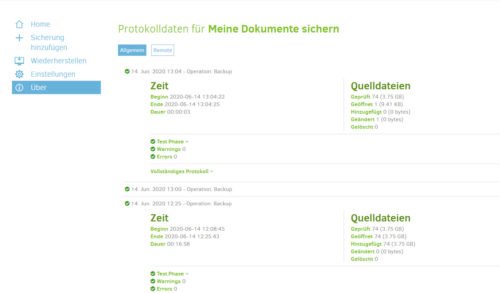
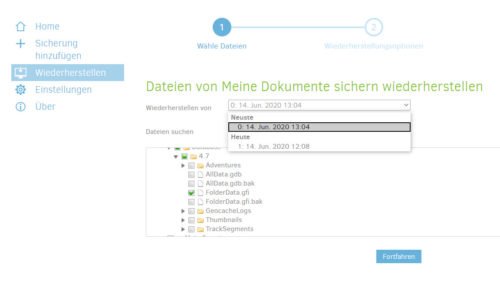
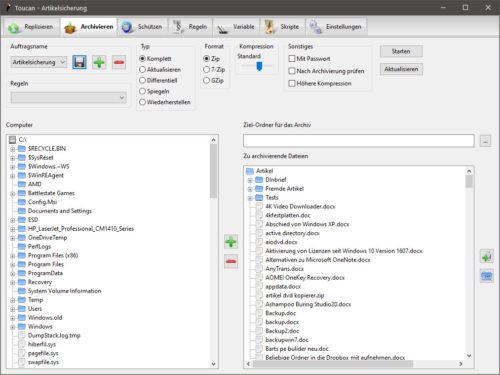
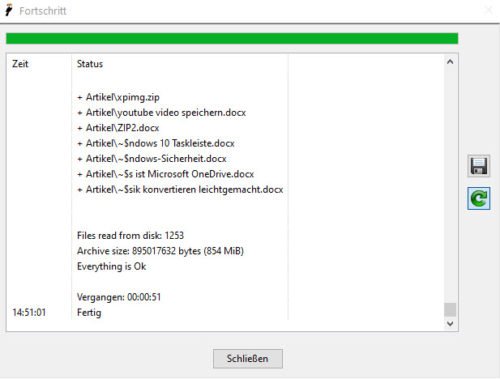
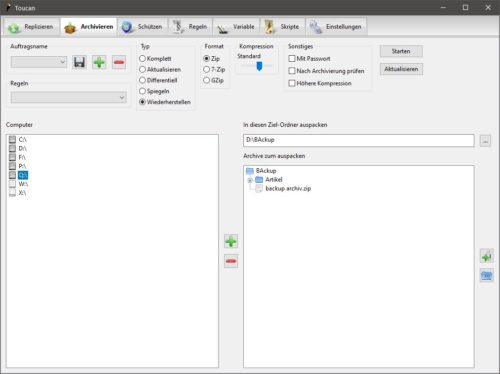


 Ø 3,91
Ø 3,91
PeterS
@homestarter
Alles was Du verlangst gibt’s natürlich – aber nicht kostenlos… Versuch ‚mal (kostenlose Testversion!) ‚Drive Snapshot‘. Nach Gewöhnung an den IT-Pro-Stil easy einzusetzen, und zuverlässig.
Und dann könntest Du auch wieder zu gemäßigtem Schreibtsil zurückkehren…
MHo
Leider sichert BackupMaker keine Dateien mit Pfaden > 255 Byte. Das ansonsten gute Programm disqualifiziert sich damit komplett. Empfehlenswert sind m.E. auch Back4Sure und PersonalBackup. Beide sind Freeware und Portabel, letzteres sichert mit VSS auch geöffnete Dateien. Wenn plattübergreifendes Sichern, auch in die Cloud, angesagt ist, bieten sich neben Duplicati aus restic und kopia an.
Geri
Das einzige Tool, das nativ in die Cloud sichern kann (ohne die Mount-Ordner von Cloud Programmen zu nutzen) ist Duplicati.
Gerd
Hallo, ich habe versucht mit dem Backup Maker mir eine Partielle Sicherung zu erzeugen, leider der Backup war wieder als vollständige erzeugt. Muss ich da etwas besonders beachten oder funktioniert das nicht bei Standard Edition?
ben
Bei einer Übersicht zum Thema Backup sollte m.E. Personal Backup nicht fehlen. Tolles kostenloses Programm mit vielfältigen Möglichkeiten und Assistenten, die die Standardaufgaben einfach machen. Außerdem gut dokumentiert und in der Hilfe werden auch wichtige Prinzipien zum Thema Backup gut erklärt.
PCDMicha
Danke. Wir haben das nachgetragen.
homestarter
Dieser ganze Artikel ist Mega unwichtig, solange man nicht weiß, ob eines der Programme auch Dateien sichern kann die unter Windows „im Zugriff“ sind. Das geht in dem ganzen Text überhaupt nicht hervor und wäre aber unter Windows essentiell. Soll ich mich beim arbeiten etwa ans Backupprogramm richten, damit „gelockte“ Dateien gesichert werden (also ich erst das entsprechende Prgramm schließen muss)? Kann eines der Programme Datensicherungen mit Volume Shadow Copy anfertigen? Unter Linux oder Unix mag das keine Rolle spielen, unter Windows aber durchaus. Wenn die Frage nicht geklärt ist, ist dieser Artikel für die Tonne.