
In diesem Tipp erfahren Sie, wie Sie in Windows Informationen zu Ihrer Grafikkarte anzeigen lassen können.
Für Gaming-PCs ist die Grafikkarte zusammen mit der CPU maßgeblich für die Performance beim Spielen verantwortlich. Aber wissen Sie genau, welche Grafikkarte in Ihrem PC eingebaut ist? In diesem Tipp erfahren Sie, wie Sie in Windows Details zu Ihrer Grafikkarte wie Modell, GPU, Taktrate und vieles mehr anzeigen lassen können.
- Windows bietet nur wenig Möglichkeiten, Infos zu Ihrer Grafikkarte anzuzeigen.
- Die Treiber der Hersteller bieten hier meist schon mehr Details zum Auslesen.
- Kostenlose Tools schließen diese Wissenslücke und bieten Ihnen eine Fülle von Infos und Eigenschaften zu Ihrer Hardware.
Inhalt
1. Es gibt viele Hersteller für Grafikkarten
Wissen Sie genau, welche Grafikkarte in Ihrem Gaming-PC verbaut ist? Häufig orientieren sich Käufer nach bekannten Namen wie Nvidia, AMD oder Intel. Dabei sind diese Hersteller nur für die GPU verantwortlich, während die eigentliche Grafikkarte von vielen verschiedenen Herstellern stammen kann. Für die Leistungsfähigkeit eines Gaming-PCs ist neben der CPU maßgeblich die GPU der Grafikkarte verantwortlich. Doch welchen Chip nutzt die Grafikkarte? Wie ist die Grafikkarte getaktet? Wie viel Speicher hat die Grafikkarte und wie hoch ist die GPU-Temperatur? Für PCs mit einer Onboard-Grafik ist es auch praktisch zu wissen, welches Modell hier verwendet wird, sollte eine Aufrüstung durch eine dedizierte Grafikkarte erfolgen und damit die Onboard-Grafikkarte deaktiviert werden.
2. Grundlegende Informationen in Windows 10 und Windows 11
Ein Teil der Fragen kann Windows selbst beantworten. Erste Informationen finden Sie im Geräte-Manager von Windows. Dazu müssen Sie die aktuell benutzte Grafikkarte auswählen.
Tipp: Einige Laptops und Computer sind mit zwei Grafikkarten ausgestattet, von denen eine Onboard weniger Energie benötigt, dafür aber auch kaum Spieleleistung bietet. Sie können über den Geräte-Manager auf die schnellere Grafikkarte umschalten, indem Sie die Onboard-Grafikkarte auswählen und über das Kontextmenü deaktivieren.
Mehr als die Typenbezeichnung des Herstellers finden Sie hier aber nicht. Immerhin gibt die Bezeichnung eine erste Information, welche GPU verbaut ist, in diesem Fall hier eine Chip von AMD.
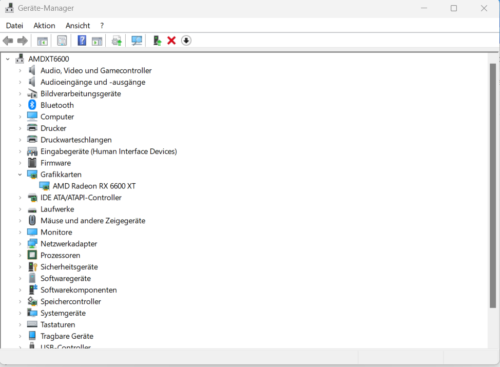
Der Geräte-Manager kann in Windows erste Infos zur Grafikkarte anzeigen und auch auf eine einzelne Grafikkarte umschalten, indem Sie die Onboard-Grafikkarte über die Eigenschaften deaktivieren.
2.1. Weitere Infos vom DirectX-Diagnoseprogramm
Ausführlicher kann das DirectX-Diagnoseprogramm die Windows Grafikkarte anzeigen. Führen Sie das Diagnoseprogramm, welches auch in Windows 7 vorhanden ist, über Start->Ausführen „dxdiag“ aus.
In der Registerkarte Anzeige 1 finden Sie den Namen der Grafikkarte, Hersteller, Chip-Bezeichnung, Grafikspeicher sowie die aktuell verwendete Auflösung. Auf der rechten Seite stehen die Treiberversion und das Datum.
2.2. GPU-Auslastung und GPU-Temperatur im Task-Manager
Der Task-Manager von Windows kann in Windows 10 ab Version 2004 sowie in Windows 11 Ihnen die GPU-Auslastung sowie die GPU-Temperatur in Echtzeit anzeigen.
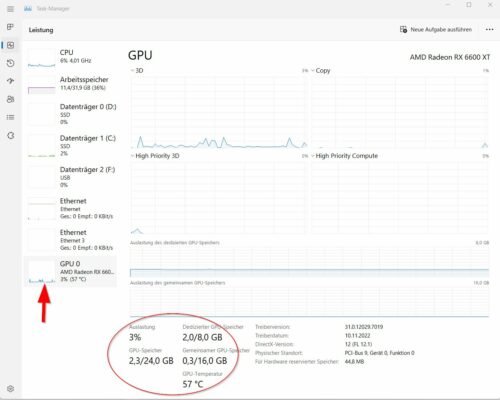
Der Task-Manger in Windows 10 und Windows 11 kann die GPU-Auslastung und -temperatur auslesen, für Windows 7 leider nicht.
Für ältere Systeme sind Sie auf fremde Hilfe durch die Treiber selbst oder kostenlose Zusatzprogramme angewiesen, um diese oder und weitere Informationen zu erhalten.
3. Infos direkt aus den Treiber-Suites
Die in Windows angezeigten Informationen sind nicht besonders aussagekräftig. Mehr Informationen bieten dagegen die AMD-Radeon Treiber-Software bzw. NVIDIA GeForce Experience. Beide Treiber-Suites zeigen Ihnen nicht nur die aktuelle Auslastung und die Treiberversion an, sondern auch viele Details zur verwendeten Grafikkarte.
4. PC-Diagnose-Tools speziell für Grafikkarten
Im Internet findet sich eine Vielzahl von PC-Diagnose-Tools speziell für Grafikkarten, mit denen Sie eine Fülle von Informationen rund um die Windows Grafikkarte anzeigen können. Dazu lesen diese Tools alle Informationen aus Windows und direkt aus der Grafikkarte aus.
4.1. GPU-Z als beständige Infoquelle
Was CPU-Z für die Diagnose zum verwendeten CPU ist, deckt GPU-Z für die Grafikkarte ab. Die Freeware, welche direkt startbar ist und keine Installation benötigt, zeigt Ihnen über vier Registerkarten alle erdenklichen Informationen zu Ihrer Grafikkarte an. In unserem Beispiel sehen wir jetzt, dass die Grafikkarte die AMD-GPU mit der internen Bezeichnung Navi 23 verwendet, die Grafikkarte selbst aber von Sapphire stammt. Wenn Sie auf den Button „Lookup“ klicken, führt Sie das Tool zu einer Webseite, auf welcher Sie weitere Informationen zur konkret verbauten Grafikkarte bekommen, in unserem Fall eine Sapphire NITRO+ RX 6600 XT.
Auf der Registerkarte Sensoren sehen Sie die aktuelle GPU-Auslastung mit allen Details wie Temperatur, Spannungen usw.
4.2. GPU Caps Viewer mit integriertem 3D-Demo
Ein weiteres Tool, um Details der Windows Grafikkarte anzeigen zu können, ist der ebenfalls kostenlose und portable GPU Caps Viewer.
Das Tool zeigt zu Ihrer Grafikkarte Informationen wie GPU-Typ, BIOS, Speicher sowie Echtzeitdaten wie die GPU-Auslastung, GPU-Temperatur, Lüfter-Geschwindigkeit und Spannung an. Auf weiteren Registerkarten finden Sie Informationen zum verwendeten Treiber und den Schnittstellen Vulkan, OpenGL, OpenCL, CUDA und PhysX. Als Besonderheit findet sich in dem Tool auch eine kleine Auswahl von 3D-Demos, welche Sie für Benchmark-Messungen oder zum Test der Systemstabilität verwenden können.
5. Fazit
Mit den Möglichkeiten von Windows können Sie den Hersteller der GPU ermitteln und die Temperatur sowie Auslastung der Windows Grafikkarte anzeigen. Für mehr Informationen empfehlen wir die zwei kostenlosen Tools GPU-Z und GPU Caps Viewer, welche beide mit einer Fülle von Informationen glänzen und dazu noch portabel und kostenlos sind.

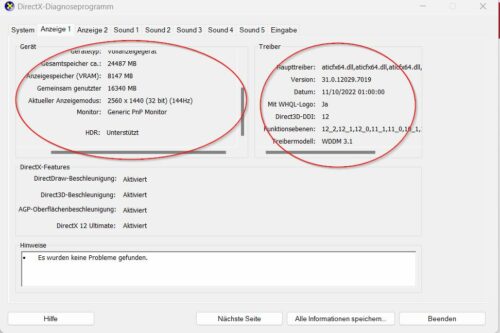
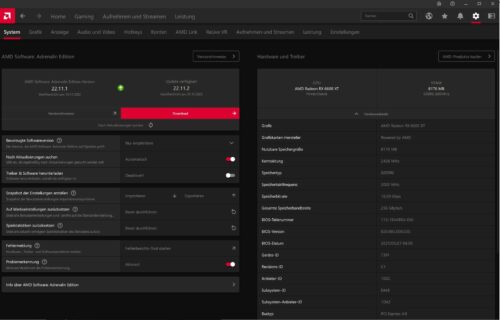
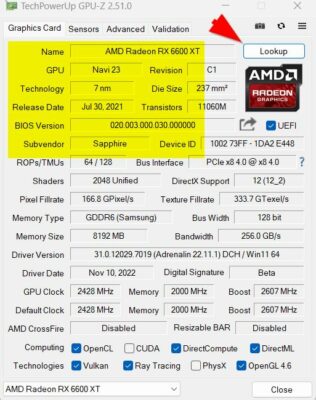
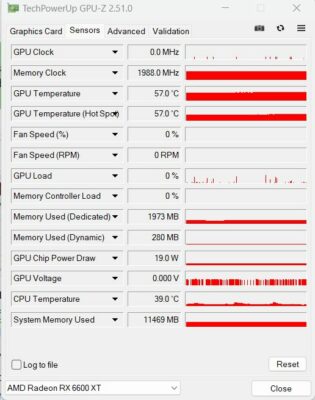
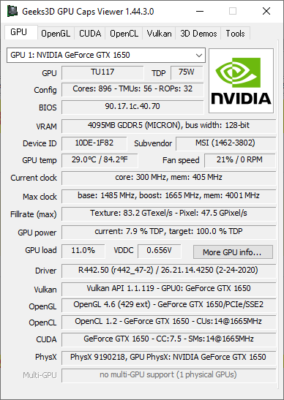

 Ø 4,46
Ø 4,46