
Mit NVIDIA GeForce Experience bietet der Hersteller der beliebten GeForce-GPU eine Toolsammlung, welche nicht nur den Treiber aktualisiert, sondern auch Spiele optimiert, Videos und Screenshots speichert oder streamt und darüber hinaus noch weitere Funktionen bietet. In dem folgenden Artikel stellen wir die Möglichkeiten von NVIDIA GeForce Experience vor.
Hierbei handelt es sich um eine Sammlung von Tools und Techniken speziell für Spieler, welche Grafikkarte wie die GeForce RTX-Serie benutzen.
Mit der Tastenkombination ALT+F12 können sie über das InGame-Overlay für das laufende Spiel die FPS anzeigen lassen.
Wenn Sie die Funktionen der Toolsammlung, welche sich vorrangig an Gamer richtet, nicht benötigen, können Sie dies auch wieder deinstallieren, ohne dass hierbei auch die Treiber entfernt werden.
Inhalt
1. NVIDIA GeForce Experience als Ergänzung zu NVIDIA GeForce Treiber
Zum optimalen Betrieb von Grafikkarten mit dem NVIDIA GeForce-Chipsatz, sind die NVIDIA GeForce Treiber erforderlich. Die Treibereinstellungen des Control Panels der Treiber bieten aber nur Standardfunktionen und wenig Features für Gamer und Streamer.
Aus dem Grund bietet NVIDA mit NVIDIA GeForce Experience ein optionales Tool, welches sich vorrangig an Gamer richtet, aber nicht zwingend erforderlich ist. Der Download von NVIDIA GeForce Experience für Windows 10 und Windows 11 ist knapp 120 Megabyte groß und bereitet bei der Installation keine Probleme.
Beta-Fassung: NVIDIA bietet auch eine Beta-Fassung von GeForce Experience zum kostenlosen Download, welche bereits über neuere Features verfügt. Wenn Sie experimentierfreudig sind, können Sie sich die neuen Funktionen der Beta bereits vor anderen Nutzer anschauen.
Nerviger ist vielmehr die notwendige Anmeldung bzw. Registrierung mit einem NVIDIA-Account oder Login mit anderen Diensten wie beispielsweise Gmail oder Facebook.
Hat man diese Hürde überwunden, präsentiert sich endlich die Toolsammlung und bietet Zugriff auf eine Fülle von Funktionen in NVIDIA GeForce Experience.
2. Spiele automatisch optimieren
Nach dem ersten Start sehen Sie eine Übersicht aller auf dem System gefundenen Spiele.
Dazu scannt das Tool nach Spielen und Apps, welche von NVIDIA GeForce Experience direkt unterstützt werden. Durch einen Abgleich einer riesigen Datenbank bei NVIDIA, findet GeForce Experience die optimalen Einstellungen für Spiele und Ihr System und kann Auflösung, Einstellungen für Antialiasing und anderen Optionen für optimale Qualität oder Leistung selbstständig anpassen.
3. InGame-Overlay für Zugriff auf weitere Funktionen
Mit der Tastenkombination ALT+Z blendet sich in Spielen und auf dem Desktop das spielinterne Overlay von NVIDIA ein.
Sie haben über das Overlay Zugriff auf Funktionen wie Bildschirmfoto, den Fotomodus, Spielefilter, Videobeweis, Aufzeichnung oder Streaming von Titeln. In den Einstellungen des Overlays über das Zahnradsymbol können Sie die Vorgaben für die Funktionen anpassen oder Tastenkombinationen einsehen bzw. ändern.
Mit der Tastenkombination ALT+F12 können Sie beispielsweise einen FPS-Zähler ein- oder ausschalten. Wo dieser angezeigt wird, legt die Anpassung vom HUD fest.
3.1. NVIDIA ShadowPlay - Videos streamen oder aufzeichnen
Als ShadowPlay bezeichnet NVIDIA die Funktion, welche Spielszenen vom Bildschirm aufnehmen oder streamen kann.
Über das GeForce Experience Overlay oder die Tastenkombination ALT+UMSCHALT+F10 können Sie den Videobeweis aktivieren, welcher automatisch die letzten fünf Minuten der Spielsitzung aufzeichnet. Wenn Sie den Videobeweis dauerhaft sichern möchten, müssen Sie ALT+F10 drücken.
Die Funktion Aufzeichnen, die sich auch mit ALT+F9 aktivieren lässt, speichert ab Start die Aufnahme, bis Sie diese über die gleiche Tastenkombination oder Klick wieder beenden. Die Qualität der Aufnahme lässt sich analog zum Videobeweis in gleicher Art anpassen.
Broadcast LIVE streamt dagegen eine Live-Übertragung des Spiels auf die Plattformen Facebook, Twitch oder YouTube. Qualität, Bitrate und Overlays wie beispielsweise eine Webcam, lassen sich auch im Vorfeld definieren.
In den Einstellungen können Sie auch festlegen, welche Audio-Spuren (Spiel, Mikrofon) aufgezeichnet werden oder eine Webcam aktivieren und einbinden.
3.2. NVIDIA Freestyle - Spielefilter für visuelle Effekte
Mit den NVIDIA Freestyle-Filter haben Sie unabhängig von Einstellungen im Spiel selbst die Möglichkeit, die Darstellung des Bildes zu beeinflussen. Sie können dabei Farbe, Sättigung wie auch die Stimmung des Bildes ohne wesentliche Performanceverluste für unterstützte Spiele anpassen.

NVIDIA Freestyle-Filter beeinflussen in Echtzeit die Farben und Stimmung des Spiels. Bildquelle: NVIDIA
Im Internet gibt es zahlreiche Tutorials, wie sich einzelne Spiele mit speziellen Filtereinstellungen gezielt verbessern lassen, um beispielsweise Gegner besser zu erkennen oder einfach das Spiel „hübscher“ zu machen.
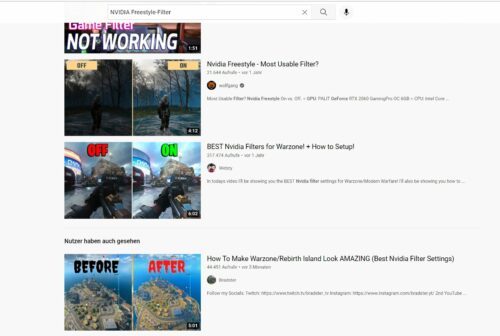
Auf Seiten wie YouTube finden Sie zahlreiche Videos, wie Sie NVIDIA Freestyle-Filter für einzelne Spiele anpassen.
3.3. NVIDIA Ansel - Fotomodus für kreative Momente im Spiel
Mit der Tastenkombination ALT+F1 fertigen Sie ein Bildschirmfoto der aktuellen Spielszene. Der spezielle Fotomodus, welcher sich mit ALT+F2 aktivieren lässt, bietet dagegen noch weitere Funktionen. Sie können im Fotomodus, den NVIDIA als NVIDIA Ansel bezeichnet, Bilder in professioneller Qualität machen. Gegenüber dem einfachen Bildschirmfoto wird das Bild nicht einfach abfotografiert, sondern die Szene analysiert und in der gewünschten Auflösung neu gerendert. Sie können dabei auch die Szene noch drehen und eine Aufnahme im gewünschten Winkel als 360-Grad-Foto fertigen und Post-Processing-Effekte anwenden, um die Stimmung des Bildes gegenüber dem Original noch zu verändern.

Der Fotomodus - NVIDIA Ansel - bietet riesige Möglichkeiten für individuelle Aufnahmen von Spielszenen als Foto.
Welche Effekte damit möglich sind, demonstriert NVIDIA in seiner Ansel-Galerie „Shot with GeForce“.
Die Erstellung der Bilder dauert abhängig von der verwendeten Hardware einige Sekunden, erzeugt aber wesentlich bessere Bilder gegenüber dem Screenshot. Die Bilder lassen sich für eine Weiterverarbeitung auch im RAW-Modus aufnehmen, die HDR-Bilder dann später mit passenden Grafikprogrammen noch weiter optimieren.
Die Möglichkeiten von dem Fotomodus hat NVIDIA in dem folgenden Video gut dokumentiert.
4. Automatische Treiberaktualisierung
Ein wichtiges Feature, welches wir uns schon im Treiber selbst gewünscht hätten, ist die Möglichkeit einer automatischen Aktualisierung auf die neuste Version.
Das Tool informiert über neuste Versionen der Game Ready-Treiber, welche mit einem Mausklick heruntergeladen und installiert werden können. Sie können auch auf NVIDIA Studio Treiber wechseln. NVIDIA Studio Driver (SD) wurden für Entwickler und Designer entworfen. Die Einstellungen in den Treibern sind mehr für 3D-, Video- und Grafikprogramme optimiert und weniger für Spiele.
Der Download neuer Treiber kann in den allgemeinen Einstellungen auch automatisiert werden. Das Tool lädt dann neue Treiber automatisch herunter. Sie brauchen die Installation nur noch zu bestätigen.
5. Fazit
Für Gamer bietet NVIDIA GeForce Experience sinnvolle Features über den eigentlichen Treiber hinaus. Konkurrent AMD hat dagegen viele der Funktionen direkt AMD Radeon Software integriert, bietet zum Teil gleiche aber im Detail auch unterschiedliche Funktionen.

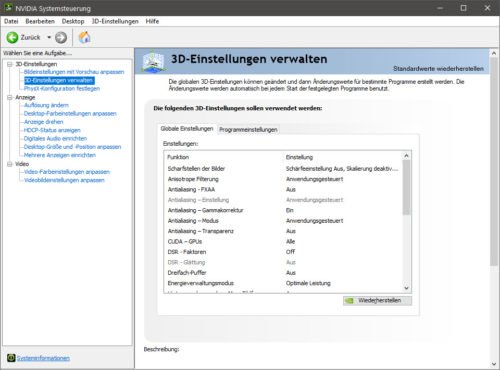
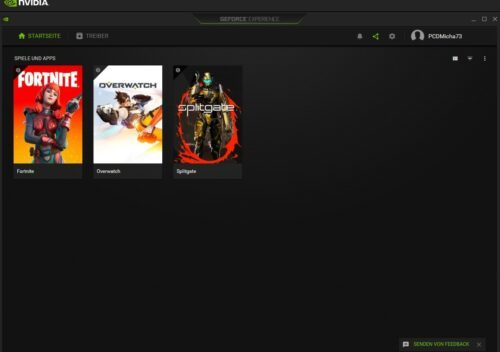
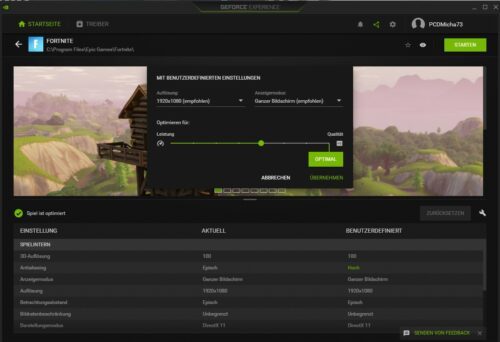
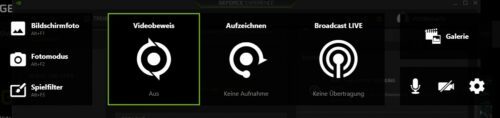
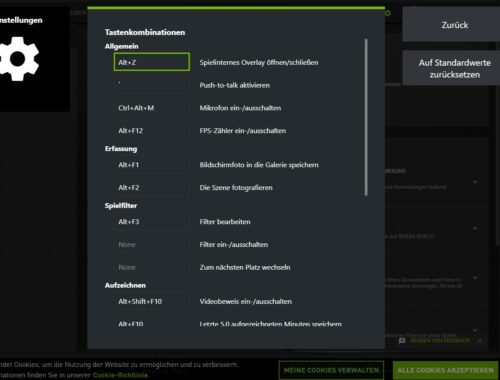
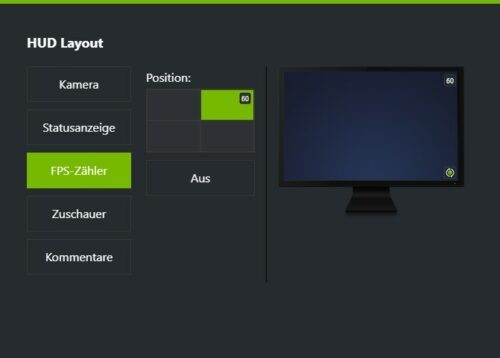
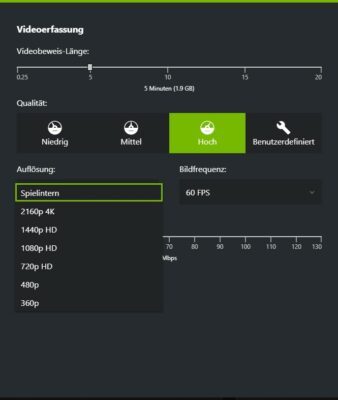
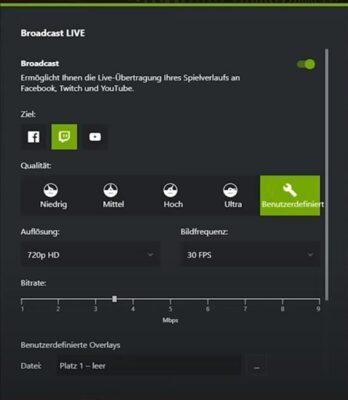
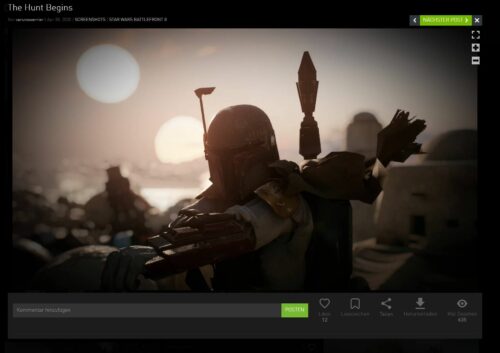
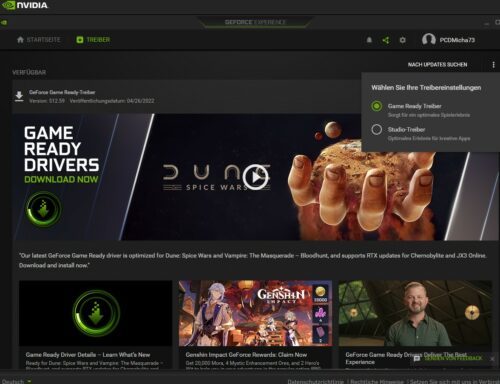
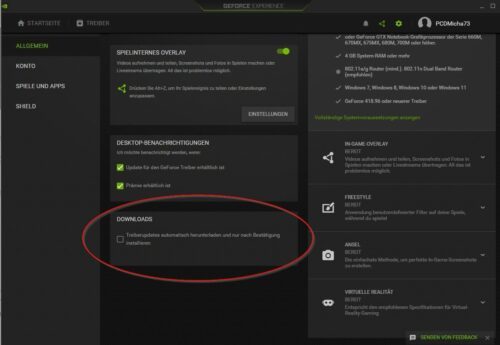

 Ø 4,31
Ø 4,31