
Mit einer Klon-Software können Sie ganz einfach Ihre alte Festplatte kopieren und auf eine neue Festplatte duplizieren. Dies ist zum Beispiel für das Erstellen von Backups sinnvoll. Aber auch, wenn Sie eine alte Festplatte gegen eine neue austauschen möchten. Ein HDD Clone Tool hilft Ihnen sogar dabei, Ihre alte HDD Festplatte kinderleicht auf SSD zu klonen. Mit unseren Tipps und der richtigen Freeware gelingt das Festplatte klonen im Handumdrehen.
- Mit einer Klon-Software können Sie einfach und komfortabel Ihre Daten auf eine neue Festplatte kopieren.
- Es ist auch problemlos möglich, von HDD auf SSD zu wechseln.
- Wir geben Ihnen Tipps für den Klonvorgang mit unterschiedlichen Tools.
Inhalt
1. Was beim Klonen der Festplatte passiert

Eine HDD-Festplatte lässt sich ganz einfach auf eine externe Festplatte oder eine neue SSD klonen.
Um Ihre Dateien vor Verlust zu schützen, gibt es unterschiedliche Möglichkeiten. Ein gratis Festplatten-Cloner eignet sich dabei auch für unerfahrene User. Mit dessen Hilfe können Sie Ihre Festplatten in wenigen Schritten kopieren und entweder zur Sicherung auf eine externe Festplatte klonen oder direkt auf eine neue interne Festplatte duplizieren.
Dabei wird ein exaktes Abbild Ihrer Festplatte erstellt, das Sie ohne Neuinstallation direkt auf die neue Festplatte kopieren können. Gerade wenn Ihre alte Festplatte allmählich immer langsamer wird, überlegen sich viele, diese gegen eine schnellere auszutauschen. Sie möchten beispielsweise Ihre Daten von HDD auf SSD klonen? Windows 10 bietet hierfür zwar selbst keine Option an, jedoch gibt es viele kostenlose Festplatten Kopierer, die für Sie den Umzug auf eine schnellere und leistungsfähigere Festplatte übernehmen.
1.1. Das benötigen Sie zum Kopieren der Festplatte
Es gibt zwei gängige Möglichkeiten, die Sie nutzen können, wenn Sie Ihre Systemfestplatte auf eine andere übertragen möchten:
- über ein externes Speichermedium mit Boot-Stick
- mit einer Klon-Software
Um ein Backup Ihrer Festplatte zu erstellen, ist eine externe Festplatte natürlich bestens geeignet. Insbesondere wenn Sie keine Lust haben, einzelne Dateien zu verschieben. Möchten Sie die Kopie von der externen Festplatte jedoch auf einen neuen PC übertragen, benötigen Sie zusätzlich einen USB-Stick, mit dem Sie Ihre Windows 10-Version booten können.
Einfacher - und damit auch für Laien die sinnvollere Methode - ist die Nutzung eines Tools. Hierfür brauchen Sie kein zusätzliches externes Speichermedium. Die Software übernimmt sämtliche Schritte und erstellt Ihnen schnell und einfach eine Kopie.
2. Von alter auf neue Festplatte kopieren
Wenn Sie sich eine neue Festplatte für Ihren PC anschaffen, sollte diese natürlich einige Vorteile bieten. Die klassische HDD-Festplatte wird mit der Zeit langsamer, eventuell wird auch der Speicherplatz knapp. Natürlich können Sie sich eine Festplatte des gleichen Typs anschaffen - sie wird definitiv wieder schneller laufen und beim Speicherplatz stehen Ihnen viele Optionen zur Verfügung.
Die Alternative ist eine SSD-Festplatte, die zwar etwas teurer ist, aber zahlreiche Vorteile gegenüber den herkömmlichen HDDs bietet:
- sie laufen deutlich schneller
- sie sind angenehm leise, da sie weniger Wärme produzieren
- sparsam, da sie weniger Energie benötigen
- robust und damit von langer Lebensdauer
Einen ausführlicheren Vergleich der beiden Festplattenarten finden Sie hier.
2.1. HDD auf SSD klonen
Sie fragen sich, ob Sie Ihre HDD klonen und auf SSD übertragen können, wenn Sie eine SSD einbauen? Mit einer Klon Software ist das überhaupt kein Problem. Welche Freeware sich anbietet, um die Festplatte zu klonen, verraten wir Ihnen im nächsten Kapitel.

Mit einer solchen Dockingstation können Sie Ihre neue Festplatte an den PC anschließen.
Zunächst müssen Sie die neue Festplatte an Ihren PC anschließen. Dies funktioniert am besten über einen SATA-Port. Haben Sie keinen solchen an Ihrem Computer, können Sie sich einen USB-SATA-Adapter zulegen. Um Ihre Notebook Festplatte klonen zu können, liefern einige Hersteller von SSDs bereits eine Software auf CD mit. Ist kein Laufwerk vorhanden, stehen Ihnen auch online Tools zum Download bereit. Die meisten Programme leiten Sie gut verständlich durch den Kopiervorgang.
Anschließend müssen Sie die neue Festplatte nur noch einbauen. Schalten Sie dafür den PC aus, nehmen ihn vom Strom und öffnen das Gehäuse. Manche PCs besitzen kein Fach für eine SSD. In dem Fall müssen Sie sich einen speziellen Einbaurahmen besorgen. Ansonsten schieben Sie die SSD einfach in den dafür vorgesehen Einschub. Festschrauben, Computer schließen und fertig.
Achtung: Festplatte sichern nicht vergessen! Denken Sie unbedingt daran, vor dem Austausch der Festplatten ein Backup anzulegen und dieses auf einem externen Medium abzulegen.
3. Festplatte klonen mit Freeware
Zum Klonen der Festplatte stehen Ihnen zahlreiche Programme zum Download zur Verfügung. Als Freeware für Windows-Betriebssysteme empfehlen wir Ihnen Macrium Reflect Free. Bei dem Programm handelt es sich um abgespeckte Version der Vollversion. Um eine Festplatte duplizieren und auf ein neues Laufwerk klonen zu können, reicht dieses Programm aus. Für umfangreiche Backup- und Malware-Services müssen Sie jedoch die kostenpflichtigen Versionen herunterladen. In diesem Zusammenhang ist auch Acronis True Image zu empfehlen, mit dem Sie sowohl eine Windows als auch Mac Festplatte klonen können.
Darüber hinaus gibt es noch viele kostenpflichtige Programme, welche wir uns in einem Vergleich der besten Imageprogramme näher angeschaut haben.
Im Video wird Ihnen anschaulich gezeigt, wie Sie Ihre Festplatte klonen:
3.1. Laufwerk klonen mit Macrium

Problemlos die Festplatte klonen mit der kostenlosen Version von Macrium.
Mit Macrium Reflect Free steht Ihnen eine sehr praktische Lösung zur Verfügung. Haben Sie alle Vorbereitungen zum Klonen getroffen, laden Sie die kostenlose Version herunter und starten das Programm. Hier sind einige Tipps zum Vorgehen:
- Sollte die Sprache auf Englisch sein, nutzen Sie die Tastenkombination [Strg] + [Shift] + [L], um das Programm auf Deutsch umzustellen
- Auf der Startseite wählen Sie aus, welchen Datenträger Sie klonen möchten
- Anschließend klicken Sie auf "Wählen Sie einen Datenträger für den Klon" und wählen Ihre neue Festplatte aus. Die angezeigten Optionen können Sie beibehalten
- Macrium wählt automatisch sämtliche Partitionen aus, um sie auf die neue Festplatte zu klonen
- Klicken sie solange weiter, bis eine Zusammenfassung erscheint. Ist alles korrekt, starten Sie den Klonvorgang
Haben Sie sich eine neue Festplatte mit mehr Speicherkapazität gekauft, werden Sie nach dem Klonen feststellen, dass die Kapazität geschrumpft ist. Macrium macht die Partitionen nämlich in der gleichen Größe, wie auf der alten Festplatte. So erhalten Sie den vollen Speicher zurück:
- Öffnen Sie über das Windows-Startmenü die Datenträgerverwaltung
- Wählen Sie die neue Festplatte aus, die mit "nicht zugeordnet" bezeichnet wird
- Mit einem Rechtsklick auf "Primäre Partition" öffnet sich ein Kontextmenü, in dem Sie "Volume erweitern" auswählen
- Es öffnet sich ein Assistent, in dem Sie den maximalen Speicher der Festplatte wieder erhöhen können
4. Kostenlose Tools der SSD-Hersteller, um eine Festplatte auf die SSD zu klonen
Viele Hersteller von SSDs bieten im Internet auf deren Homepage auch kostenlose Software an, um eine SSD zu klonen. Samsung beispielsweise erleichtert den Umstieg auf eine SSD mit der kostenlosen Samsung Data Migration Software.
Die Bedienung der Freeware ist sehr einfach, hat allerdings ein paar Einschränkungen:
- Die Software funktioniert nur mit den Consumer-Serien von Samsung SSDs wie die 8xxer oder 9xxer Serie.
- Dynamische Datenträger werden nicht unterstützt.
- Es werden nur maximal drei Partitionen vom Quelldatenträger auf die SSD kopiert.
- Die Festplatte darf nicht mit Bitlocker oder ähnlichen Tools verschlüsselt sein.

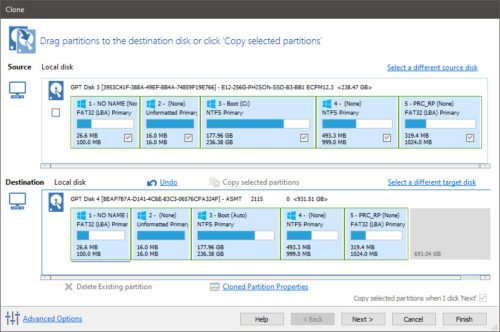
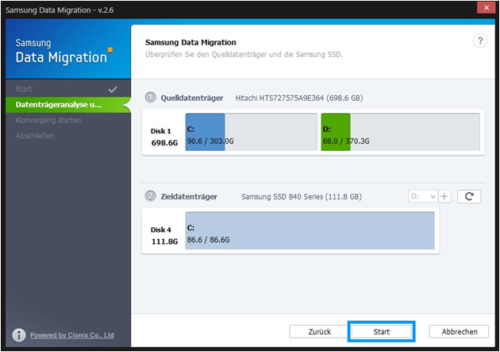

 Ø 4,18
Ø 4,18
Matthias Berke
@L.Bagusch
Du hast nicht verstanden worum es im Artikel geht!.
Und wozu sollte ich ein System-Backup von C machen, das auf die neue HDD/SSD aufspielen um dann die neuen HDD/SSD über eine WIN-CD/DVD zu starten – was für ein Unsinn!
Matthias Berke
Achtung!
Macrium Reflect Free wird mit Version 8.0 eingestellt.
Es gibt aber noch Sicherheitsupdates bis zum 1. Januar 2024.
Markus
Hallo,
Warum erwähnt ihr nicht mal echt sinnvolle Tools wie Clonezilla?
Das ist echt kostenlos und kann was! Bedienung wäre einfacher möglich, aber gut.
MfG
L.Bagusch
Einfach ein Systembackup (Lw C:) machen, das Backup auf die Zielfestplatte aufspielen.
Dann alte HD raus und die Neue anstöpseln.
Danach die Windoof-DVD nehmen, den PC neustarten und von der DVD starten und oh Wunder erkennt Windoof die HD bzw. SSD und richtet die ein ohne Datenverlust und dann Bootbar !
😉
Naja, ist ein bißchen Aufwand, aber es Funzt.
PCDMicha
Der Hersteller hat im Laufe der Zeit den Funktionsumfang weiter beschränkt. Wir ändern das im Text.
TFB
bzgl. EASEUS – auf der Website des Herstellers https://www.easeus.de/backup-software/todo-backup-free.html
steht ganz eindeutig, dass die Freeversion KEIN Klonen beherrscht; weder Datenträger, noch Partitionen.
Also – geht nicht!
Helmut T.
Mit EaseUS Partition Master Professional und Todo-Backup (beides bezahlte Vollversionen) kann kein bootfähiger Klon erzeugt werden.Laut Support muss man mit der Quelldisk booten und dann klonen. D.h. Partioncopy auf einem anderen System ist zwar grundsätzlich möglich aber mit der geklonten Disk kann man nicht booten. Für mich ist das kein Klonen sondern ein partielles Diskcopy. Klonen muss inhaltlich immer ein 100% Abbild der Quelldisk erzeugen, auch wenn der Diskspace angepasst wird. In der Dokumentation findet man darüber leider nichts. Das ist absolute Kundentäuschung.
reinw
Mit Macrium Reflecht funktioniert das perfekt. Habe ich schon mehrmals gemacht.
Frank
Einige Festplattenhersteller bieten Klonprogrammefür ihre Produkte an. WD z. B. eine abgespeckte der Acronis Software.Die sind natürlich nur für die Platten des Herstellers geeignet, funktionieren aber bestimmt.
Soweit mit bekannt, ist es bei Seagate ähnlich.
PCDMicha
Das können wir nicht bestätigen. Macrium Reflect Free beispielsweise kann klonen, andere Freeware zumindest andere als die Systemdatenträger.
Tom
keine der vorgestellte Freeware lässt in der aktuellen version das klonen zu!
Thomas
Ich habe ebenfalls die angeblichen Freeware benutzt. Sobald ich klonen wollte, sollte ich bezahlen, ist wohl ein Witz und eine Unverschämtheit.
Thomas
Bei mir hat es mit Macrium Free einwandfrei gefunzt.
Übrigens: wer eine größere Festplatte auf eine kleinere klonen will, hat das Wort „klonen“ nicht verstanden. Das geht wenn nur anders herum, und dann hat man hinterher noch ein Teil freie Partition.
Django
Wie im Artikel beschrieben klont AOMEI nur MBR-Disks. Macrium kann nicht größere HDD auf kleinere SSD klonen(1TB > 256GB). Und Samsung Data Migration bricht mit Fehlern ab (Schande Schande Schande!).
Slade
Vielleicht sollten sich einige hier mal ein wenig mit der Materie befassen, bevor man sagt es geht nicht. Klonen kann man sehr wohl mit beiden Programmen. Der Unterschied ist der, dass bei der AOMEI es nur mit der Vollversion möglich ist, eine GPT partitionierte Platte zu klonen. MBR geht sehr wohl. Mit Macrium Reflect kann man beide Typen klonen. Zum Verständnis… MBR = Master Boot Record und GPT = Globally Unique Identifier Partitionstabelle. So einfach ist das…. 😉
PCDMicha
Macrium Reflect bietet die Klon-Funktion, auch für Systemdatenträger, welche dagegen bei dem AOMEI Backupper Standard Free entfernt wurde.
Thomas
Auch bei mir nix mit Free-Klonen.
Ist schon merkwürdig.
togo
Habe gerade eine 256 GB HDD auf eine 256 GB SSD mit der freeware geklont. Ca. 45 min völlig problemlos. Funktioniert also auch ohne den kostenpflichtigen SSD Optimierer.
Charon
Was für eine tolle Anleitung, dank der ich viel Zeit vernichtete beim Installieren und wieder Deinstallieren, weil die hier angegebenen Clone-Funktion nur gegen Bezahlunng von über 40 EURO (!) verfügbar ist. Für eine einmalige Anwendung im Privatkundenbereich eine absolute Unverschämtheit. Das ist keine Freeware, NEIN DANKE!
Frank
Wie oben beschieben: Das angepriesen Klonen einer ganzen HD, insbesondere auf SSD, sind bei Amoei und bei EaseUs in der vorgeschlagenen Variante NICHT in der FreewareVersion möglich!
soli
Sobald man das klonen starten will wird nach quell und Zielplatte gefragt. Wenn man dann weiter klickt gehts nur noch um Upgrade und Registrierung. Also bei mir hat es N I C H T mit der Freeware geklappt!!!
Klaus Mettwurst
Nette software, aber leider eingeschränkt nutzbar. sobald man die systempartiotn klonen will geht es nicht mehr ohne die Vollversion.
PCDMicha
EaseUS Todo Backup Free bietet auch ein Klonen von Datenträgern für diesen Zweck.
Uli
Habe mir die freeware auch heruntergeladen.Sah alles gut aus bis man klonen wollte. Dann erscheint die Meldung das Aomei zu Zeit nicht den ganzen dynamischen Prozess klonen kann. Nur Partitionen sind möglich. Nutzt mir nichts…ich brauch eine 1:1 copy mit allen Daten um die alte Festplatte mit Partitionen auf die neue SSD kopieren zu können.
Manuel
Dann habt ihr, Markus und Volker, etwas falsch gemacht.
Habe gestern noch mit der Aomei Freeversion geklont, ohne Probleme.
Volker Mielke
Markus hat recht! Aomei ist keine und ich unterstreiche nochmal keine Freeware. Erst wenn man das klonen starten will, kommt die Verarschung.
moritz.klenk
Vielen Dank für Ihren Kommentar. Wir können Ihnen versichern, dass die vorgestellten Programme kostenlos verfügbar sind. Natürlich ist der Funktionsumfang eingeschränkter als bei einer Vollversion. Das Klonen ist jedoch bei beiden kostenlosen Angeboten inbegriffen.
Markus Feusi
Alles Schall und Rauch, von wegen Freeware das klonen ist immer Kostenpflichtig.
Eine reine Verarschung!!!
Gert Michler
Eine sehr gute, detaillierte Anleitung, bei der ich sehr viel gelernt habe.
Vielen Dank!